Настройка вебинара в Microsoft Teams
"Темы"
Персонализируйте сайт мероприятия, загрузив изображение или логотип баннера и выбрав цветовую тему.
Чтобы настроить тему вебинара, откройте вебинар и выберите Темы в разделе Настройка.
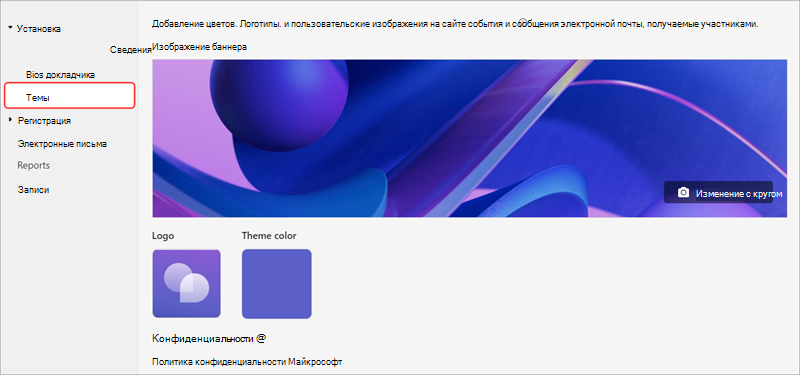
Важно: Изображения, отправляемые для настройки вебинаров, будут отображаться в общедоступной сети CDN и использоваться на сайте регистрации, а также в сообщениях электронной почты, отправляемых участникам.
Добавление или изменение баннера
-
Выберите Изображение баннера > Изменить изображение.
-
Выберите файл изображения, который нужно добавить, а затем нажмите кнопку Открыть.
-
Разместите изображение и нажмите кнопку Сохранить.
Добавление или изменение логотипа
-
Выберите Логотип > Выберите другое изображение.
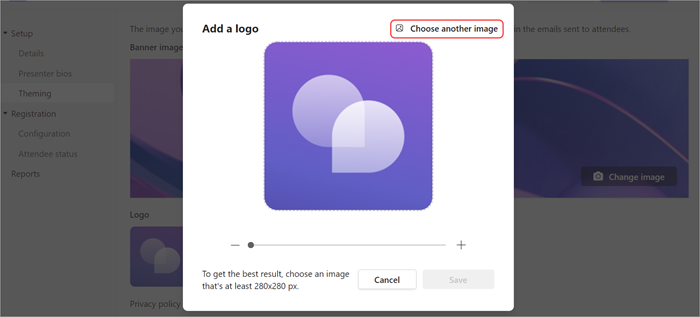
-
Выберите файл изображения, который нужно добавить, а затем нажмите кнопку Открыть.
-
Разместите изображение и нажмите кнопку Сохранить.
Добавление или изменение цветовой темы
-
Выберите Цвет темы.
-
Выберите цвет, в который должны отображаться сообщения электронной почты участников и ссылки на сайт регистрации, кнопки и значки.
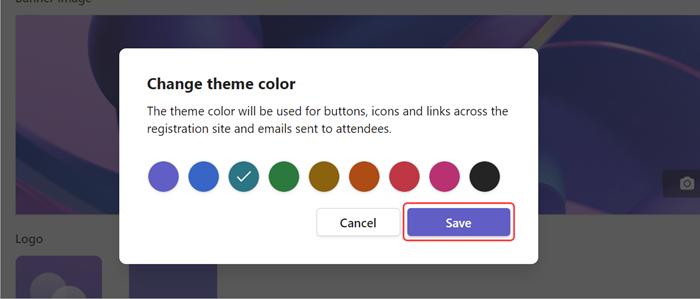
-
Нажмите Сохранить.
Сведения докладчика
Предоставьте участникам дополнительные сведения о выступающих вебинарах, добавив биосы докладчика и фотографии.
Важно: Организатор мероприятия несет ответственность за соблюдение конфиденциальности выступающих при добавлении их биосов и фотографий.
Добавление и изменение биография докладчика
-
В разделе Настройкаперейдите в раздел Bios докладчика. Если вы еще не добавили докладчика, вам будет предложено перейти к разделу Сведения , чтобы добавить его.
-
Найдите докладчика, для которого нужно добавить биография, и выберите Изменить биография.
-
Укажите подробные сведения о выступающих, например его адрес электронной почты, должность и описание о нем. По завершении нажмите кнопку Сохранить.
-
Чтобы изменить биография докладчика, вернитесь в bios докладчика в разделе Настройка и выберите Изменить рядом с его именем.
Изменение фотографии докладчика
-
В разделе Настройкаперейдите в раздел Bios докладчика. Если вы еще не добавили докладчика, вам будет предложено перейти к разделу Сведения , чтобы добавить его.
-
Найдите докладчика, для которого вы хотите добавить изображение, и щелкните его текущую фотографию или аватар.
-
Выберите Изменить изображение.
-
Чтобы использовать новое изображение, выберите Отправить другое изображение.
-
Измените изображение так, как оно будет отображаться для других пользователей, и нажмите кнопку Добавить.
-
Нажмите Сохранить.










