Управление календарем в Microsoft Teams
Организуйте и планируйте свой рабочий график эффективно, управляя календарем Teams. Следите за тем, как выполнять rsvping для собраний и событий, а также выбирать представление календаря, которое лучше всего подходит для вас.
RSVP к собранию
Сообщите организаторам собраний, будете ли вы присутствовать, с помощью RSVPing для их собраний заранее.
В RSVP к собранию:
-
Перейдите к

-
Найдите и дважды щелкните или разверните собрание, на которое вы хотите использовать RSVP.
Примечание: На Компьютере Mac щелкните правой кнопкой мыши собрание из календаря в RSVP. Если вы хотите использовать RSVP с сообщением, выберите собрание, чтобы развернуть его.
-
Выберите RSVP.
-
Если собрание повторяется, выберите:
-
Отвечайте на вхождение только в RSVP на выбранное отдельное собрание.
-
Ответ на ряд , чтобы применить ответ RSVP к выбранному собранию и ко всем будущим собраниям в серии.
-
-
Выберите параметры уведомлений организатора.
-
Выберите ответ RSVP. Если вы используете RSVP, собрание останется в календаре, если вы примете приглашение, или исчезнете, если вы отклонитесь.
Уведомление организатора
При использовании RSVP организатор будет уведомлен о вашем ответе по электронной почте. Эту функцию можно отключить при использовании RSVP, отключив переключатель Уведомить организатора .
Вы также можете добавить необязательное сообщение в RSVP, введя его в поле Написать сообщение электронной почты (необязательно).
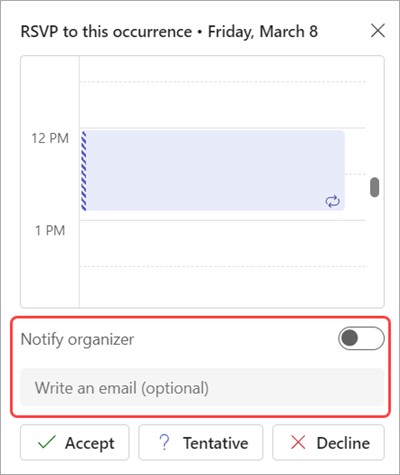
Важно: Эти параметры доступны только при использовании RSVP на развернутой странице сведений о событии. Чтобы получить доступ, дважды щелкните событие в календаре Teams.
Изменение представления календаря
Измените представление календаря в соответствии с тем, как вы хотите работать, и быстро перейти к предстоящим событиям или назад через прошлое.
По умолчанию будет отображаться рабочая неделя.
-
Выберите Рабочая неделя в правом верхнем углу календаря, чтобы увидеть раскрывающееся меню с различными представлениями.
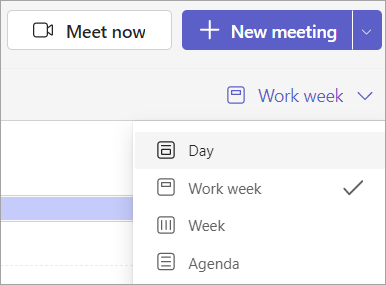
-
День дает представление повестки дня, сосредоточенное на один день за раз.
-
Рабочая неделя показывает вас с понедельника по пятницу.
-
Неделя показывает всю неделю.
-
В программе отображается прокручиваемый список предстоящих собраний в хронологическом порядке.
Просмотр разных дат
В левом верхнем углу находятся месяц и год.
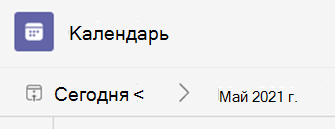
-
Чтобы изменить представление календаря на любую дату (прошлое или будущее), выберите месяц.
-
Для прокрутки по дням или неделям (в зависимости от представления календаря) щелкните стрелки вправо и влево рядом с месяцем.
-
Выберите Сегодня, чтобы вернуться к текущей дате.
Примечание: В календаре отображаются все запланированные в Teams, Exchange и Outlook.










