Моя камера не работает в Microsoft Teams
Если у вас возникли проблемы с камерой в Microsoft Teams, у нас есть несколько рекомендаций, которые помогут вам вернуться в нужное русло.
Совет: Windows 10 пользователи также могут перейти здесьдля получения дополнительных сведений об устранении распространенных проблем с камерой.
Проверьте, используется ли камера
Чтобы убедиться, что вы можете использовать камеру в Teams, сделайте следующее:
-
Закройте все другие приложения, которые могут использовать камеру (например, Skype или FaceTime).
-
Если вы используете внешнюю камеру, попробуйте отключить ее и снова подключить.
-
Попробуйте перезапустить устройство.
-
Обратитесь в службу поддержки производителя устройства, если это проблема с оборудованием.
Проверка наличия обновлений
Убедитесь, что установлено последнее обновление Windows или Mac OS и версия приложения Teams.
Проверьте наличие обновлений в Teams , чтобы убедиться, что используется последняя версия.
Примечание: Чтобы устранить неполадки с Teams в инфраструктурах виртуальных рабочих столов (VDI), обратитесь к ИТ-администратору или перейдите по этой ссылкедля получения дополнительных сведений.
Сделать пробный звонок
Чтобы дважды проверка, работает ли камера, выполните тестовый вызов в Teams.
Чтобы выполнить тестовый вызов, выполните приведенные далее действия.
-
Выберите Параметры и другие

-
Выберите Параметры


-
В разделе Параметры звука выберите Выполнить тестовый вызов

Во время пробного звонка вы увидите, как работает ваш микрофон, динамик и камера. Следуйте инструкциям из раздела Test Call Bot и запишите короткое сообщение. Сообщение будет воспроизведено для вас. После этого вы получите сводку тестового звонка и сможете перейти к настройкам устройства, чтобы внести изменения.
Примечания:
-
Функция тестового вызова пока доступна только на английском языке. Дополнительные языки будут доступны в ближайшее время.
-
Мы удалим вашу тестовую запись сразу после звонка. Это не будет сохранено или использовано Microsoft.
-
Функция тестового вызова в настоящее время недоступна для Teams в Интернете.
Устранение неполадок для Windows
Если у вас по-прежнему возникают проблемы с камерой, ознакомьтесь с дополнительными решениями.
Дополнительные сведения см. в статье Камера не работает в Windows.
Проверка разрешений мобильного приложения Teams
Возможно, потребуется изменить разрешения на мобильном устройстве.
Чтобы изменить разрешения на устройстве с Windows, выполните следующие действия:
-
Откройте приложение "Параметры" на устройстве.
-
Выберите Конфиденциальность & безопасность > камера.
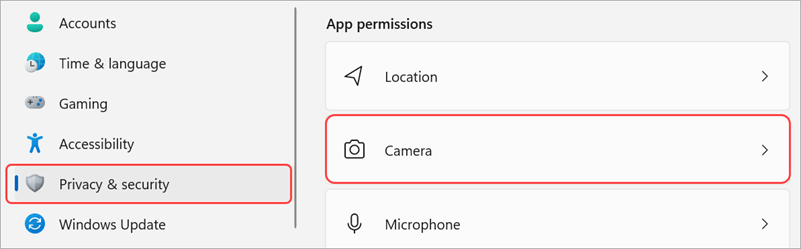
-
Включите переключательРазрешить приложениям доступ к камере.

-
В разделе Разрешить приложениям доступ к камере включите переключатель Microsoft Teams(рабочая или учебная)
-
Если переключатель уже включен, выключите его и снова включите.
-
-
Закройте все приложения и перезапустите устройство.
Проверка драйверов
Если ваша камера не работает в Windows 10 (или если вы используете внешнюю веб-камеру), это может быть проблемой с вашими драйверами. Пошаговые инструкции по проверке драйверов Windows см. здесь.
Устранение неполадок для Mac OS
Если у вас по-прежнему возникают проблемы с камерой, вот еще одно решение, чтобы попробовать.
Проверка разрешений приложения
Возможно, потребуется изменить разрешения устройства.
Чтобы изменить разрешения на устройстве Mac OS, выполните следующие действия:
-
Откройте параметры системы на устройстве.
-
Выберите Безопасность & конфиденциальность.
-
В разделе Конфиденциальность выберите Камера.
-
Убедитесь, что выбран Microsoft Teams (для работы или учебы).
-
Закройте все приложения и перезапустите устройство.
Примечание: Эти параметры применяются к Mac OS 10.14 и более поздних версий.
Устранение неполадок в Teams в Интернете
Если вы используете Teams в Интернете, вы можете сделать следующее, чтобы убедиться, что камера настроена правильно.
-
Проверьте параметры браузера. Возможно, вам потребуется "разрешить" камеру и (или) микрофон для работы в Teams.
-
Обратитесь к ИТ-администратору: некоторые параметры могут управляться ит-администратором; обратитесь к ним для получения дополнительных сведений.
Примечание: Microsoft Teams в Интернете в настоящее время поддерживается в Chrome, Safari, Edge, Firefox и Internet Обозреватель 11.
-
Выберите Параметры и другие


-
Выберите Файлы cookie и разрешения сайта.
-
Выберите Камера.
-
Включите переключатель Спрашивать перед доступом (рекомендуется).
Примечание: Если этот параметр отключен, доступ к камере будет заблокирован в Edge.
-
-
Откройте Параметры.
-
Выберите Конфиденциальность и безопасность > Параметры сайта > Разрешения.
-
Выберите Камера.
-
В верхней части этого экрана убедитесь, что в раскрывающемся меню выбрано правильное устройство.
-
В разделе Поведение по умолчанию выберите Сайты могут запрашивать использование камеры.
-
-
В Safari откройте параметры.
-
Выберите Веб-сайты.
-
В разделе Общие выберите Камера.
-
Рядом с полем При посещении других веб-сайтов выберите Запрос или Разрешить.
Обращение в службу поддержки Microsoft
Есть дополнительные вопросы? Обратитесь в службу поддержки Майкрософт.










