在 Microsoft Teams 中使用會議控制件
當您在 Teams 中進行會議時,您可以從畫面頂端的會議控件存取不同的功能。 這可協助您輕鬆自定義檢視、與其他人一起參與等等。

顯示或隱藏會議交談
若要存取會議聊天,請選擇 [聊天 

若要深入瞭解,請參閱 在Teams會議中聊天。
顯示或隱藏所有參與者
如果您要在會議中看到每個人的清單,或是邀請但目前不在會議中的其他人員清單,請選取 [人員 ![人員 或 [顯示參與者] 按鈕](https://support.content.office.net/zh-tw/media/f74af4a7-4e65-4174-a12a-ae68fa7f00a5.png)
會議參與者會顯示在畫面右側。 在參與者清單上方,您也可以邀請某人加入會議或共用會議邀請。
若要隱藏清單,請再次選 人員 
附註: 若是 250 x 140 圖元以下的視訊磚,由於大小限制,出席者的全名只會顯示在暫留狀態上。
若要深入瞭解,請參閱 邀請人員加入會議。
舉手
在會議期間舉手,讓其他人知道您有共享內容,而不會中斷喇叭。
舉手或放下手:
-
選 取 [舉

其他人會看到您的手已舉手,如果其他人舉手,則會以哪個順序舉手。
若要深入瞭解,請參閱 在 Teams 會議中以即時反應表達您自己 ,以及在 Teams 會議中舉手。
表達反應
React 選擇表情圖示反應,以瞭解某人在會議期間說的話。
若要在會議中回應:
-
選取 [React

-
選擇您要表達的表情圖示。
當您選擇反應時,表情圖示會在會議視窗中顯示幾秒鐘,讓參與者看到。
變更檢視
選取 [檢視 
若要深入瞭解,請參閱在 Microsoft Teams 中使用影片。
記錄會議筆記
使用共同作業會議記錄,隨時掌握會議議程、指派的工作,以及更多事項。 進行實時變更,讓其他人可以在他們進行時檢視和編輯,並在稍後參考這些變更。
若要深入瞭解,請參閱 在 Microsoft Teams 中記錄會議筆記。
建立分組討論區
如果您是會議召集人或已獲指派分組討論區管理員的演示者,您可以選取 [會議 室]
使用 Copilot
如果您有 Copilot 授權,請選取 Copilot 
若要深入瞭解,請參閱 歡迎使用 Microsoft Teams 中的 Copilot。
新增應用程式
如果您是會議召集人或演示者,您可以選取 [ 應用程式 
若要深入瞭解,請參閱 在 Teams 會議中使用應用程式。
[更多動作]
選取 [其他動作 ![[更多選項] 按鈕](https://support.content.office.net/zh-tw/media/d6c70643-162c-4414-954a-9bcb33ee4bc5.png)
您會在 [其他動作] 功能表中看到的一些熱門選項包括 [ 開始錄製]、[ 套用背景效果] 和 [ 關閉傳入的視訊]。
開啟或關閉相機
若要開啟相機:
-
選取 [ 相機 ] 旁的下拉式箭號

-
選取 [相機

若要關閉相機,請再次選取 [ 相機 ![[視訊通話] 按鈕](https://support.content.office.net/zh-tw/media/70201193-9119-413e-b485-05bc56fc2836.png)
若要深入瞭解,請參 閱使用影片。
附註: 如果您正在參加即時活動或公開 (開啟註冊) 網路研討會,您的相機預設為關閉。 若要深入瞭解,請參閱 參加即時活動和 開始使用Teams網路研討會。
將麥克風設為靜音或取消靜音
如果您已在會議中靜音,而您想要發言:
-
選取 麥克風
![[麥克風靜音] 按鈕](https://support.content.office.net/zh-tw/media/9edd16c5-6948-4916-a3a7-a3d236ee8e8a.png)
-
選 取 [麥克風
![[麥克風靜音] 按鈕](https://support.content.office.net/zh-tw/media/9edd16c5-6948-4916-a3a7-a3d236ee8e8a.png)
若要將麥克風設為靜音,請再次選取 [麥克風] 。
若要深入瞭解,請參閱將 麥克風設為靜音和取消靜音。
附註: 如果您正在參加即時活動或公開 (開啟註冊) 網路研討會,您的麥克風預設為關閉。 若要深入瞭解,請參閱 參加即時活動和 開始使用Teams網路研討會。
分享您的螢幕畫面
若要在會議期間共享螢幕或其他內容:
-
選擇 [共用
![[共享螢幕] 按鈕](https://support.content.office.net/zh-tw/media/36dcee31-55d2-4a2c-b993-5ee9bffdb417.png)
-
選擇呈現整個螢幕、視窗、PowerPoint 檔案或白板。
若要深入瞭解,請參閱 在Teams的會議中共用內容。
離開或結束會議
若要離開會議,請選取 [離開 
想要深入了解嗎? 請參閱 Teams中的會議。
相關主題
如果您正在行動裝置上進行會議,您可以從螢幕頂端和底部存取不同的會議控制件。
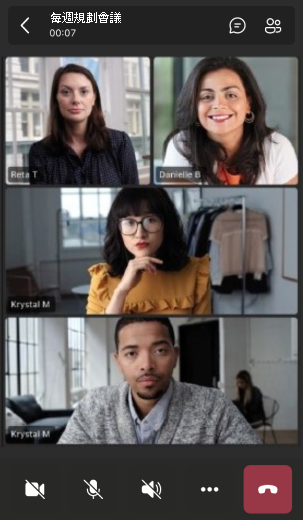
顯示或隱藏會議交談
若要存取會議聊天交談,請點選畫面右上角區域的 [聊天

顯示或隱藏所有參與者
如果您想查看會議中目前每個人的清單,或是會議中受邀但未參與的每個人,請點選畫面右上角區域的 [人員 

開啟或關閉相機
若要在會議期間開啟攝影機,請點選螢幕左下方區域的 [相機
![[視訊通話] 按鈕](https://support.content.office.net/zh-tw/media/70201193-9119-413e-b485-05bc56fc2836.png)
將麥克風設為靜音或取消靜音
若要在會議期間取消麥克風的靜音,請點選螢幕左下方區域的 [麥克風 

行動喇叭選項
若要存取您的喇叭選項,請點選螢幕中間下方區域的 [ 喇 叭 
[更多動作]
點選畫面右下方區域的 [其他![[更多選項] 按鈕](https://support.content.office.net/zh-tw/media/d6c70643-162c-4414-954a-9bcb33ee4bc5.png)
您可以選擇 [反應]、[聊天]、[人員]、[共用] 和 [檢視]。
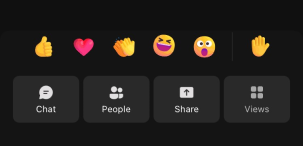
或是背景效果、 開始錄製等等。
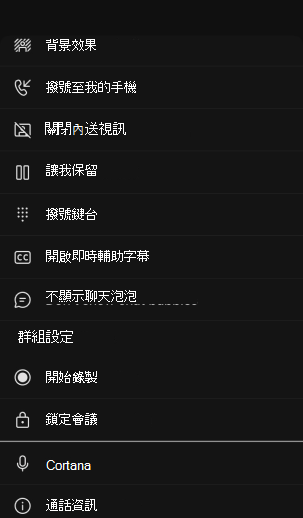
若要結束,請點選畫面頂端圖釋上方的任何位置。
離開會議
若要離開會議,請點選畫面右下方區域的 [離開










