Administrer, hvad deltagerne ser i Teams-møder
Hold møder og begivenheder kørende ved at administrere, hvad deltagerne får vist. Flyt fokus til bestemte personer ved at vise dem på og uden for skærmen, skjule andre fra visningen og meget mere.
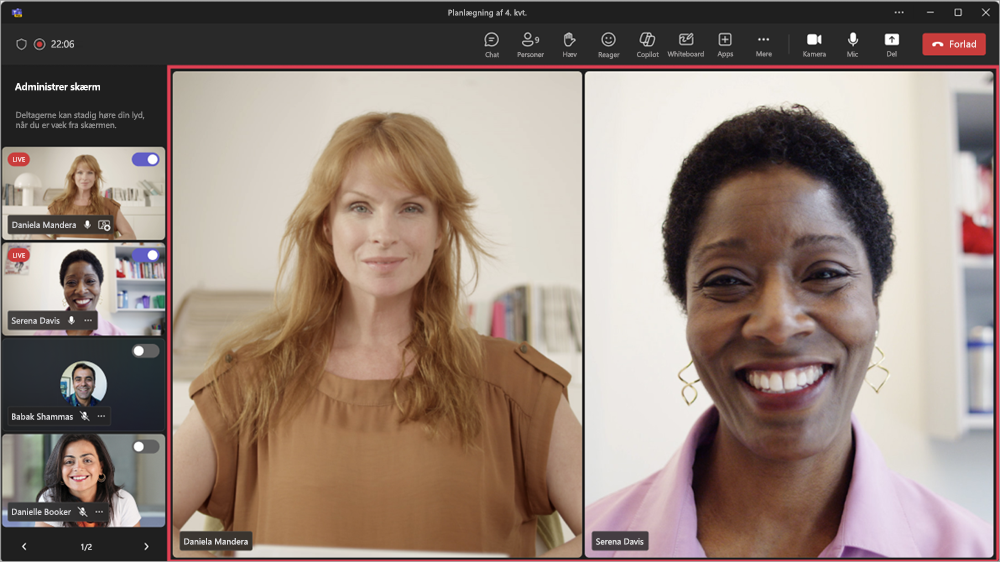
Bemærkninger!:
-
Administration af deltagervisning er tilgængelig i Microsoft Teams rådhuse. Den er også tilgængelig i Teams-webinarer og -møder som en del af Teams Premium, en tilføjelseslicens, der indeholder yderligere funktioner, der gør Teams-møder mere tilpassede, intelligente og sikre.
-
Kontakt din it-administrator for at få adgang til Teams Premium.
I denne artikel
Administrer, hvad deltagerne får vist
Angiv præsentationsværter, og slå til/fra-knappen Administrer, hvad deltagere får vist for kun at vise delt indhold og personer, du får vist på skærmen.
-
Planlæg et møde i Teams.
-
I feltet Tilføj påkrævede deltagere skal du tilføje personer, der skal inviteres til mødet.
-
Vælg Indstillinger

-
I Roller:
-
Angiv Hvem kan præsentere? til Bestemte personer.
-
Søg efter og vælg præsentationsværter i Vælg præsentationsværter.
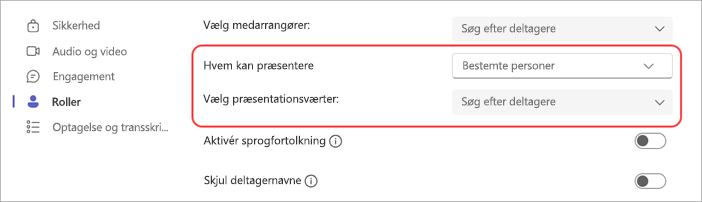
-
-
I Engagement skal du slå til/fra-knappen Administrer, hvad deltagere får vist .
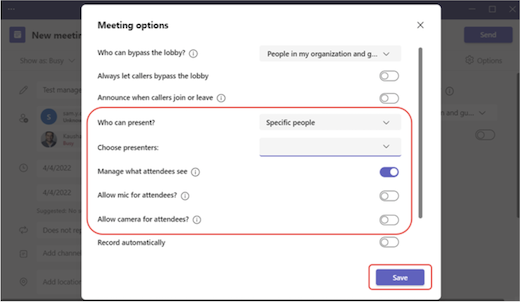
-
Vælg Gem.
Tip!: Disse indstillinger kan konfigureres i Teams-mobilappen.
-
Planlæg et webinar i Teams.
-
Tilføj andre arrangører og præsentationsværter i andre arrangører og præsentationsværterfra din organisation.
-
Vælg Mødeindstillinger

-
I Engagement skal du slå til/fra-knappen Administrer, hvad deltagere får vist .
Som standard har deltagerne ikke adgang til deres mikrofoner og kameraer, når du anvender denne indstilling. I Lyd & video låses deres mikrofon- og kameratilladelser.
Tip!: Disse indstillinger kan konfigureres i Teams-mobilappen.
Indstillingerne for rådhuset er automatisk standard for at administrere, hvad deltagerne ser. Sådan får du adgang til disse indstillinger:
-
Planlæg et rådhus i Teams.
-
Tilføj andre arrangører og præsentationsværter i andre arrangører og præsentationsværterfra din organisation.
-
Vælg Mødeindstillinger

-
Under Aftale vil til/fra-knappen Administrer, hvad deltagere kan se være slået til.
Som standard har deltagerne ikke adgang til deres mikrofoner og kameraer. I Lyd & video låses deres mikrofon- og kameratilladelser.
Tip!: Disse indstillinger kan konfigureres i Teams-mobilappen.
Få en præsentationsvært på skærmen
Præsentationsværter, arrangører og andre arrangører vises i venstre rude under Administrer skærm. Når du bringer en person på skærmen, vises vedkommendes videofeed i ruden Administrer skærm og i midten af mødevinduet samtidigt. Dette understøtter ensartet visning og hjælper begivenhedsarrangører med at se, hvad deltagerne får vist.
Sådan får du en person på skærmen:
-
Find den præsentationsvært, du vil have vist på skærmen, under Administrer skærm i venstre rude.
-
Slå til/fra-knappen Medbring deltager på skærmen til, der vises over vedkommendes videofeed eller profilbillede.
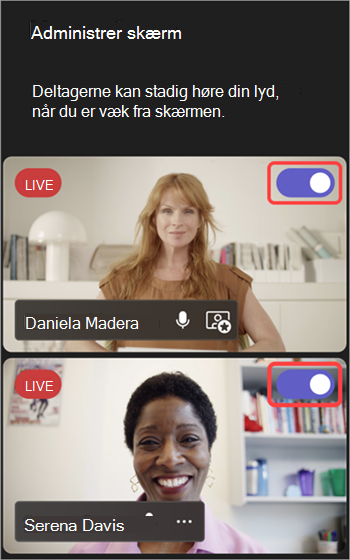
Tip!: Når indikatoren LIVE vises på en persons videofeed eller profilbillede, er vedkommende i øjeblikket på mødeskærmen og kan ses af deltagerne. Indikatoren LIVE er kun synlig i skærmruden Administrer og kan ikke ses af deltagerne.
Du kan også få en præsentationsvært med på skærmen ved at holde markøren over vedkommendes video- eller profilbillede og vælge Flere indstillinger 

Bemærkninger!:
-
Præsentationsvisning understøttes i øjeblikket kun i Teams til computer og web.
-
Firefox og Safari understøttes i øjeblikket ikke. Deltagere, der deltager i disse browsere, kan kun få vist standardmødeoplevelsen i Teams.
Fjerne en præsentationsvært fra skærmen
Fjern nemt præsentationsværter fra skærmen, hvis de er færdige med at tale, dele indhold eller har tekniske problemer.
Hvis du vil fjerne en præsentationsvært fra skærmen:
-
I ruden Administrer skærm skal du finde den præsentationsvært, du vil fjerne fra skærmen.
-
Slå til/fra-knappen Placer deltager på skærmen fra, der vises over vedkommendes videofeed eller profilbillede.
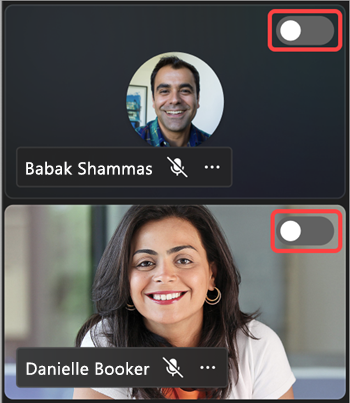
Du kan også fjerne en præsentationsvært fra skærmen ved at holde markøren over vedkommendes video eller avatar og vælge Flere indstillinger 

Når en præsentationsvært fjernes fra skærmen, forsvinder LIVE-indikatoren på videofeedet eller profilbilledet.
Vigtigt!: Når du bringer præsentationsværter væk fra skærmen, bliver deres mikrofoner ikke automatisk slået fra. Deltagerne vil stadig kunne høre dem, indtil de slår lyden fra manuelt.
Fastgør en præsentationsvært
Gør dig klar til at vise en bestemt præsentationsvært på skærmen ved at fastgøre dem i ruden Administrer skærm . I møder eller begivenheder, der har mange præsentationsværter, gør fastgørelse af nogen dem nemme at finde.
Sådan fastgør du en præsentationsvært:
-
Find præsentationsværten i ruden Administrer skærm .
Tip!: Vælg pilene nederst i ruden Administrer skærm for at se flere personer og finde den, du leder efter.
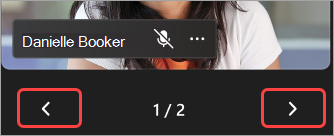
-
Hold markøren over videoen eller profilbilledet for den præsentationsvært, du vil fastgøre.
-
Vælg Flere indstillinger


Bemærk!: Når du fastgør præsentationsværter, er det kun dig, der kan se dem fastgjort i ruden Administrer skærm .
Når du fastgør en præsentationsvært, vises de under din personlige video i ruden Administrer skærm , medmindre du frigør dem.
Sådan frigør du en præsentationsvært:
-
Find præsentationsværten i ruden Administrer skærm .
-
Hold markøren over videoen eller profilbilledet for den præsentationsvært, du vil frigøre.
-
Vælg Flere indstillinger


Få en deltager på skærmen
Deltagerne får typisk en målgrupperolle i denne stil med møder eller begivenheder og har ikke adgang til deres mikrofoner eller kameraer. Arrangører kan dog hente en deltager på skærmen manuelt.
Sådan får du en deltager på skærmen:
-
Vælg Mennesker

-
Hold markøren over den person, du vil have vist på skærmen.
-
Vælg Flere indstillinger


Fjern en deltager fra skærmen
Når du tager en deltager væk fra skærmen, slås deres mikrofoner og kameraer automatisk fra.
Sådan tager du en deltager væk fra skærmen:
-
Vælg Mennesker

-
Hold markøren over den person, du vil tage af skærmen.
-
Vælg Flere indstillinger












