Skjul deltagernavne i Teams-møder og webinarer
Bemærk!: Det er muligt at skjule deltagernavne som en del af Teams Premium, en tilføjelseslicens, der indeholder yderligere funktioner, der gør Teams-møder mere tilpassede, intelligente og sikre. Kontakt din it-administrator for at få adgang til Teams Premium.
Skjul deltagernavne under webinarer eller større Teams-møder for at beskytte identiteter og beskyttelse af personlige oplysninger. Deltagerne kan stadig deltage anonymt i funktioner, der aktiveres af arrangøren, f.eks. sende chatbeskeder eller række hånden op.
Deltagernavne kan ses af arrangører, medarrangører og præsentationsværter. Navne og detaljer for arrangører og præsentationsværter er synlige for alle. Hvis du gør en person til medarrangør eller præsentationsvært under mødet, vises personens navn automatisk.
Bemærk!: Skjulning af deltagernavne understøttes i øjeblikket ikke i private rum.
Skjul deltagernavne
Du kan vælge, om deltagernavne skal vises eller skjules, før mødet eller webinaret starter. Denne indstilling kan ikke ændres, når du har sendt invitationerne, eller mødet starter.
Skjul navne i et møde
-
Create et nyt møde eller åbne et kommende i din Teams-kalender.
-
I Detaljer skal du vælge Indstillinger

-
Vælg Roller

-
Angiv præsentationsværter i rullemenuen Hvem kan præsentere?
Vigtigt!: Hvis du vil skjule deltagernavne, Hvem kan præsentere? kan ikke indstilles til Alle.
-
Slå til/fra-knappen Skjul deltagernavne til.
-
Vælg Gem.
Bemærkninger!:
-
Navnene på de personer, der inviteres, skjules ikke i mødeoplysningerne.
-
Deltagernavne skjules ikke automatisk i apps under mødet. Hvis du vil holde deltagernavne skjult, skal du manuelt justere indstillingerne for hver app, når du deltager i mødet.
Skjule navne i et webinar
-
Create et nyt webinar eller åbne et kommende i din Teams-kalender.
-
I Detaljer skal du vælge Mødeindstillinger

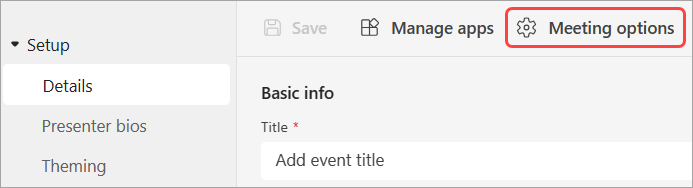
-
Vælg Roller

-
Slå til/fra-knappen Skjul deltagernavne til.
-
Vælg Anvend.
-
Vælg Gem

Bemærk!: Navnene på de personer, der inviteres til webinaret, skjules.
Skjul navne i Q&A
Hvis du slår Q&A til i dit møde eller webinar, vil deltagernavne stadig være synlige, medmindre du skjuler dem manuelt.
Sådan skjuler du navne i Q&A:
-
Deltag i dit møde eller webinar med Q&A aktiveret.
-
I mødekontrolelementerne skal du vælge Q &A > Q&A-indstillinger

-
Slå anonyme indlæg til.
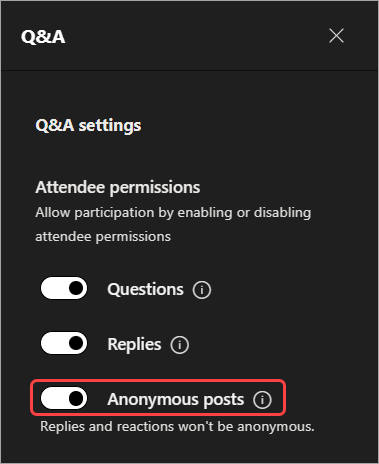
-
Vælg Gem.
Vigtigt!: Denne indstilling anonymiserer kun Q&A-indlæg. Q&A-svar og reaktioner vil ikke være anonyme.
Hvis du bruger andre apps i Teams-møder, skal du manuelt justere indstillingerne for hver app for at holde deltagernes navne skjult.
Deltagervisning
Deltagerne kan ikke se navne og oplysninger på andre deltagere, men de vil kunne se navne og detaljer på arrangører og præsentationsværter.
Bemærk!: Livereaktioner understøttes i øjeblikket ikke for deltagere, der deltager fra deres mobilenhed.
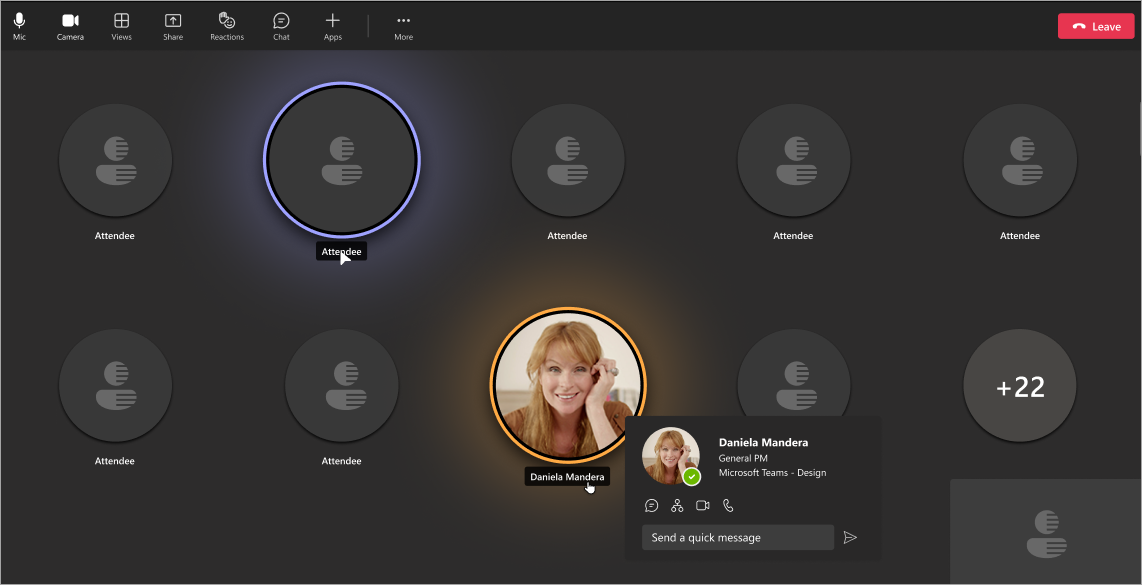
Mødevindue
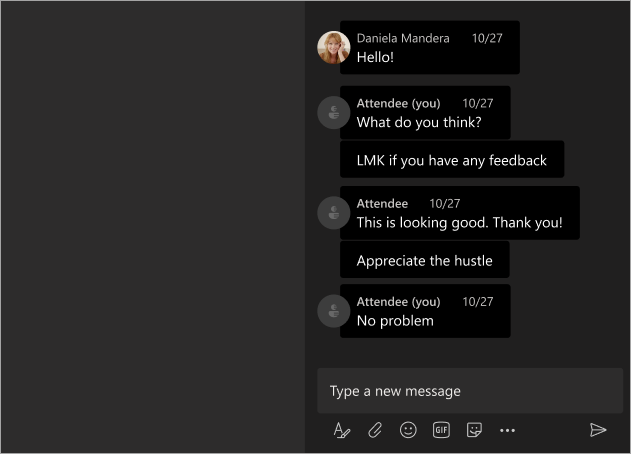
Chatvinduet
Arrangør- og præsentationsvisning
Arrangører, medarrangører og præsentationsværter kan se hver deltagers navn ud for deres Deltager-etiket . Når de peger på en deltager, vises deltagerens navn, profilbillede og detaljer. Dette hjælper arrangører og præsentationsværter med at kontakte deltagerne og følge op på spørgsmål, de har stillet, eller svar, de har delt i chat.
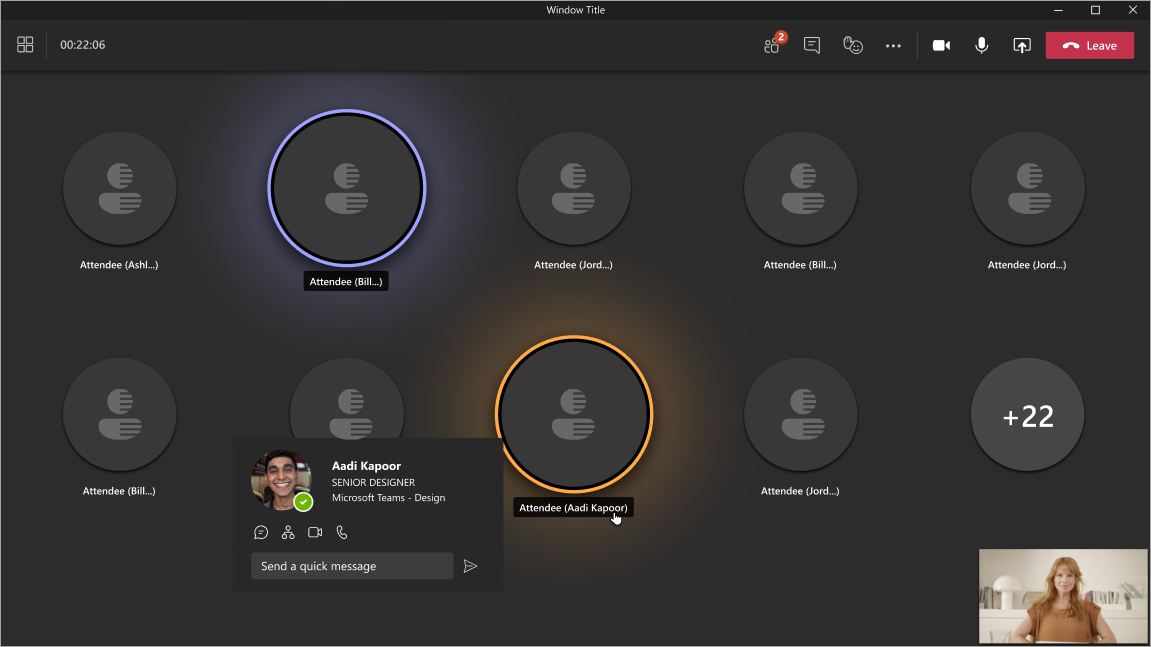
Mødevindue
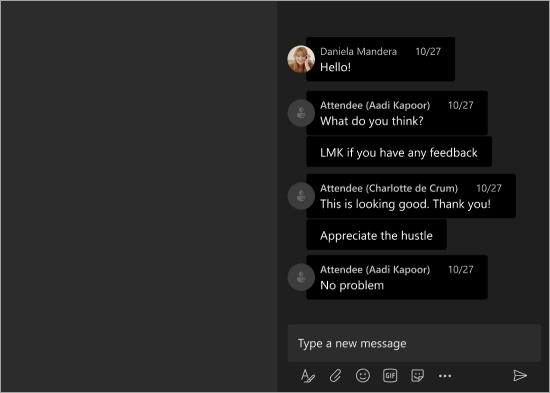
Chatvinduet










