Oversigt over møder i Microsoft Teams
Gå hurtigt tilbage til højdepunkterne i din Microsoft Teams-mødeoptagelse med mødets opsummering. I mødets opsummering registreres de vigtigste dele af et møde og organiseres på ét sted. Se din mødeoptagelse, delt indhold og meget mere uden at skifte skærme eller apps.
Opsummering af møde
Oversigter over møder er tilgængelige efter planlagte møder, der er optaget eller transskriberet. Hvis du ikke kan optage eller transskribere dit møde, skal du kontakte din it-administrator.
I en opsummering af et møde kan du gennemgå mødeoptagelsen, mødeafskriften, delt indhold, mødenoter, mødedagsordenen og opfølgende opgaver.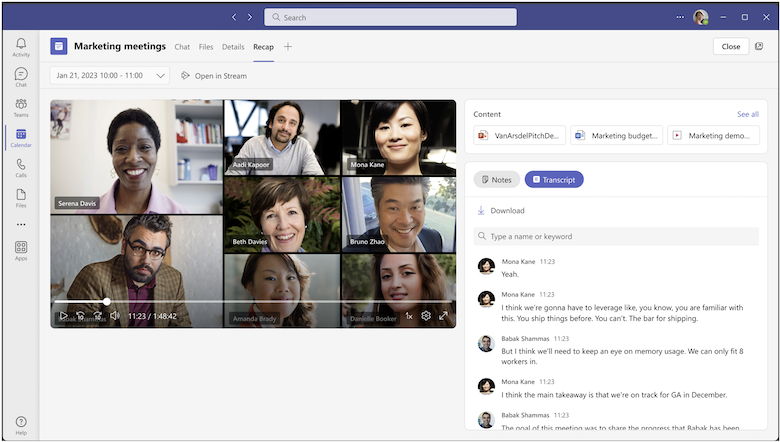
I denne artikel
Intelligent oversigt over møder (Teams Premium)
Tidslinjemarkører (Teams Premium)
Få vist oversigten over mødet
Hvis du vil have vist oversigten over mødet, skal du vælge fanen Opsummering i mødechatten eller Teams-kalenderbegivenheden, når mødet er afsluttet. Du kan også åbne mødechatten og vælge Vis opsummering fra mødeminiaturen. 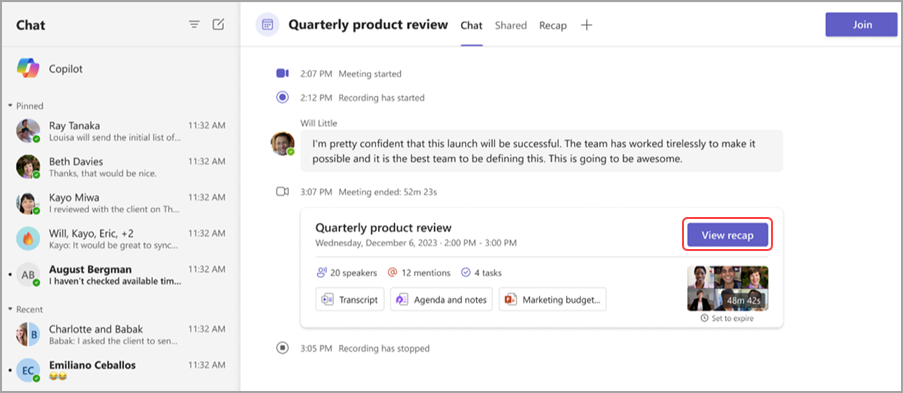
Hvis du vil se opsummeringerne i andre møder i en serie, skal du åbne serieinvitationen i din Teams-kalender og vælge dato og klokkeslæt for det møde, du vil gennemse, i rullemenuen. 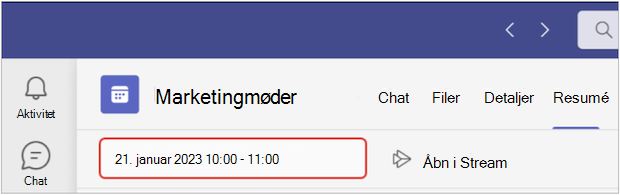
Bemærk!: Opsummering af møder understøtter i øjeblikket ikke øjeblikkelige møder eller Teams-opkald.
Intelligent oversigt over møder
Bemærkninger!:
-
Intelligent opsummering er tilgængelig som en del af Teams Premium, en tilføjelseslicens, der indeholder yderligere funktioner, der gør Teams-møder mere tilpassede, intelligente og sikre. Kontakt din it-administrator for at få adgang til Teams Premium.
-
Intelligent opsummering er også tilgængelig som en del af Copilot til Microsoft 365-licensen.
Få en mere personlig gennemgang af dine møder med intelligent oversigt over møder, der er tilgængelig i Teams Premium. Spar tid på gennemgangen med AI-drevne funktioner, der fører dig direkte til de øjeblikke, du leder efter.
Understøttede sprog
Engelsk, forenklet kinesisk, fransk, tysk, italiensk, japansk, spansk, portugisisk, hollandsk, svensk, dansk, finsk, russisk, norsk (bokmål), koreansk, kinesisk (traditionelt, Taiwan), polsk, tyrkisk, arabisk, hebraisk, portugisisk (Portugal), tjekkisk, ungarsk, britisk og thai.
Du kan finde flere oplysninger under Understøttede sprog til Microsoft Copilot. Hvis dit mødes talte og transskriberede sprog understøttes, vil alle AI-funktioner være tilgængelige i Teams Premium.
Vigtigt!: AI-genereret indhold er baseret på mødeafskriften og drives af GPT og andre AI-modeller. Det AI-genererede indhold kan indimellem være unøjagtigt, ufuldstændigt eller upassende. Microsoft arbejder hele tiden på at forbedre teknologien i forbindelse med at reducere disse tilfælde.
Tidslinjemærker
Tidslinjemærker vises som forskellige ikoner langs en mødeoptagelses tidslinje, der markerer de dele af et møde, der er direkte relevante for dig. Du kan få vist tidslinjemærker ved at holde markøren over en mødeoptagelse. Vælg en for at gå direkte til den del af optagelsen. 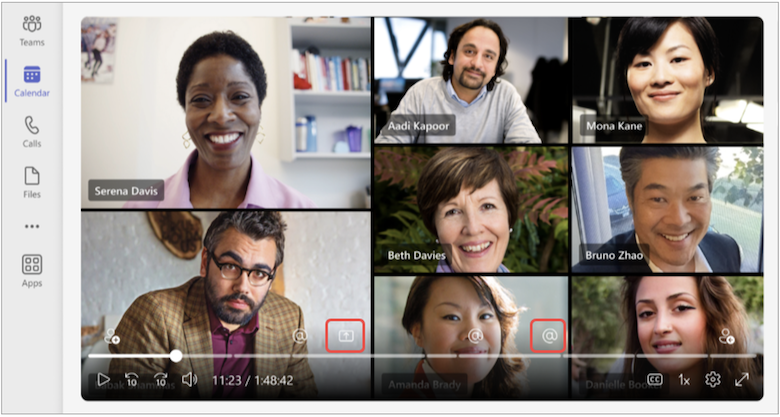
Hvis dit navn er nævnt, vises @ -ikonet. Vælg @ -ikonet for at gå direkte til den del af optagelsen. Du kan også få vist en transskription af, hvad der blev sagt, og hvem der sagde det, ved at åbne afskriftsruden. Navneomtaler er tilpassede, så kun du kan se, hvornår dit navn blev nævnt. 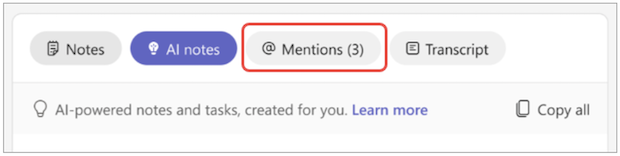
Bemærkninger!:
-
Hvis du vil bruge navneomtaler, skal dit møde optages eller transskriberes.
-
Navneomtaler fungerer kun, hvis en persons navn i transskriptionen svarer til vedkommendes viste navn.
Deltag i og efterlad datamærker Tilmeld dig og lad markeringer blive vist, når du deltager i og forlod mødet. Hvis du vælger en markør, springer du direkte til de dele af en mødeoptagelse, du gik glip af, hvis du deltager sent eller gik tidligt.
Når du afspiller en mødeoptagelse, skal du holde markøren over tidslinjen for at få vist din deltagelse og lade mærkerne stå, hvor du deltager eller forlod den. Disse mærker er tilpassede – kun du kan se, når du deltager i og venstre.
Skærmdelingsmærker Gennemse en persons præsentation eller andet delt indhold med skærmdelingsmarkører. Mærker for skærmdeling vises på en tidslinje for optagelse af et møde, hvor en person har delt sin skærm under mødet.
Når du afspiller en mødeoptagelse, skal du holde markøren over tidslinjen, hvorefter ikonet for skærmdeling vises, hvor personer har delt deres skærm under mødet. Vælg markøren for at springe direkte til den del af optagelsen.
AI-noter
Få vist AI-genererede noter og opfølgningsopgaver fra dit møde ved at vælge AI-noter. AI-noter er tilgængelige for møder, der varede i mere end fem minutter og blev transskriberet på et af de understøttede sprog.
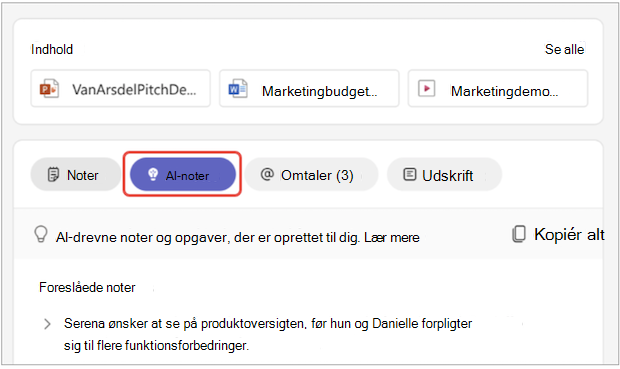
Bemærkninger!:
-
Hvis du vil bruge denne funktion, skal dit møde som minimum være transskriberet. For at få den bedste opsummeringsoplevelse anbefaler vi, at du optager og transskriberer mødet.
-
På grund af forskelle i AI-sprogmodeller kan AI-noter være formateret forskelligt afhængigt af mødets transskriptionssprog. Vi fortsætter med at forbedre disse funktioner.
Højttalerpunkter
Visningen Højttalere er en AI-baseret funktion, der hjælper dig med hurtigt at finde bestemte højttalere og deres hovedpunkter i en mødeoptagelse. Vælg Højttalere for at se, hvem der talte og hvornår. Vælg en persons højttalerlinje for at se, hvornår vedkommende talte under mødet.
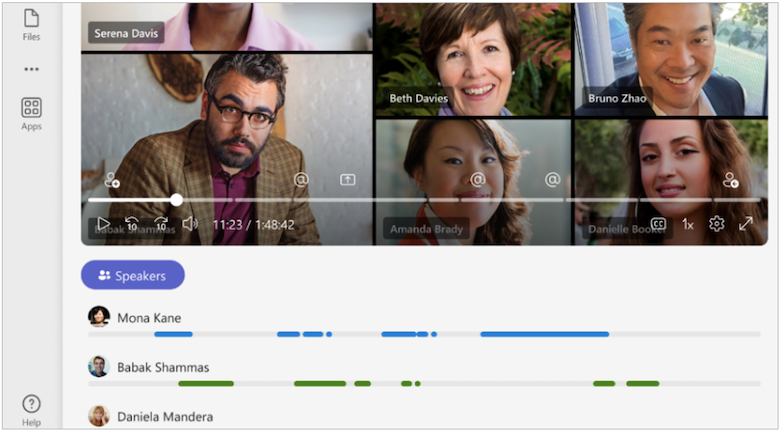
Bemærk!: Hvis du vil bruge denne funktion, skal dit møde optages og transskriberes.
Opsummeringer og afskrifter
Du kan få mere at vide om, hvordan optagelsen, transskriptionen af andre data for at styrke denne oplevelse gemmes, under Få vist, rediger og administrer videoafskrifter og billedteksterog Intelligent opsummering af data, beskyttelse af personlige oplysninger og sikkerhed.
Emner og kapitler
Gennemse nemt optagelser med automatisk oprettelse af kapitler og emner i intelligent opsummering.
Kapitler og emner opdeler mødet i sektioner, så det er nemt at springe direkte til det indhold eller det øjeblik, du vil gennemgå det. Kapitler og emner identificerer nøgleord fra mødeafskriften eller indhold, der deles med PowerPoint Live, for at segmentere mødet.
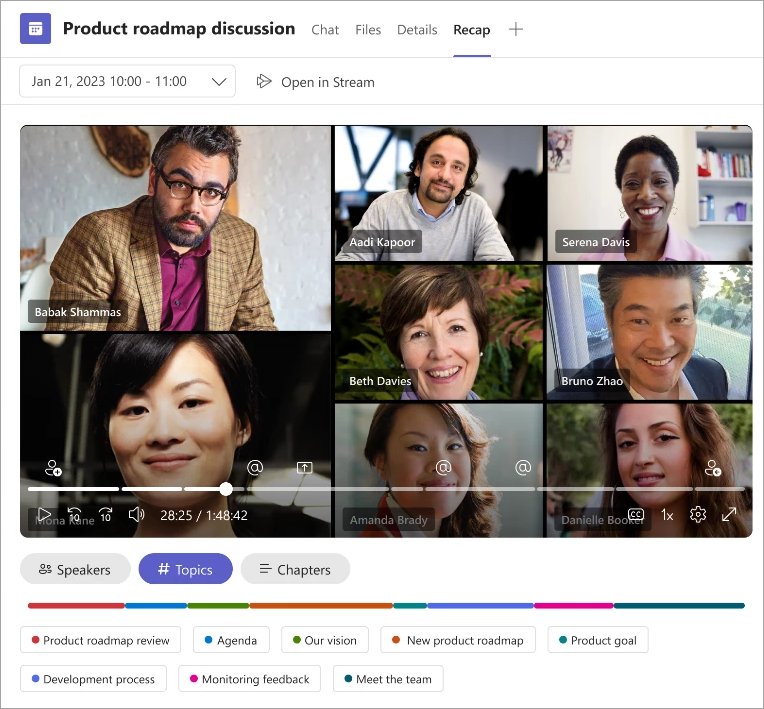
Bemærk!: Hvis du vil bruge denne funktion, skal dit møde optages og transskriberes.
Få mere at vide om automatisk genererede kapitler i Teams-mødevideoer og i PowerPoint Live-mødeoptagelser.
Copilot
Hvis du bruger Copilot i Teams, kan du få adgang til copilot-funktionalitet i Opsummering. Du kan få mere at vide under Introduktion til Copilot i Microsoft Teams-møder.
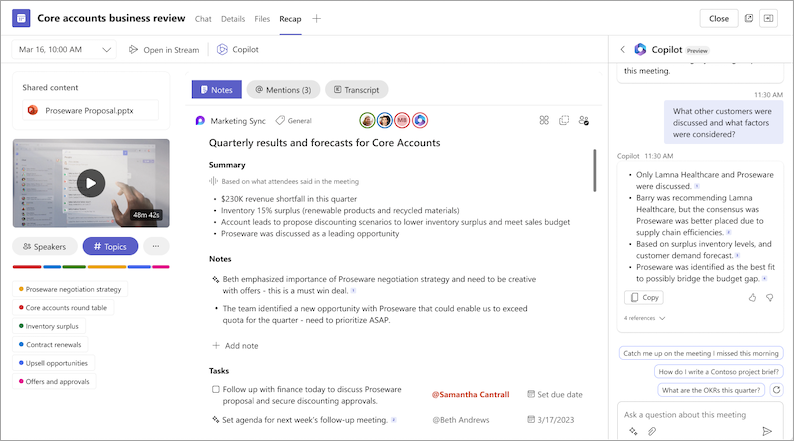
Ofte stillede spørgsmål
Hvilke data bruger Teams til at levere intelligent opsummering?
Teams bruger mødeafskriften, fremmødedata og PPT Live-data til at levere AI-baserede funktioner i Intelligent Opsummering.
Gemmer Teams mødedata?
Teams gemmer mødedata, men Microsoft har ikke adgang til dem. Hvordan den gemmes, afhænger af mødepolitikker, der er angivet af din it-administrator. Dine mødedata gemmes i det geografiske område, der er knyttet til din organisation. Mødeoptagelser gemmes i OneDrive og SharePoint i overensstemmelse med Microsoft Purview-politikken. Få mere at vide om administration af din SharePoint-styring her.
Udløber ai-genererede noter og AI-genererede opgaver?
AI-genererede noter og AI-genererede opgaver udløber i henhold til organisationens politikker. Kontakt din it-administrator for at få flere oplysninger.
Hvem kan få adgang til mine møders intelligente opsummering?
Personer i organisationen, der er inviteret til mødet, kan få adgang til dens intelligente opsummering. Alle, der ikke er inviteret, har ikke adgang, heller ikke selvom de har optagelseslinket eller Teams Premium. Personer uden for organisationen har heller ikke adgang, selvom de er blevet inviteret.
Relaterede emner
Opsummering af møde
Oversigter over møder er tilgængelige efter planlagte møder, der er optaget eller transskriberet. Hvis du ikke kan optage eller transskribere dit møde, skal du kontakte din it-administrator.
I en oversigt over mødet kan du gennemse mødeafskriften, mødeoptagelsen, hvis mødet blev optaget, delt indhold og meget mere.
Få vist oversigten over mødet
Når et transskriberet eller optaget møde afsluttes, kan du få adgang til mødets opsummering fra mødechatten eller Teams-kalenderbegivenheden.
Hvis du vil have adgang til en opsummering af et møde fra chat, skal du åbne mødechatten og trykke på Apps > Opsummering. Du kan også åbne opsummeringsbilledet ved at trykke på miniaturen for optagelsen eller afskriften.
Hvis du vil se opsummeringerne i andre møder i en serie, skal du trykke på serieinvitationen i din Teams-kalender og trykke på Apps > Opsummering. Tryk derefter på dato og klokkeslæt for det møde, du vil gennemgå.
Bemærk!: Opsummering af møder understøtter ikke øjeblikkelige møder eller Teams-opkald.
Intelligent oversigt over møder
Bemærkninger!:
-
Intelligent opsummering er tilgængelig som en del af Teams Premium, en tilføjelseslicens, der indeholder yderligere funktioner, der gør Teams-møder mere tilpassede, intelligente og sikre. Kontakt din it-administrator for at få adgang til Teams Premium.
-
Intelligent opsummering er også tilgængelig som en del af Copilot til Microsoft 365-licensen.
Få en mere personlig gennemgang af dine møder med intelligent oversigt over møder, der er tilgængelig i Teams Premium. Spar tid på gennemgangen med AI-drevne funktioner, der fører dig direkte til de øjeblikke, du leder efter.
Understøttede sprog
Mange sprog understøttes i intelligent opsummering. Du kan finde flere oplysninger under Understøttede sprog til Microsoft Copilot. Hvis dit mødes talte og transskriberede sprog understøttes, vil alle AI-funktioner være tilgængelige i Teams Premium.
Vigtigt!: AI-genereret indhold er baseret på mødeafskriften og drives af GPT og andre AI-modeller. Det AI-genererede indhold kan indimellem være unøjagtigt, ufuldstændigt eller upassende. Microsoft arbejder hele tiden på at forbedre teknologien i forbindelse med at reducere disse tilfælde.
Optagelse
Hvis du optager et møde, vil optagelsen være tilgængelig i mødets opsummering, når mødet er afsluttet. Du kan trykke mellem faner for at gennemse forskellige elementer i optagelsen.
Tryk på fuldskærmsikonet for at få en mere moderne visningsoplevelse.
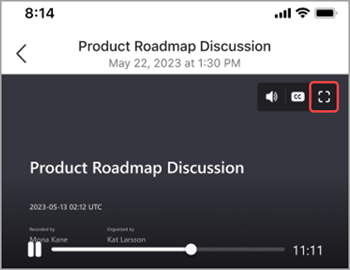
AI-noter
Få vist manuelle og AI-genererede noter og opfølgningsopgaver fra dit møde ved at vælge AI-noter. AI-noter er tilgængelige for møder, der varede mere end fem minutter og blev transskriberet på engelsk.
Hvis du vil se AI-noter i en oversigt over møder, skal du trykke på AI-noter.
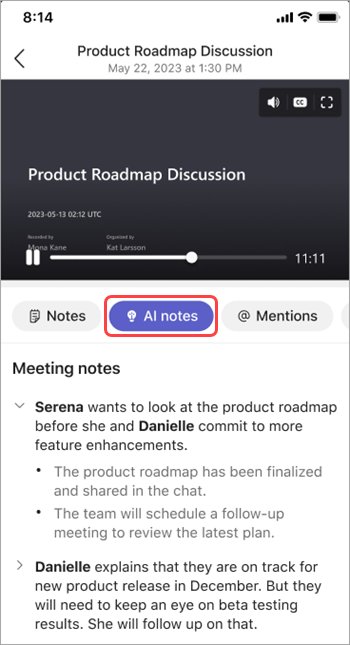
Bemærkninger!:
-
Hvis du vil bruge denne funktion, skal dit møde transskriberes.
-
På grund af forskelle i AI-sprogmodeller kan AI-noter være formateret forskelligt afhængigt af mødets transskriptionssprog. Vi fortsætter med at forbedre disse funktioner.
Nævner
Omtaler er dele af et møde, når dit navn blev nævnt af en anden.
Hvis du vil se omtaler af dit navn i mødets opsummering, skal du trykke på @ Omtaler. Du kan se alle forekomster, når dit navn blev læst op, samt et tidsstempel på, hvornår omtalen indtraf.
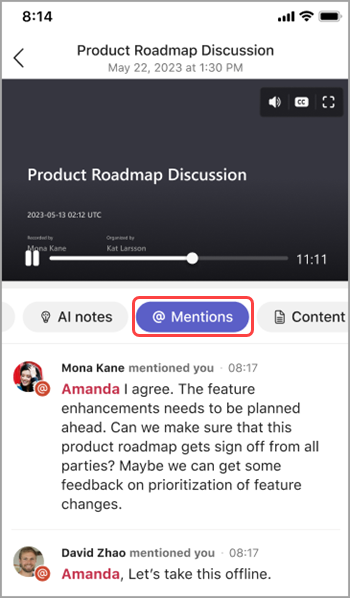
Bemærkninger!:
-
Hvis du vil bruge navneomtaler, skal dit møde transskriberes.
-
Navneomtaler fungerer kun, hvis en persons navn i transskriptionen svarer til vedkommendes viste navn.
Indhold
I en opsummering af et møde skal du trykke på Indhold for at få vist alle filer fra mødet. Du kan få vist filer, der er vedhæftet mødet, delt i chat eller relateret til mødet.
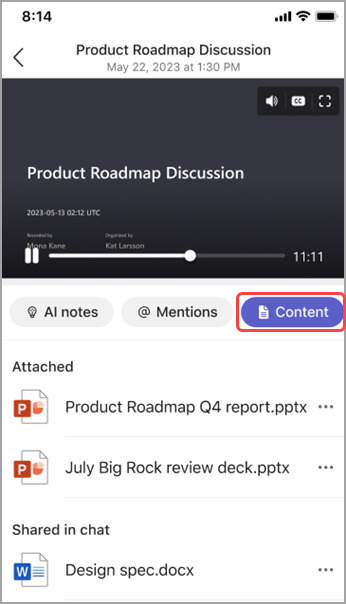
Højttalere
Visningen Højttalere er en AI-baseret funktion, der hjælper dig med hurtigt at finde bestemte højttalere og deres hovedpunkter i en mødeoptagelse. Tryk på Højttalere for at se, hvem der talte og hvornår. Tryk på en persons højttalerlinje for at se, hvornår vedkommende talte under mødet.
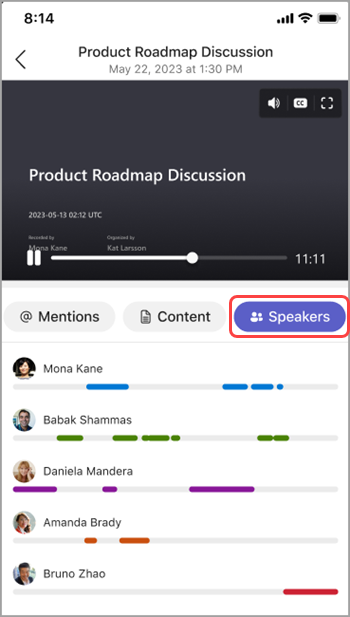
Bemærk!: Hvis du vil bruge denne funktion, skal dit møde transskriberes.
Copilot
Hvis du bruger Copilot i Teams, kan du få adgang til copilot-funktionalitet i Opsummering. Du kan få mere at vide under Introduktion til Copilot i Microsoft Teams-møder.
Ofte stillede spørgsmål
Hvilke data bruger Teams til at levere intelligent opsummering?
Teams bruger mødeafskriften, fremmødedata og PPT Live-data til at levere AI-baserede funktioner i Intelligent Opsummering.
Gemmer Teams mødedata?
Teams gemmer mødedata, men Microsoft har ikke adgang til dem. Hvordan den gemmes, afhænger af mødepolitikker, der er angivet af din it-administrator. Dine mødedata gemmes i det geografiske område, der er knyttet til din organisation. Mødeoptagelser gemmes i OneDrive og SharePoint i overensstemmelse med Microsoft Purview-politikken. Få mere at vide om administration af din SharePoint-styring her.
Udløber ai-genererede noter og AI-genererede opgaver?
AI-genererede noter og AI-genererede opgaver udløber i henhold til organisationens politikker. Kontakt din it-administrator for at få flere oplysninger.
Hvem kan få adgang til mine møders intelligente opsummering?
Personer i organisationen, der er inviteret til mødet, kan få adgang til dens intelligente opsummering. Alle, der ikke er inviteret, har ikke adgang, heller ikke selvom de har optagelseslinket eller Teams Premium. Personer uden for organisationen har heller ikke adgang, selvom de er blevet inviteret.










