Bedste fremgangsmåder for et stort møde i Microsoft Teams
Et godt skøn for et stort Teams-møde er 300 eller flere deltagere. Hvis du planlægger et stort onlinemøde eller forventer mere end 300 personer, er følgende muligheder og bedste fremgangsmåder for et mere vellykket stort møde.
Bemærk!: Op til 1.000 inviterede kan nu deltage i et Teams-møde og interagere ved hjælp af chat, lyd og video. Inviterede kan også deltage i et møde, der allerede har 1.000 deltagere (op til 10.000) som skrivebeskyttede deltagere.
Baseret på den type præsentation, du vil oprette, eller som fungerer bedst, kan du enten planlægge et Teams-møde,et Teams-webinar eller en Teams-livebegivenhed. Præsentationsværter skal bruge Teams-skrivebordsappen til enhver type præsentation.
Et Teams-møde er en samarbejdsorienteret og interaktiv oplevelse med mulighed for at tilføje struktur til større møder. Et Teams-webinar er en struktureret interaktiv begivenhed. En Livebegivenhed i Teams er et udsendelsesscenarie med et produktionsteam i baggrunden og en visningspublikum.
-
Du kan få mere at vide om webinarer under Introduktion til Teams-webinarer.
-
Hvis du vil vide mere om livebegivenheder, skal du se Introduktion til Teams-livebegivenheder og Bedste fremgangsmåder til produktion af en Teams-livebegivenhed.
Før et stort møde
-
Præsenter mødet fra en kabelforbindelse eller et netværk for bedre og mere pålidelig lyd og video.
-
Opret afstemninger for at indsamle oplysninger om deltagere.
-
Gør følgende i Mødeindstillinger:
-
Til højre for Hvem kan tilsidesætte lobbyen?, skal du vælge et minimum af Mennesker i min organisation.
-
Vælg Bestemte personer til højre for Hvem kan præsentere? . Vælg derefter Søg efter deltagere ud for Vælg præsentationsværter:. Vælg de personer, du vil have som præsentationsværter i mødet (kun fra din organisation eller organisationer, der er medlem af organisationsnetværket).
Bemærk!: Når et møde er startet, kan præsentationsværter forfremme andre deltagere til præsentationsværtrollen.
-
Til højre for Tillad mikrofon for deltagere? skal du skifte til/fra-knappen til Nej. Hvis nogen har brug for at interagere under mødet, kan du enten give dem mulighed for at slå lyden til, når de løfter hånden , eller ændre deres rolle ved at holde markøren over deres navn og vælge Flere indstillinger

-
Til højre for Tillad kamera for deltagere?skal du skifte til/fra-knappen til Nej. Under passende tidspunkter i mødet kan video tillades for en enkelt deltager eller alle deltagere. Du kan finde flere oplysninger under Administrer deltagernes lyd- og videotilladelser.
-
Når du er færdig med disse indstillinger, skal du vælge Gem.
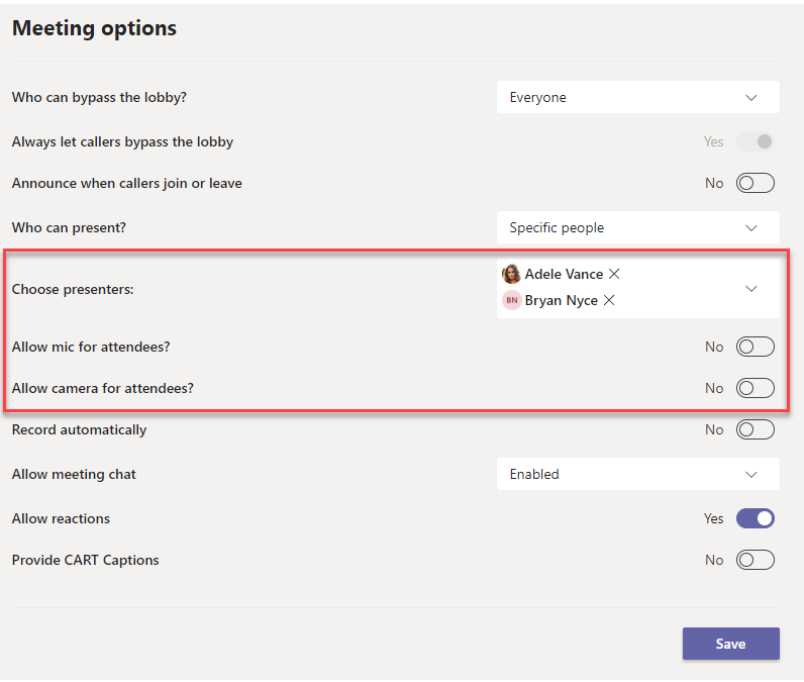
Under et stort møde
-
Brug Fremhæv en video til at fremhæve en enkelt præsentationsvært for at få dem til at skille sig ud (Bemærk, at Spotlight ikke kan bruges i tilstanden Stort galleri eller Sammen).
-
Mødearrangører og præsentationsværter kan ændre deltagerindstillingerne for deltagere, f.eks. give dem mulighed for at slå lyden til eller promovere dem som præsentationsværter.
-
Påmind og tilskynd deltagerne til at række hånden op , før de taler, og til at bruge livereaktioner.
-
Opret afstemninger under mødet for at få feedback fra deltagerne.
Flere ting, du bør vide
-
For at få den bedste oplevelse med at deltage i store møder, webinarer og livebegivenheder skal deltagerne bruge den nyeste version af Teams-appen på en computer eller mobilenhed. Du kan finde flere oplysninger under Opdater Microsoft Teams.
-
Når et møde når op på 1.000 deltagere, får mødearrangøren og præsentationsværterne vist et banner, der angiver, at nye deltagere vil deltage som skrivebeskyttet.
-
Skrivebeskyttede deltagere kan ikke deltage i et møde, hvis skrivebeskyttet ikke er tilgængelig, og de ikke har tilladelse til at springe lobbyen over.
-
Private rum kan ikke oprettes i møder, der har mere end 300 deltagere, selvom antallet af deltagere falder til mindre end 300 under mødet. Desuden begrænser oprettelse af private rum i et møde automatisk antallet af mødedeltagere til 300.
Relaterede links
Deltag i et møde som skrivebeskyttet deltager
Skift deltagerindstillinger for et Teams-møde
Administrer deltagernes lyd- og videotilladelser










