Brug af grøn skærm i Microsoft Teams
Forbedr din videokvalitet i Microsoft Teams-møder med grøn skærm. Brug grøn skærm under mødet til at gøre den virtuelle baggrund skarpere og flytte eller bruge rekvisitter uden at forvrænge den.
Anvend grøn skærm
Hvis du vil begynde at bruge grøn skærm i Teams, skal du være foran en ensfarvet baggrund med passende belysning. Derefter skal du aktivere og konfigurere det i dine Teams-indstillinger.
Sådan anvender du grøn skærm:
-
Deltag i dit møde i Teams.
-
På skærmen til forhåndstilmelding skal du vælge Effekter og avatarer

-
I Enheder skal du aktivere Grøn skærm.
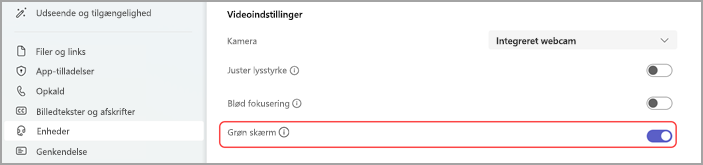
-
Sørg for, at den registrerede farve er nøjagtig i din forhåndsvisning af din skærm. Hvis det ikke er tilfældet, skal du markere feltet i din forhåndsvisning af din skærm for at vælge baggrundsfarven.
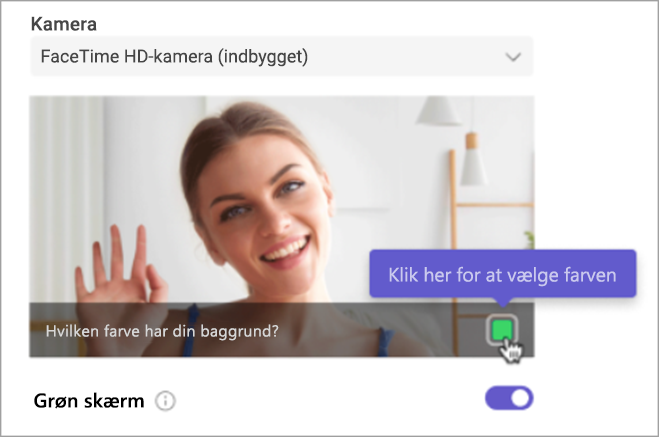
-
Vælg baggrunden med farvevælgeren for at vælge farven og konfigurere din grønne skærm.
-
Luk dine indstillinger for at vende tilbage til skærmen til forhåndstilmelding.
-
Vælg Deltag nu for at deltage i mødet med grøn skærm anvendt.
Bemærk!: Bemærk! Hvis du vil bruge grøn skærm på flere enheder, skal du aktivere den på hver enhed.
Skift indstillinger for grøn skærm
Når du aktiverer og konfigurerer grøn skærm, anvendes den automatisk på alle fremtidige møder. Konfigurer en ny baggrund, eller slå den grønne skærm helt fra ved at ændre indstillingerne for grøn skærm.
Sådan ændrer du indstillingerne for grøn skærm i Teams:
-
Vælg Indstillinger og mere


-
Vælg Enheder

-
Slå Grøn skærm til eller fra.
Hvis du vil omkonfigurere en ny baggrund, skal du markere feltet i forhåndsvisningen for din skærm. Vælg derefter din baggrundsfarve med farvedropperen.
Dine ændringer gemmes automatisk.



