Administrer rapporter om mødedeltagelse i Microsoft Teams
Få indsigt i dit mødedeltagelse med fremmøderapporter. Aktivér fremmøderapporter for at få vist og downloade vigtige oplysninger om fremmøde under og efter mødet.
Få mere at vide om, hvem der deltog i mødet, hvad tid hver enkelt person deltog i og gik, og meget mere. Din administrator skal aktivere denne funktion for at gøre den tilgængelig. Se Fremmøderapport for møder og webinarer i Microsoft Teams for at få flere oplysninger.
Arrangører
-
Rapporter gemmes sammen med arrangørens andre data, f.eks. mails og kontakter.
-
Rapporter slettes permanent, hvis en arrangør forlader organisationen, og ingen andre kan få adgang til dem.
-
Arrangører kan slå fremmøderapporter til eller fra i møder, de har oprettet.
Medarrangører
Medarrangører kan få vist og downloade fremmøderapporter under følgende betingelser:
-
Mødet blev planlagt i Teams, ikke i Outlook.
-
Mens mødet er i gang, skal du se Under mødet.
-
Efter mødet skal du fra mødechatten.
Bemærk!: Efter mødet kan medarrangører ikke få vist eller hente fremmøderapporter fra mødeindkaldelse.
Før mødet
Sådan slår du fremmøderapporter til eller fra før mødet:
-
Gå til din Teams-kalender.
-
Vælg et møde.
-
Vælg Mødeindstillinger....
-
Slå rapporten Tillad fremmøde til eller fra.
-
Vælg Gem.
Deltagerne kan beslutte, om de vil have deres oplysninger vist i fremmøderapporter, ved at gå til Indstillinger > Beskyttelse af personlige oplysninger i Teams og slå Identificer mig i fremmøderapporter til eller fra.
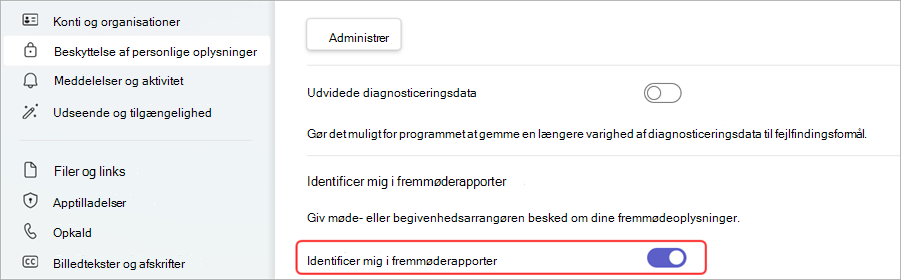
Hvis du vil have mere hjælp til at administrere indstillingerne for din mødedeltagelsesrapport, skal du kontakte din it-administrator.
Under mødet
-
Hvis ruden Deltagere ikke er åben, skal du vælge Mennesker

-
Vælg Flere handlinger

-
Se efter filen i mappen Overførsler på din enhed.
Efter mødet
Du kan finde fremmøderapporten et par forskellige steder.
I mødeindkaldelsen
I Teams skal du gå til Kalender 
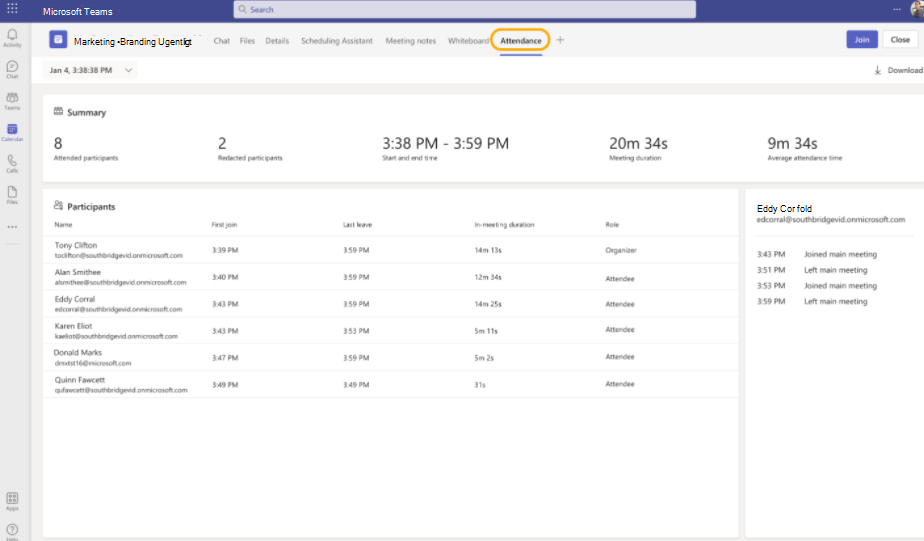
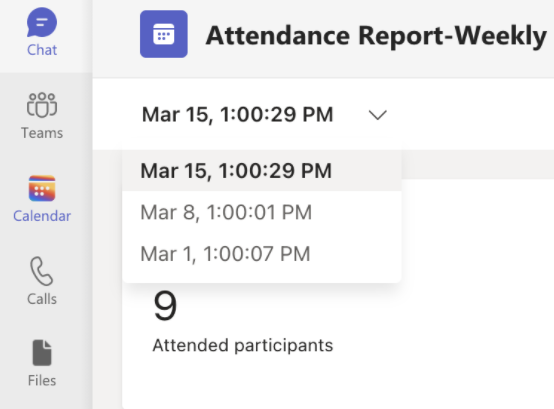
Bemærkninger!:
-
I kanalmøder er fremmøderapporten kun tilgængelig for det seneste møde fra kanalen, men du kan gå til mødeindkaldelsessiden i Teams-kalenderen for alle kanalmødedeltagelsesrapporter.
Hvis du vil hente fremmøde-CSV-filen for mødet, skal du vælge Download 
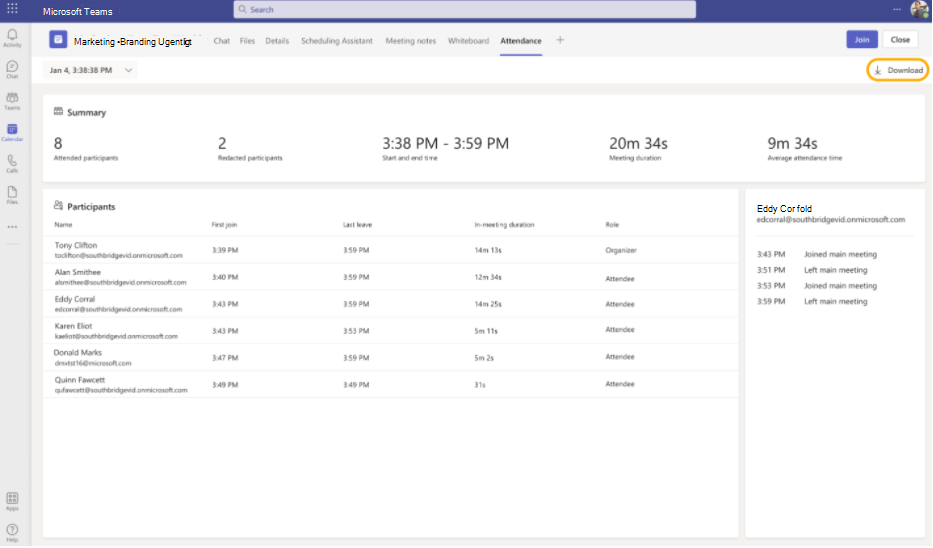
Bemærk!: Hvis du konfigurerer private rum i dine møder, vises fremmødeoplysningerne i hovedmødets fremmøderapporter.
I mødechatten
En flise med navnet Fremmøderapport popper op i chatten ca. fem minutter efter, at mødet afsluttes. Vælg den for at downloade CSV-filen.
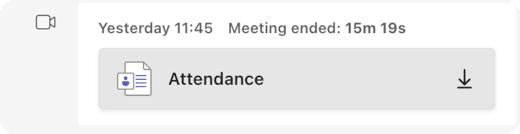
Bemærk!: Ved tilbagevendende møder modtager du en entydig fremmøderapport efter hver forekomst. Du kan ikke se feltet i mødechatten for møder med mindre end 2 deltagere. Du kan stadig se disse rapporter ved at gå til fanen Inviter "fremmøde".
Planlagte kanalmøder
Feltet Fremmøde understøttes ikke for kanalmøde. Hvis du vil have vist fremmøderapporter for møder, der er oprettet i kanaler, skal du vælge Flere handlinger 

Vælg derefter fanen Fremmøde.

Aftaleoplysninger
Arrangører med en Teams Premium licens kan få adgang til de nye aftaleoplysninger, hvor de kan få vist og downloade mødeengagementsdata som f.eks. samlede reaktioner, hævede hænder, kameraer slået til og meget mere på fanen Fremmøde efter et planlagt møde eller webinar.
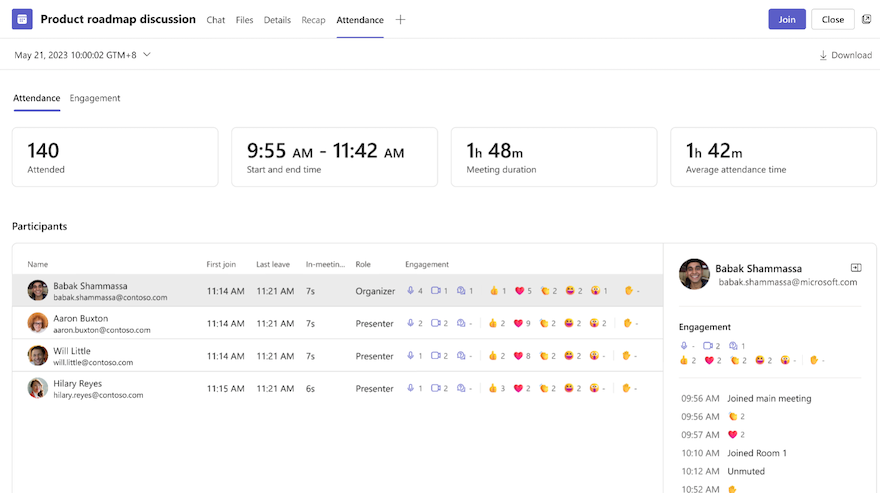
Kendte problemer og løsninger
-
I møder med mere end 120 deltagere vil fremmøderapporten, der er tilgængelig under mødet, kun indeholde en delvis liste over deltagere. Rapporten efter mødet indeholder den komplette liste.
-
Rapporten indeholder ikke indsigt fra slettede private rum.
-
Rapporten indeholder i øjeblikket ikke skrivebeskyttede deltagere.
-
Hvis et kanalmøde er i gang, og nogen starter et andet møde i samme kanalsamtale, vil en fremmøderapport kun være tilgængelig for det andet møde. Du kan gå til fanen Fremmøde i Teams-kalenderinvitationen for alle kanalmødedeltagelsesrapporter.
-
Hvis nogen venter i mødelobbyen og ikke får adgang til mødet, medtages de ikke i rapporten.
-
Når en deltager er i venteposition i et møde, medtages vedkommendes oplysninger stadig for denne tidsperiode i fremmøderapporten.
-
Rapporten understøttes ikke for Møde nu i kanalmøde.
Få vist fremmøderapporter direkte i Microsoft Teams-mobilappenfor at få indsigt i dine møder og webinarer. Se webinarregistreringsdata, tidspunkter, hvor deltagerne deltog i og forlod møder og meget mere.
Bemærk!: Hvis du vil se alle fremmøderapportdata, skal du få vist rapporten i Teams til computer eller web.
Slå fremmøderapporter til eller fra før et møde
Sådan slår du fremmøderapporter til eller fra før mødet:
-
Gå til din Teams-kalender.
-
Åbn et møde.
-
Tryk på Mødeindstillinger

-
Slå rapporten Tillad fremmøde til eller fra.
-
Tryk på Gem.
Deltagerne kan beslutte, om de vil have deres oplysninger vist i fremmøderapporter, ved at gå til Indstillinger med mere 

Hvis du vil have mere hjælp til at administrere indstillingerne for din mødedeltagelsesrapport, skal du kontakte din it-administrator.
Åbn en fremmøderapport
Sådan åbner du en fremmøderapport:
-
Åbn din mødechatoversigt.
-
Tryk på meddelelsen Møde afsluttet .
-
Tryk på Mere > fremmøderapport.
Del en fremmøderapport
Sådan deler du en fremmøderapport:
-
Åbn en fremmøderapport.
-
Tryk på Del

-
Tryk på Send











