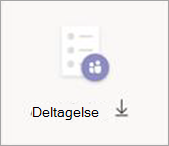Planlæg et møde med registrering i Microsoft Teams
I stedet for at sende mødeinvitationer, der indeholder et Deltag i mødelink , kan du publicere dit møde og få deltagerne til at tilmelde sig. Du vil kaste et bredere net for deltagerne, og det vil give dine deltagere mulighed for at give vigtige oplysninger om deres interesser.
I denne artikel
Tilpasse registreringsformularen
Få vist registreringsrapporten
Tilføj præsentationsværter efter afsendelse af invitationen
Om møder med registrering
I møder med registrering har arrangøren og præsentationsværterne mere kontrol end i et almindeligt møde. Som standard:
-
Vent i lobbyen, indtil arrangøren eller præsentationsværten lader dem komme ind i mødet.
-
Indhold kan ikke deles.
Hvis mødet er åbent for offentligheden, er deltagerne slået fra, og deres video er slået fra, når de deltager.
Præsentationsværter kan bruge afstemninger under mødet til at engagere publikum og indsamle oplysninger.
Bemærk!: Kanalmøder og tilbagevendende møder understøtter i øjeblikket ikke deltagerregistrering.
Planlæg mødet
-
Gå til din Teams-kalender.
-
Vælg Nyt møde

-
I mødedetaljerne skal du vælge Kræv registrering.
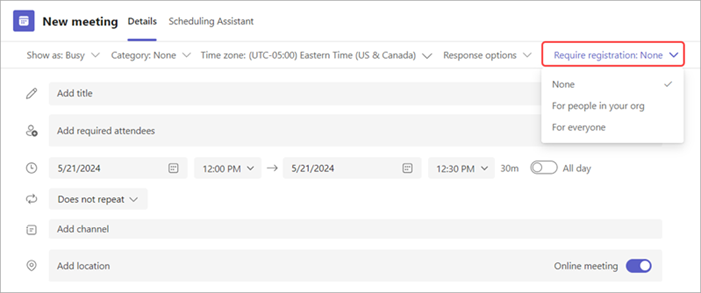
-
I rullemenuen skal du vælge Feller personer i din organisation eller For alle (for et møde, der er åbent for offentligheden).
Bemærkninger!:
-
Hvis du ikke kan se indstillingen Kræv registrering , skal du kontakte din it-administrator.
-
Hvis du vil planlægge et offentligt møde, men ikke kan se For alle i rullemenuen, skal du kontakte din it-administrator.
-
-
I mødedetaljerne skal du angive en titel til mødet, datoen, start- og sluttidspunkterne og en beskrivelse.
De oplysninger, du angiver på denne side, er kun til præsentationsværter i mødet – deltagerne kan ikke se dem. Hvis du vil, kan du angive et andet starttidspunkt for mødedeltagerne, så du har tid til at forberede dig med præsentationsværterne, før deltagerne deltager. (Se Tilpasse registreringsformularen for at få vejledning).Bemærk!: Vi anbefaler, at du indstiller mødepolitikken til, at deltagerne venter i lobbyen, så du eller en præsentationsvært kan lukke dem ind i mødet, når du er klar. Du kan finde en vejledning under Skift deltagerindstillinger for et Teams-møde.
Tilføj præsentationsværter (valgfrit)
Hvis du vil tillade andre end dig selv at præsentere indhold under mødet, skal du angive dem i invitationen. Præsentationsværter behøver ikke at tilmelde sig mødet.
Bemærk!: Hvis du tilføjer præsentationsværter, efter du har sendt mødeindkaldelse ud, skal du udføre yderligere trin. se Tilføj præsentationsværter efter afsendelse af invitationen.
-
I mødedetaljerne skal du angive deres navne i feltet Tilføj nødvendige deltagere

-
Vælg Indstillinger

-
I Roller

-
I Vælg præsentationsværter skal du tilføje navnene på de personer, du vil angive som præsentationsværter.
-
Vælg Gem.
En anonym præsentationsvært deltager i mødet som deltager. Du skal gøre dem til præsentationsværter, for at de kan dele indhold:
-
Vælg Mennesker

-
Hold markøren over navnet på den person, hvis rolle du vil ændre, og vælg Flere indstillinger

Tilpasse registreringsformularen
Potentielle mødedeltagere får denne formular, når de vælger møderegistreringslinket. De udfylder den og sender den for at modtage deltagelseslinket til mødet.
-
I mødedetaljerne skal du vælge Vis registreringsformular.

Tilføj et brugerdefineret billede (valgfrit)
Du kan tilføje et banner eller et andet billede øverst i deltagerregistreringsformularen.
-
Vælg Tilføj et billede øverst på siden.
-
Vælg Overfør et billede, find og vælg det billede, du vil bruge.
-
Vælg Udført.
Hvis du vil fjerne billedet, skal du vælge X i øverste højre hjørne af siden.
Angive grundlæggende mødeoplysninger for deltagere
-
Angiv mødets titel, dato, start- og sluttidspunkter samt beskrivelse. Du kan også angive højttalerne sammen med deres bios.
De oplysninger, du angiver på denne side, er til mødedeltagerne. Hvis du vil, kan du angive et andet starttidspunkt for præsentationsværter i mødet, så du har tid til at forberede dig med præsentationsværterne, før deltagerne deltager.
Hvis deltagerne skal vente i lobbyen, før de lukkes ind til mødet, skal du se Skift deltagerindstillinger for et Teams-møde.
Vælg flere felter
Den formular, som deltagerne udfylder, indeholder tre obligatoriske felter: fornavn, efternavn og mail. Du bestemmer resten.
-
Under Registrer for denne hændelse skal du vælge Tilføj felt for at få vist en liste over ofte anmodede felter.
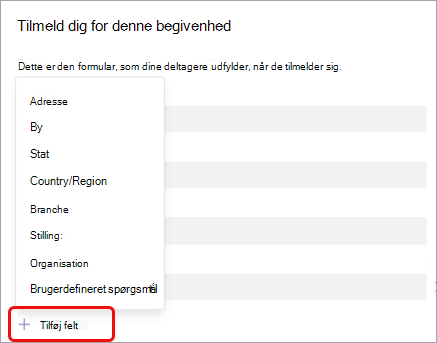
-
Vælg et felt i rullemenuen.
-
Når feltet vises i formularen, skal du markere feltet Obligatorisk , hvis du vil kræve, at deltagerne skal angive disse oplysninger. De kan ikke tilmelde sig dit møde, hvis de lader linjen være tom.
-
Gentag trin 1-3 efter behov. Hvis du vil slette et felt, skal du vælge X til højre for det.
Create brugerdefinerede felter
Du kan anmode om en hvilken som helst mængde yderligere oplysninger, måske relateret til dit mødes marketingmål eller for at hjælpe med at planlægge din træningssession.
-
Vælg Tilføj felt > Brugerdefineret spørgsmål , og angiv, om deltageren skal angive oplysninger i spørgeskemaet (vælg Input) eller vælge mellem de indstillinger, du angiver (vælg Valg).
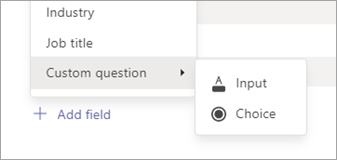
-
Hvis du vælger Input, skal du skrive dit spørgsmål i feltet under Brugerdefineret spørgsmål.
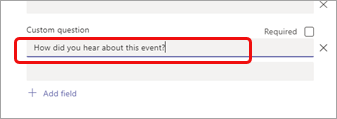
-
Hvis du vælger Valg, skal du skrive dit spørgsmål under Brugerdefineret spørgsmål, vælge Tilføj indstilling , indtil du har det antal valgmuligheder, du vil angive, og derefter angive valgmulighederne.
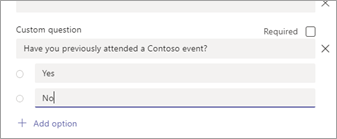
-
Hvis du vil se et eksempel på din registreringsformular, skal du vælge Vis i browser øverst til højre på siden.
-
Når du er færdig, skal du vælge Gem.
-
Hvis du vil lukke formularen, skal du vælge X i øverste højre hjørne.
Bemærk!: Registreringsformularen oprettes som en webformular på arrangørens Mit websted i SharePoint. Registranter indtaster deres registreringsdata via en TLS-krypteret forbindelse mellem deres browser og SharePoint-tjenesten. Når en registrant indsender en registrering, gemmer SharePoint dataene, krypteret, direkte til din organisations SharePoint-datalagerplacering som en liste på arrangørens Mit websted.
Arrangører kan svare på anmodninger fra registranter om at udøve registrerede rettigheder ved at få direkte adgang til deres registreringslister i SharePoint. Administratorer kan bruge DSR-vejledningen på Office 365 anmodninger fra den registrerede om GDPR og CCPA.
Send invitationen
Når du har udfyldt de grundlæggende oplysninger for både præsentationsværter og deltagere, tilføjet yderligere præsentationsværter og tilpasset registreringsformularen, skal du sende invitationen.
Vigtigt!: Du skal gøre dette, selvom du er den eneste præsentationsvært.
-
Vælg Send i øverste højre hjørne af siden.
Præsentationsværterne modtager invitationen.
Registreringslinket bliver aktivt, så potentielle deltagere kan tilmelde sig.
Publicere mødet
Skab begejstring, og saml en målgruppe til dit møde ved at dele detaljerne og registreringslinket med potentielle deltagere. Det kan være en god ide at offentliggøre begivenheden via sociale medier, websteder, mails, chats osv. Linket bliver aktivt, når du har sendt mødeindkaldelse ud.
Kopiér registreringslinket
-
Dobbeltklik på mødebegivenheden i din kalender.
-
Vælg Kopiér registreringslink øverst på siden.
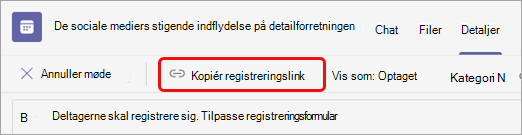
Bemærk!: Du kan også kopiere linket fra registreringsformularen.
Nu kan du indsætte linket i dine meddelelser og meddelelser.
Få vist registreringsrapporten
Når du har sendt mødeinvitationen og offentliggjort dit møde, kan du spore, hvem der registrerede, og hvad de angav i registreringsformularen.
-
Dobbeltklik på mødet i din kalender.
-
Vælg Registrering for at hente rapporten.
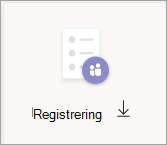
Tilføj præsentationsværter efter afsendelse af invitationen
Når du føjer præsentationsværter til mødet, når du har sendt invitationen, skal du give dem tilladelse til at præsentere. Du kan gøre dette ved at ændre en mødeindstilling før mødet eller ved at ændre deres rolle under mødet.
Bemærk!: Hvis du vil tilføje en ekstern (gæst) præsentationsvært, skal du følge den anden fremgangsmåde.
Sådan tilføjer du en præsentationsvært før mødet:
-
Dobbeltklik på begivenheden i din kalender.
-
Hvis de ikke er blevet føjet til mødet, skal du angive deres navne i feltet Tilføj nødvendige deltagere

-
Gå tilbage til mødet Detaljer , og vælg Indstillinger

-
I Roller

-
I feltet Vælg præsentationsværter skal du angive navnet på den ekstra præsentationsvært.
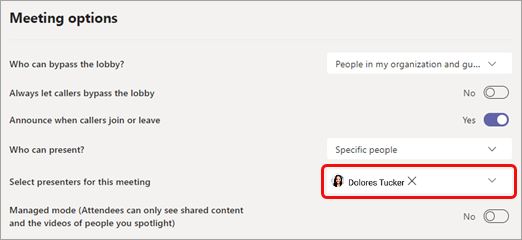
-
Vælg Gem.
Hvis du vil give mødedeltagerne besked om den nye præsentationsvært, skal du se Rediger mødeoplysninger og informer deltagere – for at informere registrerede deltagere.
Sådan ændrer du en persons rolle under mødet:
-
Send mødedeltagelsesoplysningerne til den person, der skal præsentere. Oplysningerne er tilgængelige nederst i mødebegivenheden i kalenderen under Microsoft Teams-møde.
-
Lad præsentationsværten komme ind i mødet på mødetidspunktet.
-
Vælg Mennesker

-
Peg på navnet på den person, hvis rolle du vil ændre, og vælg Flere indstillinger

Rediger mødeoplysninger, og informer deltagere
Sådan informerer du præsentationsværter:
Ændringer af de grundlæggende mødeoplysninger (titel, præsentationsværter, dato og klokkeslæt) sendes til præsentationsværterne.
-
Dobbeltklik på mødebegivenheden i din kalender.
-
Foretag dine ændringer.
-
Vælg Send opdatering.
Sådan informerer du registrerede deltagere:
Ændringer af dato og klokkeslæt sendes til de registrerede deltagere.
-
Dobbeltklik på mødebegivenheden i din kalender.
-
Vælg Tilpas registreringsformular.
-
Vælg Rediger i øverste venstre hjørne af formularen.
-
Foretag dine ændringer.
-
Vælg Gem i øverste venstre hjørne af formularen.
Vigtigt!: I feltet Send opdatering? skal du vælge Send.
Aflys mødet
Der sendes en annulleringsmail til præsentationsværter og registrerede deltagere.
-
Dobbeltklik på mødebegivenheden i din kalender.
-
Vælg Annuller møde.
-
Tilføj en valgfri annulleringsmeddelelse, og vælg Annuller møde.
Bemærk!: Deltagerne kan annullere deres registrering fra den mail, der indeholder deres deltag-link.
Få vist rapporten over fremmøde efter mødet
Efter mødet kan du downloade fremmøderapporten for at se, hvem der deltog i mødet, og hvor længe. Du kan sammenligne dette med registreringsrapporten for at få et mere fuldstændigt billede af mødets succes.
-
Dobbeltklik på mødebegivenheden i din kalender.
-
Vælg knappen Fremmøde for at downloade rapporten.