Brug liveundertekster i Microsoft Teams-møder
Denne artikel indeholder
Indstillinger for liveundertekster
Konfigurer liveoversatte billedtekster
Liveundertekster i Teams
Teams kan registrere, hvad der bliver sagt under et møde, og præsentere undertekster i realtid. Hvis du bruger skrivebordsappen til Windows eller Mac, er der også flere tilpasningsmuligheder for billedtekster.
Bemærk!: Mennesker kan vælge ikke at blive identificeret i billedtekster. Du kan få mere at vide under Skjul din identitet i mødetekster og afskrifter.
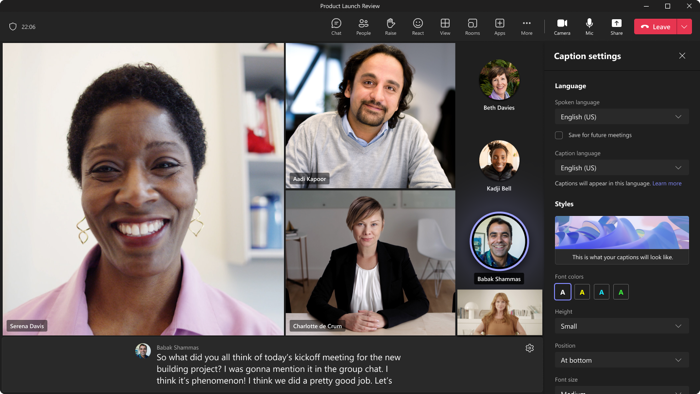
Bemærk!: Teams gemmer ikke billedtekster. Hvis du vil have en udskrift af mødet, skal du slå transskription til. Du kan downloade udskriften efter mødet.
Tip!: Du kan få mere at vide om, hvordan du bruger CART-billedtekster i et Microsoft Teamsmøde, under Brug CART-billedtekster i et Microsoft Teams-møde (menneskegenererede billedtekster).
Der er et par måder at få liveundertekster på i Teams:
-
Fra den indbyggede undertekster, der leveres af Teams
-
Fra en CART-billedtekst (Communication Access Real-time Translation)
Indstillinger for liveundertekster
Teams har indbygget undertekster til hørehæmmede, som du kan aktivere fra mødekontrolelementerne.
Slå billedtekster til og fra
-
Hvis du vil bruge liveundertekster i et møde, skal du gå til dine mødekontrolelementer øverst på skærmen og vælge Mere

-
Hvis du vil stoppe med at bruge liveundertekster, skal du gå til mødekontrolelementerne og vælge Mere

Skift det talte sprog
-
Vælg Indstillinger til højre for billedteksterne.
-
Vælg Talt sprog for at sikre, at det er det samme sprog, som alle faktisk taler.
Vigtigt!:
-
Sørg for, at det sprog, du vælger, er det sprog, som alle taler i mødet.
-
Når du ændrer indstillingen for talt sprog, påvirker det alle. Billedtekster og afskriftssprog ændres for alle mødedeltagere.
Konfigurer liveoversatte billedtekster
I begivenheder
I rådhuse og livebegivenheder vælger arrangører på forhånd, hvilke sprog deltagerne kan se liveundertekster på. Arrangører kan vælge seks sprog, eller ti, hvis de har Premium, fra mere end 50 forskellige sprog.
Sådan konfigurerer du liveoversatte billedtekster i en begivenhed:
-
Åbn begivenheden i din Teams-kalender.
-
I Detaljer skal du vælge Mødeindstillinger

-
I Oversæt deltageres billedtekster skal du vælge de sprog, som liveoversatte billedtekster vil være tilgængelige på under begivenheden.
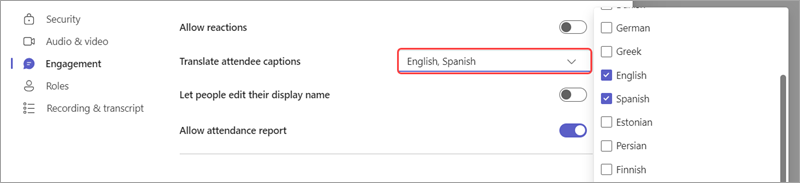
-
Vælg Anvend.
Deltagerne vil kun kunne se liveoversatte billedtekster på et af de sprog, du har valgt på forhånd.
Brug af undertekster, der oversættes live
Som standard vises liveundertekster på det sprog, der tales under mødet eller begivenheden. Liveoversatte billedtekster giver brugerne mulighed for at se billedtekster oversat til det sprog, de er mest fortrolige med.
Bemærk!: Liveoversatte billedtekster i møder er kun tilgængelige som en del af Teams Premium, en licens til tilføjelsesprogrammer, der indeholder yderligere funktioner, der gør Teams-møder mere tilpassede, intelligente og sikre. Kontakt din it-administrator for at få adgang til Teams Premium.
Sådan bruger du liveoversatte billedtekster:
-
Slå liveundertekster til i dit møde.
-
Vælg Indstillinger ud for underteksterne til mødet.
-
Sørg for, at talt sprog er korrekt.
-
Vælg Sprog for billedtekst.
-
Vælg det sprog, dine billedtekster skal oversættes til.
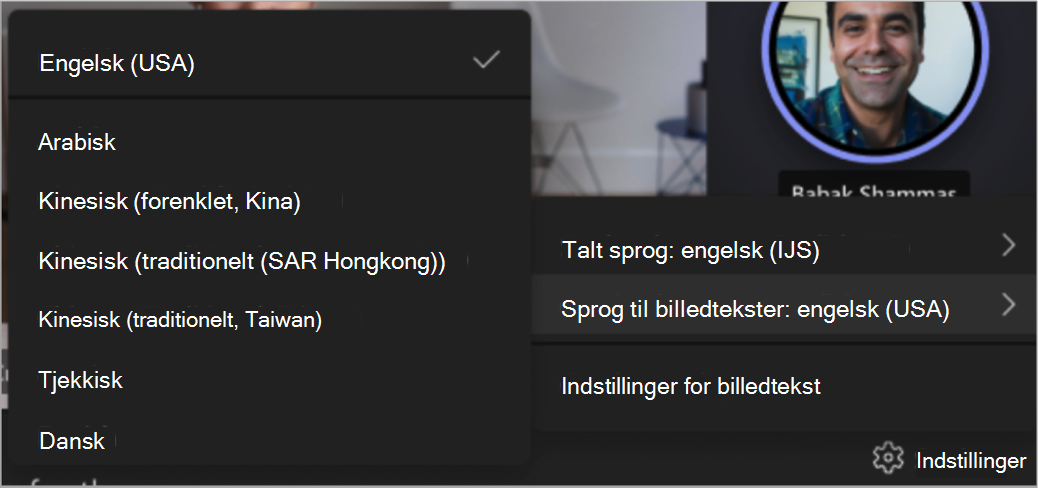
Tilpas billedtekster
Hvis du bruger skrivebordsappen på Windows eller Mac, kan du tilpasse skriftstørrelsen og -farven, øge antallet af linjer, der vises, og ændre placeringen af billedteksterne i mødevinduet.
-
Vælg Indstillinger til højre for billedteksterne.
-
Vælg Indstillinger for billedtekst.
-
Du kan derefter vælge mellem sprog- og typografiindstillinger.
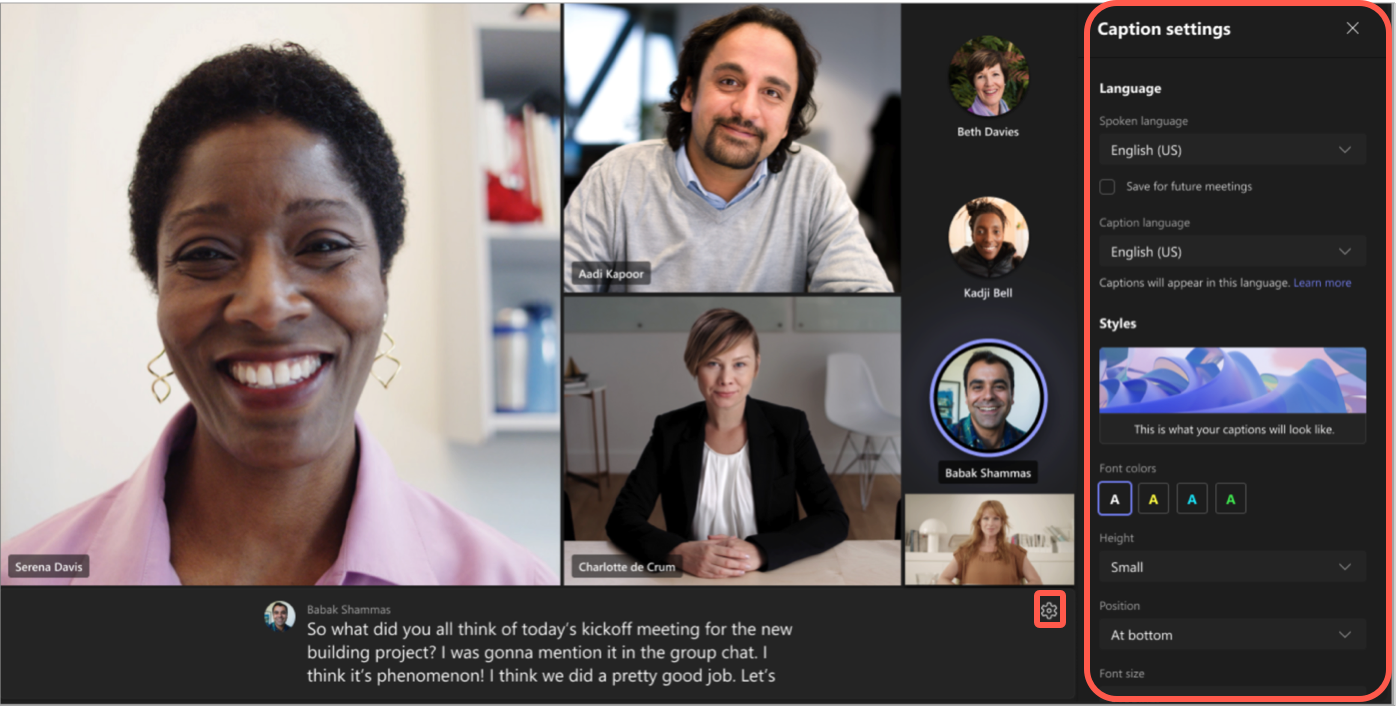
Vigtigt!: Microsoft forbeholder sig ret til at begrænse eller placere begrænsninger på brugen af Speaker Coach med rimelig varsel for at begrænse overdreven brug og/eller bedrageri og for at opretholde optimal tjenesteydeevne.
Understøttede sprog:
Engelsk (USA), engelsk (Canada), engelsk (Indien), engelsk (Storbritannien), engelsk (Australien), engelsk (New Zealand), arabisk (Arabiske Emirater) (preview), arabisk (Saudi-Arabien) (preview), kinesisk (forenklet Kina), kinesisk (traditionelt, SAR Hongkong), kinesisk (traditionelt, Taiwan) (preview), tjekkisk (Tjekkiet) (preview), dansk (Danmark), hollandsk (Belgien) (preview), hollandsk (Nederlandene), fransk (Canada), fransk (Frankrig), finsk (Finland) (forhåndsvisning), tysk (Tyskland), græsk (Grækenland) (eksempel), hebraisk (Israel) (Preview), hindi (Indien), ungarsk (Ungarn) (preview), italiensk (Italien), japansk (Japan), koreansk (Korea) (preview), norsk (Norge), polsk (Polen) (preview), portugisisk (Brasilien), portugisisk (Portugal) (preview), rumænsk (Rumænien) (preview), Russisk (Rusland) (preview), slovakisk (Slovakiet) (preview), spansk (Mexico), spansk (Spanien), svensk (Sverige), thai (Thailand) (preview), tyrkisk (Tyrkiet) (preview), ukrainsk (Ukraine) (preview), vietnamesisk (Vietnam) (preview), walisisk (Wales)
Understøttede oversættelsessprog:
Arabisk, forenklet kinesisk, traditionelt kinesisk (prøveversion), tjekkisk, dansk, hollandsk (prøveversion), engelsk, finsk, fransk, fransk (Canada), tysk, græsk, hebraisk, hindi, ungarsk (prøveversion), italiensk, japansk (forhåndsvisning), koreansk (forhåndsvisning), norsk, polsk (forhåndsvisning), portugisisk (Brasilien), portugisisk (Portugal), rumænsk (prøveversion), russisk (forhåndsvisning), slovakisk (forhåndsvisning), spansk, svensk, thai (forhåndsvisning), tyrkisk (forhåndsvisning), ukrainsk, vietnamesisk (prøveversion)
Få mest mulig ud af dine billedtekster
For at sikre, at dine liveundertekster er så nøjagtige som muligt, kan du prøve at følge disse bedste fremgangsmåder:
-
Tal tydeligt, langsomt og direkte i mikrofonen. Efterhånden som din afstand til mikrofonen øges, kan billedtekster blive mindre nøjagtige.
-
Undgå placeringer med baggrundsstøj.
-
Undgå at få flere personer til at tale på samme tid.
-
Brug det Teams-certificerede udstyr af højeste kvalitet, der er tilgængeligt for dig.
Bemærk!: Uanstændigheder skjules af stjerner.
Ofte stillede spørgsmål
Hvor behandler Teams de data, det bruger til at levere liveundertekster?
Vi behandler dataene i det geografiske område, hvor din organisation er baseret.
Hvilke data bruger Teams til at oprette billedtekster?
Microsoft ASR-teknologitjenesten (Automatic Speech Recognition), som genererer undertekster til Teams-møder, kan bruge et mødes emne, invitation, deltagernavne, vedhæftede filer og de seneste mails fra deltagerne til at forbedre nøjagtigheden af undertekster.
Hvordan oversætter Teams liveundertekster?
Vi bruger Microsofts taleoversættelsesteknologi, der drives af Azure Cognitive Services, til at oversætte liveundertekster.
Hvem har adgang til disse data?
Ingen. Microsoft ASR involverer ingen menneskelig indgriben, og ingen kan få adgang til mødelyden eller andre mødeoplysninger når som helst.
Gemmer Teams nogen data om billedtekster?
Nej. Billedtekstdata slettes permanent, når mødet er slut.
Hvis jeg ikke vil have Teams til at behandle disse data til at begynde med, kan jeg så forhindre det?
Ja. Du skal bare ikke slå liveundertekster til. Din administrator kan også deaktivere funktionen helt. Her kandu finde flere oplysninger om, hvordan du gør det.
Vigtigt!: Microsoft forbeholder sig retten til at begrænse transskription og oversættelsestjenester med rimelig varsel for at begrænse overdreven brug og/eller svindel og for at opretholde tjenestens ydeevne. Disse tjenester omfatter liveundertekster, undertekster og transskriptionsfunktioner, der er tilgængelige på tværs af Office 365-produkter som Microsoft Teams, PowerPoint, Stream og andre.
Teams kan registrere, hvad der bliver sagt under et møde eller gruppeopkald, og præsentere undertekster i realtid.
Bemærk!: Billedtekster er endnu ikke tilgængelige i offentlige skyer i Teams-mobilappen.
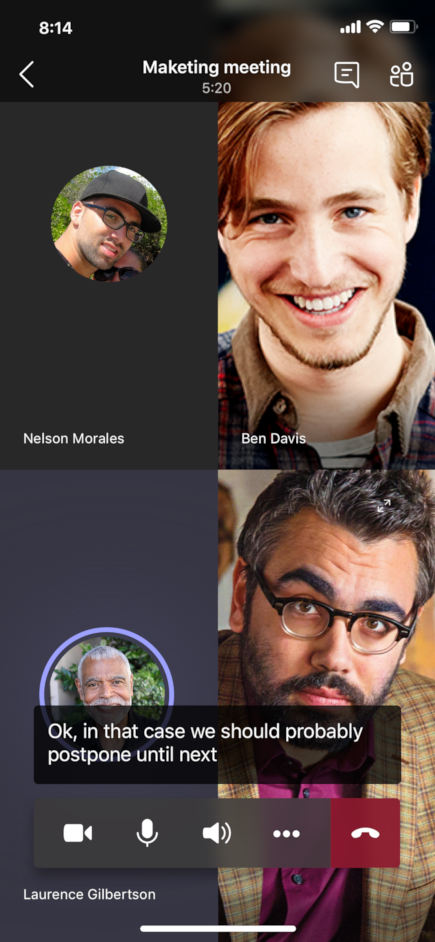
Slå billedtekster til og fra
I mødekontrolelementerne skal du vælge Flere indstillinger 
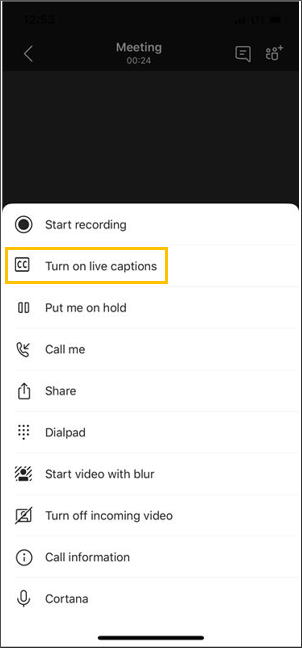
Bemærk!: Teams gemmer ikke billedtekster.
Vælg Flere indstillinger 
Få mest mulig ud af dine billedtekster
Du kan få de mest nøjagtige billedtekster ved at følge disse bedste fremgangsmåder:
-
Tal tydeligt, langsomt og direkte i mikrofonen. Efterhånden som din afstand til mikrofonen øges, kan billedtekster blive mindre nøjagtige.
-
Undgå placeringer med baggrundsstøj.
-
Undgå at få flere personer til at tale på samme tid.
Bemærkninger!:
-
Uanstændigheder vil blive skjult af stjerner.
-
Teams kan bruge et mødes emne, invitation, deltagernavne og vedhæftede filer til at forbedre billedtekstens nøjagtighed.










