Brug mødetemaer til Teams-møder
Bemærk!: Mødetemaer er tilgængelige som en del af prøveversionen af Teams Premium, en tilføjelseslicens, der indeholder yderligere funktioner, der gør Teams-møder mere tilpassede, intelligente og sikre. Kontakt din it-administrator for at få adgang til Teams Premium.
Mødetemaer hjælper med at skabe en brandet mødeoplevelse ved at inkorporere visuelle aktiver (dvs. en organisations logo, brandbillede og farvetema) i mødeskærme og -overflader. Møder, der er varemærkede, understøttes i øjeblikket ikke i Microsoft Teams-rum
Temaskærme og overflader
Opbyg brandbevidsthed og virksomhedskultur med temamødeskærme og -overflader. Se virksomhedens farver og billeder anvendt på skærmene før deltagelse og lobby, mødekontrolelementer og meget mere.
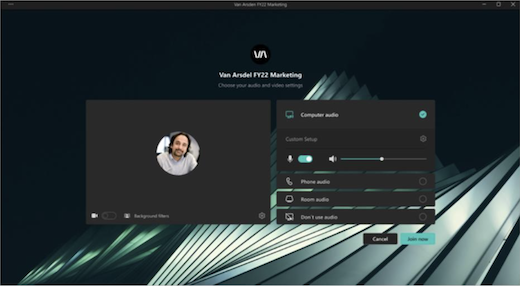
Bemærk!: Deltagere, der har aktiveret visning af stor kontrast i Teams-møder, kan ikke se brandet indhold.
Brugerdefinerede baggrunde
Anvend organisationsdefinerede baggrunde under mødet for at vise dit firmas logo eller brandbillede i baggrunden i dit videofeed.
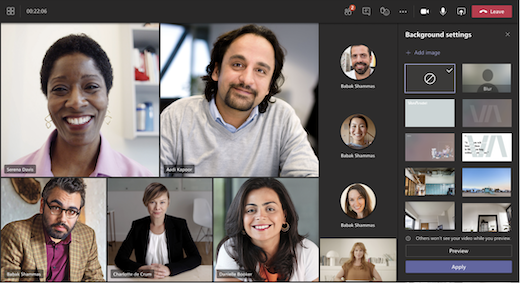
Få mere at vide om , hvordan du ændrer baggrunden under et Teams-møde.
Bemærk!: Organisationsdefinerede baggrunde er kun tilgængelige for deltagere med Teams Premium licenser. Gæster og anonyme deltagere kan ikke se disse baggrunde i deres indstillinger.
Slå mødetemaer fra
Hvis din it-administrator aktiverer mødetemaer, anvendes de som standard på møder. Du kan vende tilbage til standardtemaet i Microsoft Teams ved at slå denne indstilling fra, før mødet starter. Hvis du slår denne indstilling fra under et aktivt møde, skal du genstarte mødet for at se ændringerne.
Sådan deaktiverer du mødetemaer for et møde:
1. Gå til din Teams-kalender, og åbn dit møde.
2. Vælg Mødeindstillinger.
3. Slå mødetemaet fra.
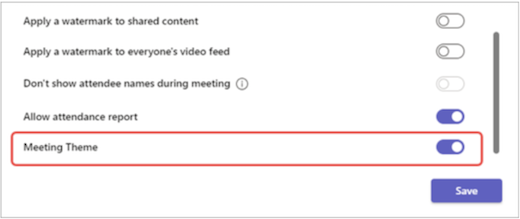
4. Vælg Gem.
Bemærk!: Denne indstilling gælder kun for det specifikke møde, du ændrer det i. Andre møder forbliver tema som standard.
Hvis du ikke kan se denne mødeindstilling, skal du kontakte din it-administrator.
Mødetemaer hjælper med at skabe en brandet mødeoplevelse ved at inkorporere visuelle aktiver (dvs. en organisations logo, brandbillede og farvetema) i mødeskærme og -overflader. Møder, der er varemærkede, understøttes i øjeblikket ikke i Microsoft Teams-rum.
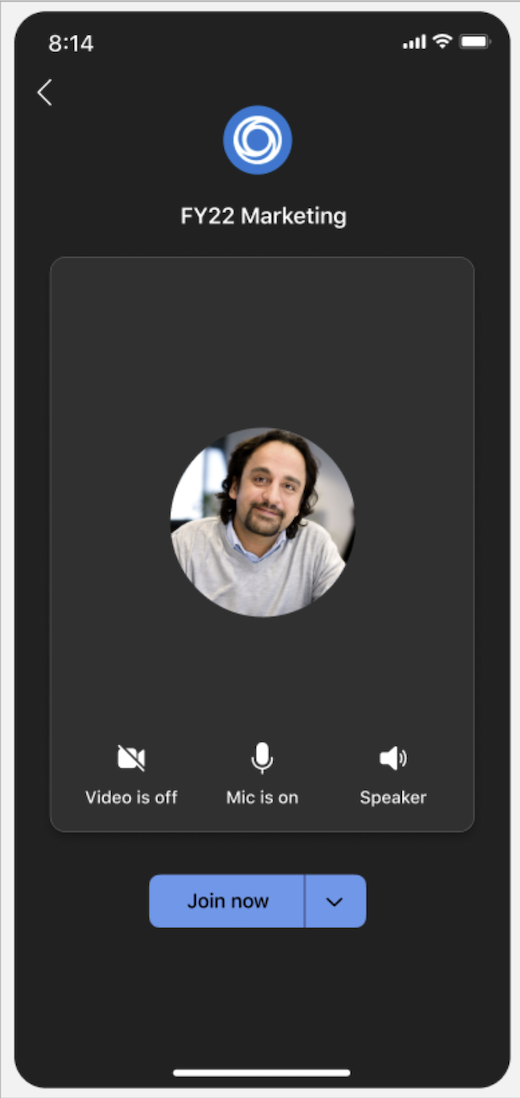 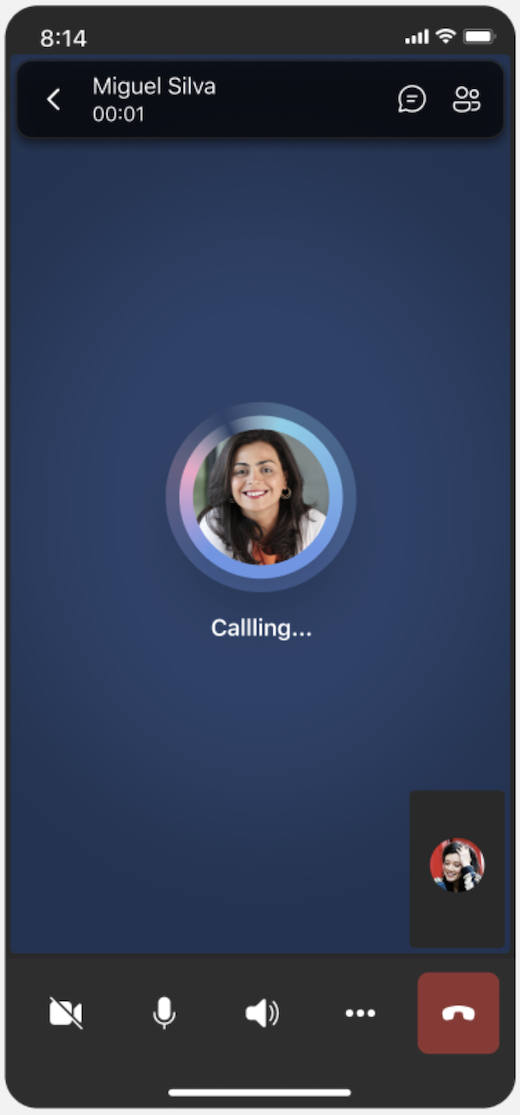 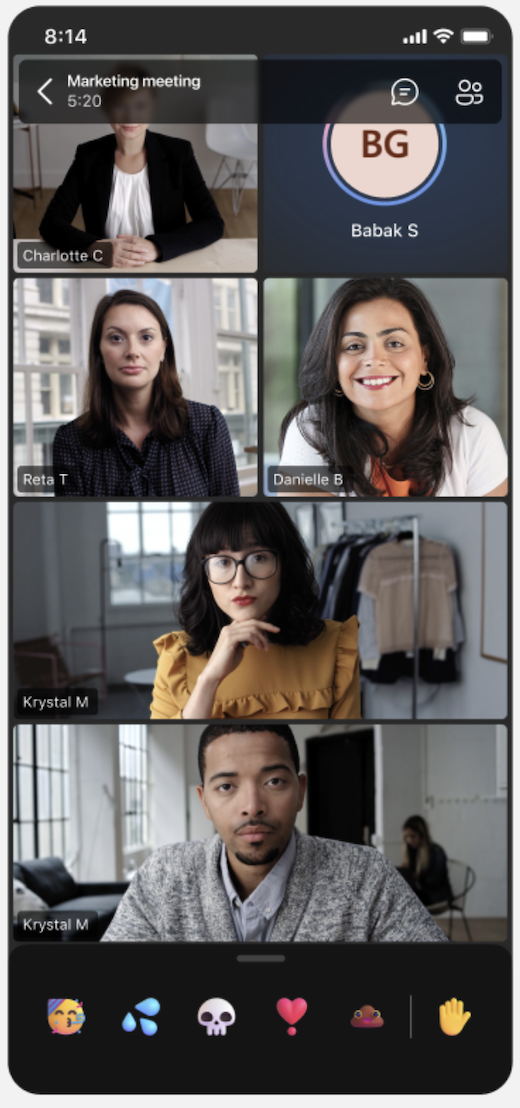 |
Slå mødetemaer fra
Hvis din it-administrator aktiverer mødetemaer, anvendes de som standard på møder. Du kan vende tilbage til standardtemaet i Microsoft Teams ved at slå denne indstilling fra, før mødet starter. Hvis du slår denne indstilling fra under et aktivt møde, skal du genstarte mødet for at se ændringerne.
Sådan deaktiverer du mødetemaer for et møde:
1. Gå til din Teams-kalender, og åbn dit møde.
2. Vælg Mødeindstillinger.
3. Slå mødetemaet fra.
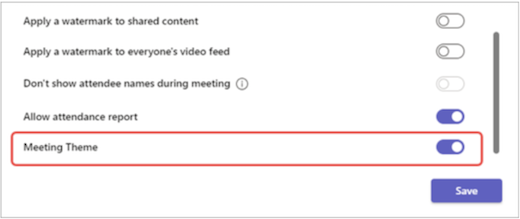
4. Vælg Gem.
Bemærk!: Denne indstilling gælder kun for det specifikke møde, du ændrer det i. Andre møder forbliver tema som standard.
Hvis du ikke kan se denne mødeindstilling, skal du kontakte din it-administrator.
Bemærk!: Deltagere, der har aktiveret visning af stor kontrast i Teams-møder, kan ikke se brandet indhold.










