Brug mødekontrolelementer i Microsoft Teams
Mens du er i et møde i Teams, kan du få adgang til forskellige funktioner fra mødekontrolelementerne øverst på skærmen. Dette hjælper dig med nemt at tilpasse din visning, deltage med andre og meget mere.

Vise eller skjule mødesamtalen
Hvis du vil have adgang til mødechatten, skal du vælge Chat 

Du kan få mere at vide under Chat i et Teams-møde.
Vis eller skjul alle deltagere
Hvis du vil se en liste over alle i et møde – eller en liste over andre, der er inviteret, men ikke deltager i mødet i øjeblikket – skal du vælge Mennesker 
Mødedeltagerne vises i højre side af skærmen. Over listen over deltagere kan du også invitere en person til mødet eller dele mødeindkaldelse.
Hvis du vil skjule listen, skal du vælge Mennesker 
Bemærk!: For videofelter under 250 x 140 pixel vises en deltagers fulde navn kun, når den holdes over markøren på grund af størrelsesbegrænsninger.
Du kan få mere at vide under Inviter personer til et møde.
Hæv din hånd
Hæv hånden under et møde for at fortælle andre, at du har noget at dele uden at afbryde taleren.
Sådan hæver eller sænker du hånden:
-
Vælg Hæv

Andre vil se, at din hånd er hævet, og i hvilken rækkefølge den blev hævet, hvis andre har deres hænder hævet.
Du kan få mere at vide under Udtryk dig selv i Teams-møder med livereaktioner og Hæv hånden i et Teams-møde.
Udtryk en reaktion
React til noget, nogen siger under et møde ved at vælge en emoji-reaktion.
Sådan reagerer du på et møde:
-
Vælg React

-
Vælg den emoji, du vil udtrykke.
Når du vælger en reaktion, vises emojien i et par sekunder i mødevinduet, så deltagerne kan se den.
Skift din visning
Du kan ændre, hvordan du ser andre deltagere, ved at vælge Vis 
Du kan få mere at vide under Brug af video i Microsoft Teams.
Tage mødenoter
Hold styr på mødets dagsorden, tildelte opgaver og meget mere med mødenoter. Foretag dynamiske ændringer, som andre kan se og redigere, efterhånden som de foretages, og henvis til dem senere.
Du kan få mere at vide under Tag mødenoter i Microsoft Teams.
Opret et privat rum
Hvis du er mødearrangør eller præsentationsvært, og du er blevet udnævnt til leder af private rum, kan du vælge Lokaler 
Du kan få mere at vide under Brug private rum og Deltag i et privat rum.
Brug Copilot
Hvis du har en Copilot-licens, skal du vælge Copilot 
Du kan få mere at vide under Velkommen til Copilot i Microsoft Teams.
Tilføj en app
Hvis du er mødearrangør eller præsentationsvært, kan du vælge Apps 
Du kan få mere at vide under Brug apps i Teams-møder.
Flere handlinger
Vælg Flere handlinger 
Nogle populære indstillinger, du kan se i menuen Flere handlinger, omfatter Start optagelse, Anvend baggrundseffekter og Slå indgående video fra.
Slå dit kamera til eller fra
Sådan slår du dit kamera til:
-
Vælg rullepilen ud for Kamera

-
Vælg Kamera

Hvis du vil slå dit kamera fra, skal du vælge Kamera 
Du kan få mere at vide under Brug af video.
Bemærk!: Hvis du deltager i en livebegivenhed eller et offentligt webinar (åben registrering), er dit kamera som standard slået fra. Du kan få mere at vide under Deltag i en livebegivenhed og Introduktion til Teams-webinarer.
Slå din mikrofon til eller fra
Hvis du allerede er slået fra under et møde, og du gerne vil tale:
-
Vælg rullepilen ud for Mikrofon

-
Vælg Mikrofon

Hvis du vil slå mikrofonen fra, skal du vælge Mikrofon igen.
Du kan få mere at vide under Slå lyden fra og til for din mikrofon.
Bemærk!: Hvis du deltager i en livebegivenhed eller et offentligt webinar (åben registrering), er din mikrofon som standard slået fra. Du kan få mere at vide under Deltag i en livebegivenhed og Introduktion til Teams-webinarer.
Del din skærm
Sådan deler du din skærm eller andet indhold under et møde:
-
Vælg Del

-
Vælg at præsentere hele skærmen, et vindue, en PowerPoint-fil eller et whiteboard.
Du kan få mere at vide under Del indhold i et møde i Teams.
Forlad eller afslut et møde
Hvis du vil forlade et møde, skal du vælge Forlad 
Vil du vide mere? Se Møder i Teams.
Relaterede emner
Hvis du er i et møde på din mobilenhed, kan du få adgang til forskellige mødekontrolelementer fra både toppen og bunden af skærmen.
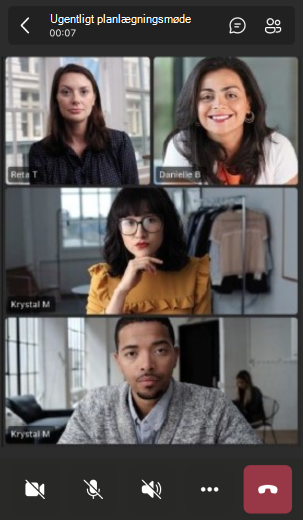
Vise eller skjule mødesamtalen
Hvis du vil have adgang til mødechatsamtalen, skal du trykke på Chat 

Vis eller skjul alle deltagere
Hvis du gerne vil have vist en liste over alle, der aktuelt er i et møde – eller alle, der er inviteret, men ikke deltager i mødet – skal du trykke på Mennesker 

Slå dit kamera til eller fra
Hvis du vil slå dit kamera til under et møde, skal du trykke på Kamera 

Slå din mikrofon til eller fra
Hvis du vil slå mikrofonen til under et møde, skal du trykke på Mikrofon 

Indstillinger for mobiltaler
Hvis du vil have adgang til højttalerindstillingerne, skal du trykke på Højttaler 
Flere handlinger
Tryk på Mere 
Du kan vælge Reaktioner, Chat, Mennesker, Del og Visninger.
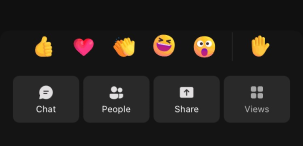
Eller Baggrundseffekter, Start optagelse og meget mere.
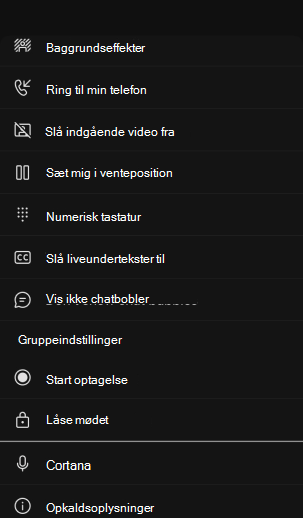
Hvis du vil afslutte, skal du trykke et vilkårligt sted øverst på skærmen over reaktioner.
Forlad et møde
Hvis du vil forlade et møde, skal du trykke på Forlad 










