Audio-instellingen beheren in Microsoft Teams-vergaderingen
Pas in Teams eenvoudig uw audio-instellingen aan voor en tijdens een gesprek of vergadering.
Opmerking: Zorg ervoor dat de audio-instellingen van uw apparaat en de audio-instellingen van de browser zijn geconfigureerd om Teams toegang te geven tot de luidsprekers en microfoon van uw apparaat.
Audiobronnen wijzigen
Wanneer u deelneemt aan een Teams-vergadering, kunt u uw audiobron kiezen in het scherm vooraf deelnemen aan de vergadering. Beschikbare audio-instellingen variëren, afhankelijk van de bron die u kiest.
Als u deelneemt vanuit de Teams-bureaublad-app, kunt u kiezen uit verschillende opties voor audiobronnen voordat u deelneemt.
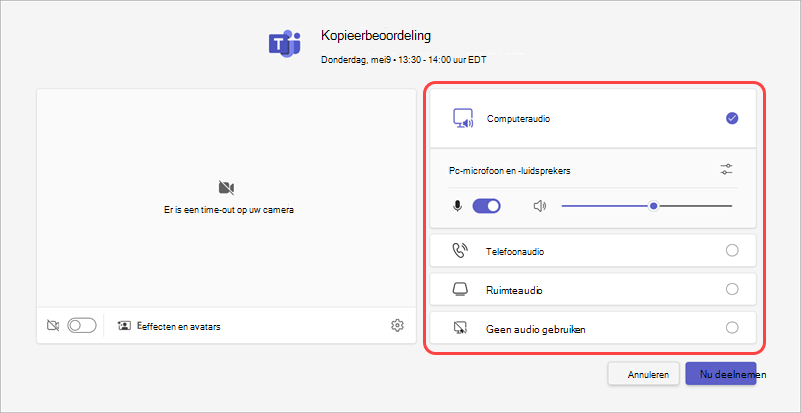
|
Audiobron |
Wanneer u dit kiest... |
|---|---|
|
Computeraudio |
De standaardluidspreker en microfoon van uw computer worden tijdens de vergadering gebruikt. |
|
Telefoonaudio |
Uw telefoonmicrofoon en luidsprekers zijn uw audiobron tijdens de vergadering. Nadat u lid bent, hebt u twee opties:
U kunt nog steeds deelnemen aan de vergadering vanaf het apparaat dat u oorspronkelijk hebt toegevoegd, maar dat apparaat wordt gedempt en uw telefoonmicrofoon en luidsprekers zijn de audiobronnen. |
|
Ruimteaudio |
U voegt een vergaderruimte toe of selecteert deze in de vervolgkeuzelijst. Wanneer u vanuit een vergaderruimte deelneemt, wordt het audiosysteem van de ruimte uw audiobron voor de vergadering. |
|
Geen audio gebruiken |
U neemt gedempt deel aan de vergadering. Dit kan helpen bij het voorkomen van audioonderbreking in grotere vergaderingen en gebeurtenissen. |
Als u een andere audiobron dan Computeraudio kiest, kunt u ervoor kiezen om tijdens de vergadering terug te schakelen naar computeraudio door Dempen 
Luidspreker- en microfooninstellingen wijzigen
Pas uw luidspreker- en microfooninstellingen aan in uw Teams-instellingen of wanneer u deelneemt aan een Teams-vergadering. U kunt instellingen wijzigen voordat u deelneemt of terwijl u deelneemt aan een vergadering.
Opmerking: Sommige audio-instellingen zijn mogelijk niet beschikbaar, afhankelijk van het beleid dat is ingesteld door organisatoren van vergaderingen of uw IT-beheerder.
In Teams
Beheer uw verbonden audioapparaten, test uw audio en meer in de apparaatinstellingen van Teams. Ga als volgt te werk om de instellingen van uw audioapparaat te openen:
-
Selecteer in Teams Instellingen en meer


-
Selecteer Apparaten

-
Selecteer in Apparatende optie Apparaten beheren om uw audioapparaten te verbinden of los te koppelen.
-
In Audio-instellingen:
-
Selecteer de verbonden luidspreker die u wilt gebruiken in de vervolgkeuzelijst Luidspreker .
-
Selecteer de verbonden microfoon die u wilt gebruiken in het vervolgkeuzemenu Microfoon .
-
Schakel de wisselknop Microfoongevoeligheid automatisch aanpassen in om ervoor te zorgen dat iedereen u op een niveau hoort tijdens een vergadering.
-
Schakel de wisselknop Apparaat synchroniseren in om uw Teams-audioapparaat te synchroniseren en alle bijbehorende knoppen tijdens een vergadering te gebruiken.
-
-
Selecteer Een testgesprek voeren

-
In Ruisonderdrukking:
-
Selecteer Alleen achtergrondruis om geluiden om u heen te onderdrukken en onderbrekingen tijdens een Teams-gesprek tot een minimum te beperken.
-
Selecteer Spraakisolatie om andere stemmen te onderdrukken die mogelijk door uw microfoon komen en zorg ervoor dat anderen in uw vergadering alleen uw stem horen.
Opmerking: Hiervoor moet u een spraakprofiel maken als u geen headset gebruikt.
-
-
Schakel de wisselknop High fidelity muziekmodus in om muziek af te spelen tijdens een Teams-vergadering. Zie Muziekmodus met hoge kwaliteit gebruiken om muziek af te spelen in Microsoft Teams voor meer informatie.
-
Schakel de wisselknop Ruimtelijk geluid in om meer meeslepend geluid te ervaren tijdens uw Teams-vergadering. Zie Ruimtelijke audio in Microsoft Teams-vergaderingen voor meer informatie.
Tijdens een vergadering
Wijzig de audio-instellingen vanuit het scherm vooraf deelnemen aan de vergadering of in het vergaderingsvenster nadat u deelneemt.
Ga als volgt te werk om audio-instellingen te openen vanaf het pre-joinscherm:
-
Deelnemen aan een vergadering vanuit uw Teams-agenda.
-
Selecteer uw audiobron op het pre-joinscherm.
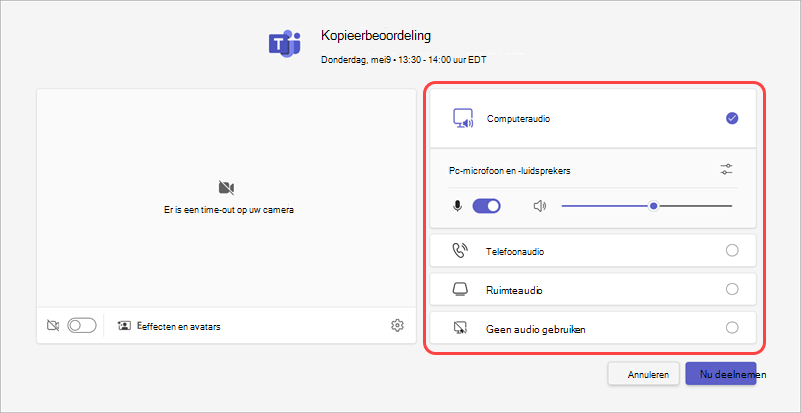
-
Als u Computeraudio selecteert, selecteert u Apparaatinstellingen openen

-
-
Selecteer Nu deelnemen.
Ga als volgt te werk om toegang te krijgen tot audio-instellingen nadat u deelneemt aan een vergadering:
-
Deelnemen aan een Teams-vergadering.
-
Selecteer in de besturingselementen van de vergadering Microfoon


-
Selecteer de vervolgkeuzepijl naast Microfoon voor andere instellingen. Als u geavanceerde audio-instellingen wilt zien, selecteert u Meer audio-instellingen.
Wijzigingen die u tijdens een vergadering aanbrengt in de audio-instellingen, worden onmiddellijk toegepast.
Geluid delen tijdens het delen van schermen
Als u uw scherm deelt tijdens een vergadering, kunt u geluid opnemen om anderen te laten horen wat er op uw gedeelde scherm wordt afgespeeld. Gebruik deze instelling als u een video afspeelt tijdens het delen van uw scherm en wilt dat anderen deze horen.
Geluid delen tijdens het delen van schermen:
-
Deelnemen aan een Teams-vergadering.
-
Selecteer Delen

-
Schakel de wisselknop Geluid opnemen in.
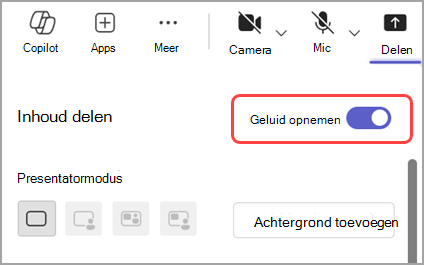
-
Selecteer het venster dat u wilt delen om het delen van schermen te starten. Deelnemers kunnen tijdens het delen audio horen van inhoud op dat scherm.
Audiobronnen wijzigen
Wanneer u deelneemt aan een Teams-vergadering, kunt u uw audiobron kiezen in het scherm vooraf deelnemen aan de vergadering. Beschikbare audio-instellingen variëren, afhankelijk van de bron die u kiest.
Opmerking: Zorg ervoor dat de audio-instellingen van uw apparaat zijn geconfigureerd om Teams toegang te geven tot de luidsprekers en microfoon van uw apparaat.
Als u vanaf uw mobiele apparaat deelneemt aan een Teams-vergadering, wordt uw apparaat de standaardaudiobron. Voordat u deelneemt, kunt u uw audiobron wijzigen door te tikken op Meer opties voor deelnemen op het scherm voorafgaand aan de vergadering.
U kunt kiezen uit verschillende opties voor audiobronnen.

|
Audiobron |
Wanneer u dit kiest... |
|---|---|
|
Deelnemen zonder audio |
U neemt direct deel aan de vergadering terwijl de microfoon en luidsprekers van uw apparaat zijn gedempt. |
|
Bel mij |
U wordt gevraagd een telefoonnummer in te voeren op een ander apparaat. Tik op Bellen om een oproep te ontvangen op dat apparaat waarmee u verbinding maakt met de Teams-vergadering. |
|
Inbellen |
U krijgt een telefoonnummer om in te bellen bij de vergadering. Wanneer u op Bellen tikt, wordt u gevraagd de Teams-vergadering te bellen via uw mobiele apparaat. Opmerking: Als u inbelt als organisator van een vergadering, moet u uw pincode voor de vergadering invoeren om deel te nemen. Als u inbelt als deelnemer, wordt u in de lobby geplaatst totdat iemand u bij de vergadering laat. |
|
Deelnemen aan een vergaderruimte |
U wordt gevraagd een vergaderruimte toe te voegen of te selecteren waaruit u wilt deelnemen. Tik op Deelnemen om deel te nemen aan de vergadering. |
De microfoon dempen en dempen opheffen
Vóór een vergadering
-
Tik op een vergadering in uw Teams-agenda.
-
Tik op Deelnemen.
-
Op het scherm vooraf deelnemen aan de vergadering:
-
Tik op Microfoon

-
Tik op Microfoon

-
-
Tik op Nu deelnemen.
Tijdens een vergadering
-
In de besturingselementen voor de vergadering:
-
Tik op Microfoon

-
Tik op Microfoon

-
De luidspreker wijzigen
Vóór een vergadering
-
Tik op een vergadering in uw Teams-agenda.
-
Tik op Deelnemen.
-
Tik op Spreker

-
Tik op de luidspreker die u wilt gebruiken.
-
Tik op Nu deelnemen.
Tijdens een vergadering
-
Tik in de besturingselementen van de vergadering op Spreker

-
Tik op de luidspreker die u wilt gebruiken.
-
Tik op Audio uit om de microfoon en luidspreker uit te schakelen.
Verwante onderwerpen
Audio- en videomachtigingen voor deelnemers beheren in Microsoft Teams-vergaderingen










