Odtwarzanie, udostępnianie i pobieranie nagrania spotkania w aplikacji Microsoft Teams
Odtwarzanie nagrania ze spotkania
Po zakończeniu spotkania możesz znaleźć nagranie spotkania w czacie lub kalendarzu spotkania.
Z czatu
-
Przejdź do

-
Wybierz czat dla konkretnego spotkania.
-
Wybierz kartę Udostępnione .
-
Wybierz nagranie.
-
Po otwarciu przeglądarki wybierz pozycję Odtwórz

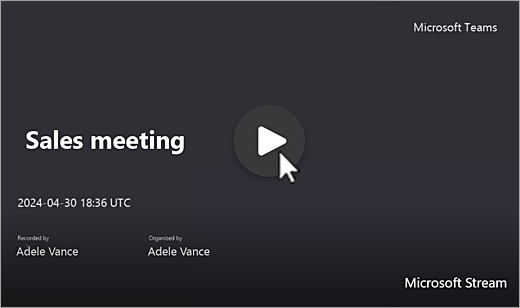
Z kalendarza
-
Otwórz kalendarz aplikacji Teams.
-
Kliknij dwukrotnie poprzednie spotkanie, z których chcesz wyświetlić nagranie.
-
Wybierz pozycję Podsumowanie.
-
Wybierz pozycję Odtwórz

Możesz również wybrać miniaturę nagrania w obszarze Szczegóły i wybrać pozycję Odtwórz 
Z kanału
-
Wybierz pozycję Zespoły

-
Wybierz kanału.
-
Wybierz pozycję Pliki.
-
Znajdź i wybierz nagranie. Nagranie jest plikiem .mp4 i ma ikonę nagrywania

-
Wybierz pozycję Odtwórz

Podpisy kodowane lub na żywo
Podpisy na żywo są dostępne podczas spotkania, ale nie są nagrywane.
Aby włączyć podpisy podczas spotkania:
-
W kontrolkach spotkania wybierz pozycję Więcej akcji


-
Wybierz pozycję Włącz napisy na żywo

Podpisy pojawią się pod ekranem spotkania. Te podpisy są wyświetlane tylko podczas spotkania.
Możesz również rozpocząć transkrypcję na żywo, którą można wyświetlić po spotkaniu.
Aby wyświetlić podpisy kodowane później podczas odtwarzania:
-
Przejdź do

-
Wybierz czat spotkania z przeszłości.
-
Znajdź i wybierz miniaturę nagrania.
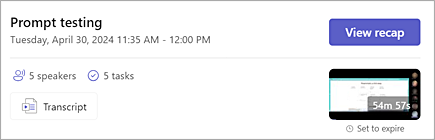
-
Umieść wskaźnik myszy na odtwarzaczu wideo i wybierz pozycję Przełącz podpisy

-
Wybierz język i widok.
Jeśli nie widzisz pozycji Przełącz podpisy 
-
Wybierz pozycję Otwórz w Stream

-
W Stream wybierz pozycję Ustawienia wideo

-
Rozwiń pozycję Transkrypcja i podpisy

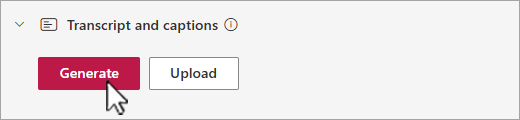
W zależności od długości klipu wideo generowanie podpisów kodowanych może potrwać kilka minut.
Po wygenerowaniu możesz watch klip wideo w Stream i wyświetlać podpisy u dołu ekranu.
Po utworzeniu podpisów przycisk Generuj powoduje zmianę opcji Przetłumacz. Wybierz pozycję Przetłumacz , aby zmienić język mówiony lub ekranowy, aby automatycznie tłumaczyć podpisy.
Dostosowywanie podpisów
-
W odtwarzaczu wideo umieść wskaźnik myszy i wybierz pozycję Opcje odtwarzania

-
Wybierz pozycję Ustawienia napisów.
-
Wybierz rozmiar podpis, kolor lub przezroczystość tła.
Uwaga: Podpisy nie są zapisywane w nagraniach ani plikach do pobrania. Możesz je jednak włączyć podczas wyświetlania nagrania w aplikacji Teams lub Stream.
Przechowywanie i uprawnienia do nagrywania spotkania
Nagrania ze spotkań w aplikacji Teams są automatycznie zapisywane w OneDrive dla Firm organizatora.
Nagrania ze spotkań wygasają po upływie określonego przez administratora IT okresu. Organizatorzy mogą zmienić daty wygaśnięcia nagrywania.
Aby dowiedzieć się więcej, zobacz Nagrywanie spotkania w aplikacji Teams.
Spotkania na kanałach
W przypadku spotkań w kanale nagranie będzie przechowywane na karcie Pliki kanału.
Na karcie Pliki są przechowywane wszystkie pliki kanału. Wszyscy uczestnicy kanału będą mieli uprawnienia do edytowania i wyświetlania nagrania.
Wszystkie pozostałe spotkania
W przypadku spotkań niekanałowych nagranie będzie przechowywane w folderze Nagrania w folderze OneDrive organizatora spotkania. Jeśli zaproszono Cię na spotkanie, możesz uzyskać dostęp do nagrania za pomocą kart Pliki lub Udostępnione w czacie, kanale lub szczegółach spotkania.
Uwaga: Tylko organizator spotkania i współorganizatorzy mogą edytować nagranie. Jednak wszyscy zaproszeni na spotkanie mogą wyświetlić nagranie.
Pobieranie nagrania ze spotkania
Nagranie spotkania może pobrać tylko organizator spotkania.
Aby pobrać nagranie ze spotkania:
-
Wybierz kartę Pliki lub Udostępnione w czacie lub kanale spotkania.
-
Znajdź i wybierz plik.
-
Wybierz pozycję Więcej opcji


Aby dowiedzieć się więcej, zobacz Edytowanie lub usuwanie transkrypcji spotkania w aplikacji Microsoft Teams.
Chcesz wiedzieć więcej?
Problemy z nagraniami ze spotkań











