Sala verde para reuniões do Teams
Dedquise algum tempo para se preparar antes de uma reunião do Teams ou webinar com uma sala verde. Teste as definições de áudio e vídeo, pratique a partilha de conteúdos e comunique com outros organizadores e apresentadores antes de os participantes participarem.

Para iniciar uma sala verde:
-
Aceda ao seu calendário do Teams e abra uma reunião ou webinar.
Nota: Se ativar a sala verde para um webinar, defina a política de lobby para Todos para um webinar público ou Pessoas na minha organização para um webinar privado.
-
Selecione Opções

-
Em Funções

Nota: Tem de especificar apresentadores para ativar a sala verde.
-
No campo Escolher apresentadores , introduza os nomes dos apresentadores. Os apresentadores já têm de ser convidados como participantes para aparecerem na lista pendente.
-
Selecione Segurança

-
Ative o botão ativar a sala Ativar Verde .
-
Selecione Guardar.
Os organizadores podem ativar ou desativar a sala verde enquanto uma reunião estiver ativa ao selecionar Mais ações 


Nota: A sala verde é atualmente suportada no Teams para ambiente de trabalho e Web (apenas browsers Edge e Chrome) e reuniões móveis do Teams em dispositivos iOS e Android. O organizador da reunião pode ligar para a reunião, mas outras pessoas que ligam, marcam ou utilizam a funcionalidade Ligar-me podem não ser recebidas com o pedido de voz adequado.
Antes da reunião
Apresentadores e organizadores
A partir da sala verde, os organizadores podem alterar as opções de reunião e admitir participantes da sala de espera para a reunião.
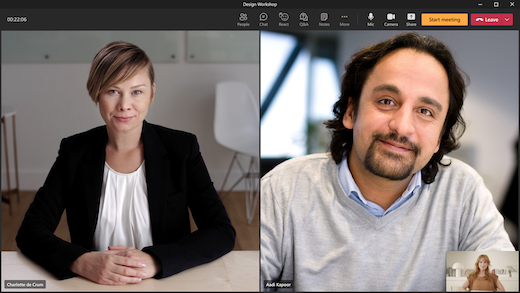
Tanto os organizadores como os apresentadores podem:
-
Conversar. O chat disponível para os organizadores e apresentadores na sala verde é o chat global disponível para todos na reunião.
-
Gerir o que os participantes veem.
-
Ative as legendas.
-
Adicione aplicações à reunião, como Q&A. Quando um organizador adiciona uma aplicação à reunião, os participantes poderão aceder à aplicação enquanto esperam.
-
Aceder às notas da reunião.
-
Ver/remover participantes.
-
Veja o áudio, vídeo e conteúdo partilhado de outro apresentador/organizador.
-
React/ver reações.
-
Iniciar a reunião. Apenas os apresentadores e organizadores que participem através do Teams para ambiente de trabalho ou Web (browsers Edge e Chrome) podem iniciar a reunião.
Os organizadores e apresentadores não podem alterar o esquema da reunião nem ativar transcrições, gravações ou Orientador de Orador a partir da sala verde. Poderão fazê-lo quando a reunião começar.
Existem algumas limitações quando os organizadores e apresentadores entram na sala verde:
-
Os apresentadores CVI que participarem aguardarão com os participantes para que a reunião comece e não podem interagir com os utilizadores na sala verde. Neste estado, qualquer áudio partilhado pelo apresentador do CVI será audível para outros participantes.
-
Se um utilizador na sala verde for tornado participante, não poderá falar ou partilhar o respetivo vídeo.
-
Se um participante que aguarda pelo início de uma reunião for um apresentador, os outros participantes que aguardam o início da reunião poderão ouvi-los. Recomendamos que remova um utilizador se quiser promovê-lo ou despromover o mesmo.
-
A gravação de conformidade não estará disponível para quem participar na sala verde ou para os participantes que aguardam o início da reunião; no entanto, a gravação de compatibilidade será iniciada para todos os participantes especificados assim que a reunião também tiver começado.
Nota: A capacidade da sala verde está limitada a 100 apresentadores de cada vez.
Participantes
Se os participantes participarem na reunião enquanto a sala verde estiver ativa, serão recebidos por um ecrã de espera e poderão conversar por chat ou utilizar aplicações ativadas até a reunião começar.
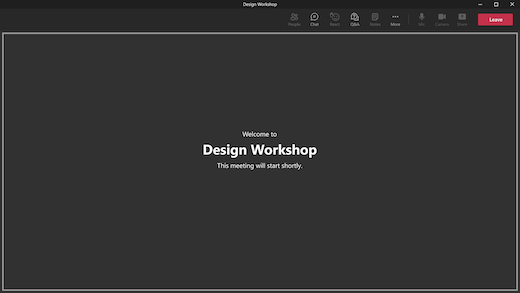
Se o organizador da reunião tiver ativado o chat durante a reunião, os participantes poderão conversar enquanto aguardam pelo início da reunião. Os participantes não poderão ativar o áudio ou o vídeo. Também não ouvirão nem verão apresentadores e organizadores na sala verde.
Embora os participantes não possam aceder ao painel de participantes enquanto esperam, podem ver quem está na reunião ou quem foi convidado para a reunião através da lista de participantes.
Nota: Como organizador da reunião, poderá receber uma notificação Iniciar Reunião se um participante entrar numa reunião. Isto não significa que a reunião tenha começado oficialmente. Quando a sala verde está ativada para uma reunião, apenas o apresentador ou organizador pode iniciar formalmente a reunião.
Durante a reunião
A gravação e transcrição da reunião serão retomadas se tiverem sido colocadas em pausa devido à sala verde. Se as legendas tiverem sido ativadas na sala verde, continuarão a funcionar conforme esperado na reunião.
Nota: Se a gravação automática estiver ativada, as legendas só funcionarão quando a reunião começar. Para se certificar de que as legendas estão disponíveis na sala verde, não ative a opção Gravar reunião automaticamente .










