Запись заметок о собрании в Microsoft Teams
Поддерживайте организацию и эффективность собраний с помощью заметок о собраниях. Добавьте повестку дня, заметки и задачи, чтобы другие пользователи могли просматривать и редактировать их непосредственно в Teams. После добавления заметки о собрании также можно совместно использовать и редактировать в Office.com с помощью документа Цикла.
Люди, которые не приглашены на собрание напрямую, могут иметь ограниченный доступ к заметкам о собрании. Для оптимальной работы редактируйте заметки до или после собрания в календаре Teams или в веб-браузере.
Примечание: Внешние участники не смогут получать доступ к заметкам о собрании или редактировать их.
Начало заметок перед собранием
Спланируйте собрание и помогите участникам подготовиться, добавив повестку дня, которую другие пользователи могут просматривать и изменять. Любой участник или организатор может приступать к заметкам и просматривать изменения по мере их внесения.
Создание собрания с заметками о собрании
-
Перейдите в календарь Teams.
-
Выберите + Создать собрание , чтобы запланировать собрание.
-
В разделе Сведения выберите Добавить повестку дня

-
Добавление повестки дня, заметок или задач.
-
Нажмите кнопку Отправить. Участники получат приглашение на мероприятие с прикрепленными заметками о собрании.
Добавление или изменение заметок о собрании в существующем собрании
-
Перейдите в календарь Teams.
-
Выберите собрание, к которому нужно добавить заметки о собрании.
-
Если собрание является частью ряда, выберите Просмотреть ряд , чтобы изменить весь ряд.
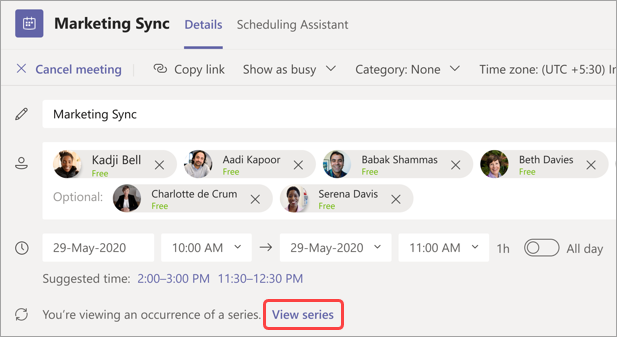
-
-
Добавьте в повестку дня или выберите Добавить

Обновления в повестке дня автоматически сохраняется и отображается для других пользователей.
Важно: Изменения в серии собраний будут применены ко всем будущим собраниям в этой серии. Изменения, внесенные в отдельное собрание, повлияют только на это собрание.
Доступ к заметкам во время собрания
Совместная работа во время собрания путем планирования повестки дня, отслеживания важных сведений и создания задач. Изменения в заметках о собрании могут просматриваться пользователями собрания в прямом эфире. Любой участник или организатор может получить доступ к заметкам о собрании и назначать элементы повестки дня или задачи определенным людям, помечая их.
Чтобы добавить заметки о собрании во время собрания, выполните указанные действия.
-
Присоединяйтесь к собранию Teams.
-
Выберите Заметки

-
Добавление повестки дня, заметок или задач.
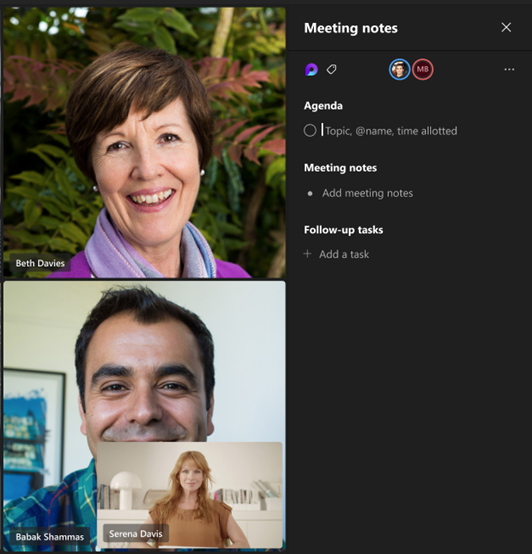
Совет: @упоминание кого-то, кто помечает их в повестке дня или элементе задачи.
Доступ к заметкам после собрания
Заметки о собрании сохраняются автоматически и могут просматриваться и изменяться после окончания собрания.
Чтобы получить доступ к заметкам о собрании после собрания:
-
Перейдите в календарь Teams.
-
Выберите прошлое собрание, на которое вы хотите просмотреть заметки.
-
Выберите Развернуть сведения о собрании.
-
Выберите Сведения > Заметки

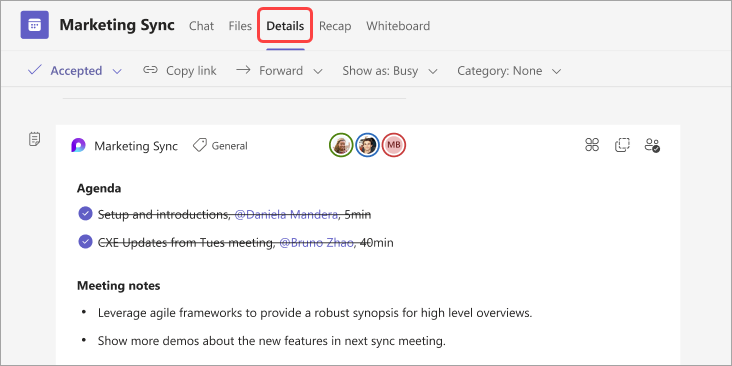
-
Выберите Отправить > обновить , чтобы сохранить и отправить изменения.
Заметки о собрании в повторном образе
Получите более подробную разбивку собрания в резюме собрания, где можно получить доступ к заметкам о собрании, стенограммам и т. д.
Чтобы получить доступ к заметкам о собрании, выполните следующие действия:
-
Перейдите в календарь Teams.
-
Выберите прошлое собрание, на которое вы хотите просмотреть заметки.
-
Выберите Развернуть сведения о собрании.
-
Выберите Recap > Notes

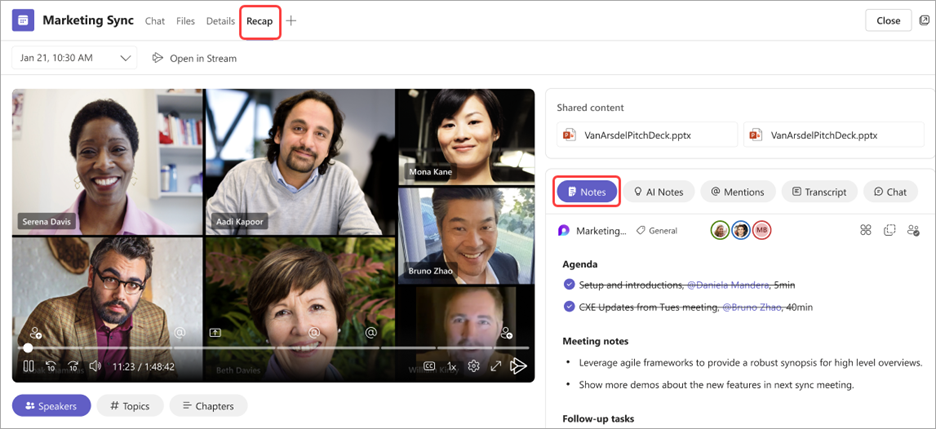
Если вы присоединяетесь к собранию Teams с мобильного устройства, вы по-прежнему можете получать доступ к заметкам во время и после собрания.
Примечание: При планировании с мобильного устройства вы не сможете добавлять заметки в приглашение календаря. Чтобы добавить заметки к приглашению перед собранием, запланируйте с настольного устройства.
Доступ к заметкам во время собрания
Совместная работа во время собрания путем планирования повестки дня, отслеживания важных сведений и создания задач.
Чтобы получить доступ к заметкам во время собрания, выполните указанные действия.
-
Присоединиться к собранию Teams.
-
Выберите Дополнительные параметры... > Заметки

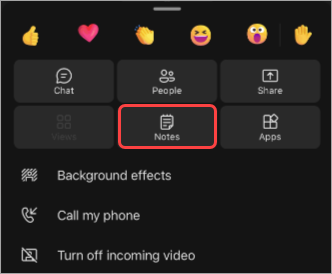
Отсюда добавьте в повестку дня, измените заметки и определите дальнейшие задачи. Изменения в заметках будут просматриваться в реальном времени по мере их внесения. Назначьте пункты повестки дня и задачи определенным пользователям собрания, пометьте их тегами.
Доступ к заметкам после собрания
Заметки о собрании сохраняются автоматически и могут быть доступны после окончания собрания.
Чтобы получить доступ к заметкам после собрания:
-
Откройте чат собрания, из которого вы хотите получить доступ к заметкам.
-
В чате выберите Приложения > Заметки

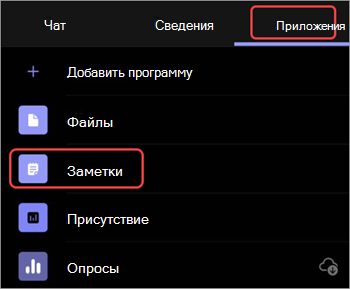
Теперь продолжайте редактирование заметок, выполняйте дальнейшие задачи и многое другое. Изменения будут отображаться всем при их внесении.










