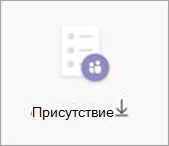Планирование собрания с регистрацией в Microsoft Teams
Вместо отправки приглашений на собрание, содержащих ссылку Присоединиться к собранию , вы можете обнародовать свое собрание и зарегистрироваться участниками. Вы создадите более широкую сеть для участников, и это позволит вашим участникам предоставлять важную информацию об их интересах.
В этой статье
Сведения о собраниях с регистрацией
Добавление выступающих после отправки приглашения
Сведения о собраниях с регистрацией
На собраниях с регистрацией организатор и выступающие имеют больший контроль, чем на обычном собрании. По умолчанию участники:
-
Подождите в зале ожидания, пока организатор или выступающий не позволит им войти в собрание.
-
Не удается предоставить общий доступ к содержимому.
Если собрание открыто для широкой публики, участники отключаются, а их видео отключается при присоединении.
Выступающие могут использовать опросы во время собрания для привлечения аудитории и сбора информации.
Примечание: В настоящее время собрания каналов и повторяющиеся собрания не поддерживают регистрацию участников.
Планирование собрания
-
Перейдите в календарь Teams.
-
Выберите Создать собрание.
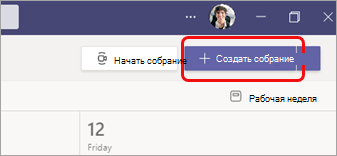
-
В разделе Сведения о собрании выберите Требовать регистрацию.
-
В раскрывающемся меню выберите Fили пользователи вашей организации или Для всех (для собрания, открытого для общественности).
Примечания:
-
Если параметр Требовать регистрацию не отображается, обратитесь к ИТ-администратору.
-
Если вы хотите запланировать открытое собрание, но не видите в раскрывающемся меню Для всех , обратитесь к ИТ-администратору.
-
-
В разделе Сведения о собрании введите название собрания, дату, время начала и окончания, а также описание.
Информация, которую вы вводите на этой странице, предназначена только для выступающих на собрании— участники не увидят ее. При необходимости можно задать другое время начала для участников собрания, чтобы у вас было время подготовиться к выступающим перед присоединением участников. ( Инструкции см. в разделе Настройка формы регистрации .)Примечание: Мы рекомендуем настроить политику собрания, чтобы участники ждали в зале ожидания, чтобы вы или выступающий могли впустить их в собрание, когда вы будете готовы. Инструкции см. в разделе Изменение параметров участника для собрания Teams.
Добавление выступающих (необязательно)
Чтобы пользователи, кроме вас, могли представлять содержимое во время собрания, перечислите их в приглашении. Выступающим не нужно регистрироваться для участия в собрании.
Примечание: Если вы добавляете выступающих после отправки приглашения на собрание, вам потребуется выполнить дополнительные действия. См . раздел Добавление выступающих после отправки приглашения.
-
В поле Добавить обязательных выступающих введите их имена.
-
Если есть необязательные выступающие, выберите Необязательные выступающие и введите их имена.
Анонимный выступающий присоединится к собранию в качестве участника. Вам нужно сделать их выступающими, чтобы они могли делиться содержимым:
-
Выберите Показать участников в элементах управления собранием, чтобы просмотреть список всех участников собрания.
-
Наведите указатель мыши на имя пользователя, роль которого вы хотите изменить, и выберите Дополнительные параметры

Настройка формы регистрации
Потенциальные участники собрания получают эту форму при выборе ссылки на регистрацию собрания. Они заполняют его и отправят, чтобы получить ссылку для присоединения к собранию.
-
В разделе Сведения о собрании выберите Просмотреть форму регистрации.

Добавление пользовательского образа (необязательно)
Вы можете добавить баннер или другое изображение в верхнюю часть формы регистрации участника.
-
Выберите Добавить изображение в верхней части страницы.
-
Выберите Отправить изображение, найдите и выберите нужное изображение, а затем нажмите кнопку Готово.
-
Еще раз нажмите кнопку Готово .
Чтобы удалить изображение, выберите X в правом верхнем углу страницы.
Ввод основных сведений о собрании для участников
-
Введите название собрания, дату, время начала и окончания, а также описание. Вы также можете перечислить динамиков вместе с их биографиями.
Информация, которую вы вводите на этой странице, предназначена для участников собрания. При необходимости можно задать другое время начала для выступающих на собраниях, чтобы у вас было время подготовиться к выступающим перед присоединением участников.
Сведения о том, как участники будут ждать в зале ожидания перед допуском к собранию, см. в статье Изменение параметров участников для собрания Teams.
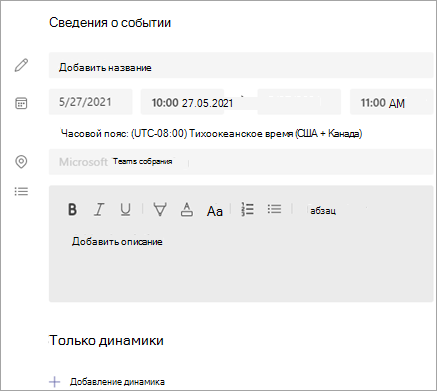
Выбор дополнительных полей
Форма, которую будут заполнять участники, включает три обязательных поля: Имя, Фамилия и Email. Вы решаете остальное.
-
В разделе Регистрация для этого события выберите Добавить поле , чтобы просмотреть список часто запрашиваемых полей.
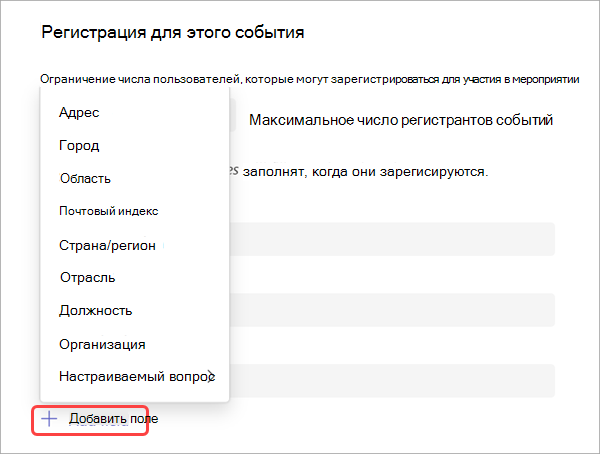
-
Выберите поле в раскрывающемся меню.
-
Когда поле появится в форме, выберите поле Обязательный , если требуется, чтобы участники предоставляли эту информацию. Они не смогут зарегистрироваться для участия в собрании, если оставят строку пустой.
-
При необходимости повторите шаги 1–3. Чтобы удалить поле, щелкните X справа от нее.
Создание настраиваемых полей
Вы можете запросить любой объем дополнительной информации, возможно, связанной с маркетинговыми целями собрания или для планирования обучающего сеанса.
-
Выберите Добавить поле > Пользовательский вопрос и укажите, будет ли участник вводить информацию в анкете (выберите Входные данные) или выбрать один из доступных вариантов (выберите Выбор).
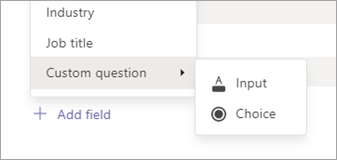
-
Если вы выбрали ввод, введите свой вопрос в поле в разделе Настраиваемый вопрос.
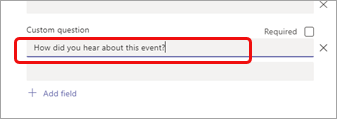
-
Если вы выбрали Вариант, введите свой вопрос в разделе Настраиваемый вопрос, выберите Добавить, пока не появится нужное количество вариантов, а затем введите варианты.
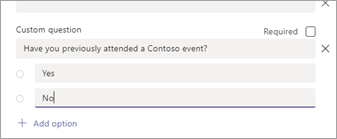
-
Чтобы просмотреть форму регистрации, выберите Вид в браузере в правом верхнем углу страницы.
-
После внесения необходимых изменений, нажмите кнопку Сохранить.
-
Чтобы закрыть форму, выберите X в правом верхнем углу.
Примечание: Форма регистрации создается в виде веб-формы на сайте Mysite организатора в SharePoint. Регистранты будут вводить свои регистрационные данные через зашифрованное tls-подключение между браузером и службой SharePoint. Когда регистрант отправляет регистрацию, SharePoint сохраняет зашифрованные данные непосредственно в хранилище данных SharePoint вашей организации в виде списка на mysite организатора.
Организаторы могут отвечать на запросы регистрантов о реализации прав субъекта данных, напрямую обращаюсь к своим спискам регистрации в SharePoint. Администраторы могут использовать руководство по DSR, приведенное в Office 365 запросах субъектов данных для GDPR и CCPA.
Отправка приглашения
После заполнения основных сведений для выступающих и участников, добавления дополнительных выступающих и настройки формы регистрации отправьте приглашение.
Важно: Это необходимо сделать, даже если вы являетесь единственным выступающим.
-
Выберите Отправить в правом верхнем углу страницы.
Выступающие получат приглашение.
Ссылка на регистрацию станет активной, чтобы потенциальные участники могли зарегистрироваться.
Обнародование собрания
Создайте ажиотаж и соберите аудиторию для собрания, делясь сведениями и ссылкой для регистрации с потенциальными участниками. Вам может потребоваться обнародовать событие через социальные сети, веб-сайты, электронную почту, чаты и т. д. (Ссылка становится активной после отправки приглашения на собрание.)
Скопируйте ссылку для регистрации
-
Дважды щелкните событие собрания в календаре.
-
Выберите Копировать ссылку регистрации в верхней части страницы.
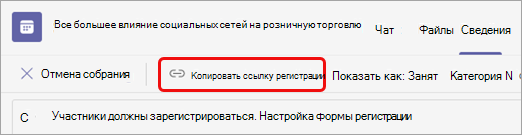
Примечание: Вы также можете скопировать ссылку из формы регистрации.
Теперь вы можете вставить ссылку в объявления и сообщения.
Просмотр отчета о регистрации
После отправки приглашения на собрание и рекламы собрания отслеживайте, кто зарегистрировал и что они ввели в форме регистрации.
-
В календаре дважды щелкните собрание.
-
Выберите Регистрация , чтобы скачать отчет.
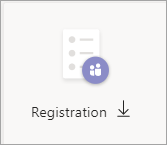
Добавление выступающих после отправки приглашения
При добавлении выступающих на собрание после отправки приглашения необходимо предоставить им разрешение на презентацию. Это можно сделать, изменив параметр собрания перед собранием или изменив свою роль во время собрания.
Примечание: Чтобы добавить внешнего (гостевого) докладчика, выполните вторую процедуру.
Чтобы добавить докладчика перед собранием, выполните следующие действия:
-
Дважды щелкните событие в календаре.
-
Добавьте нового докладчика в строку Выступающие или Необязательные выступающие в приглашении.
-
Выберите Отправить обновление в правом верхнем углу экрана.
-
Дважды щелкните событие в календаре.
-
Выберите Изменить параметры.

-
Выберите Роли.
-
В поле Выбор выступающих введите имя дополнительного докладчика.
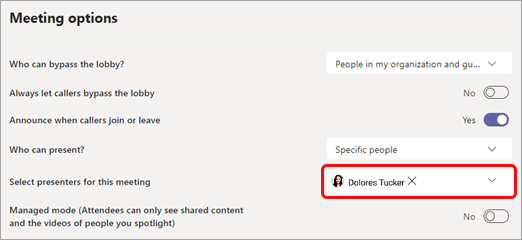
-
Нажмите кнопку Сохранить в нижней части страницы.
Чтобы сообщить участникам собрания о новом докладчике, см. статью Изменение сведений о собрании и информирование участников— информирование зарегистрированных участников.
Чтобы изменить роль пользователя во время собрания, выполните следующие действия:
-
Отправьте сведения о присоединении к собранию пользователю, который будет выступать. Сведения доступны в нижней части события собрания в календаре в разделе собрания Microsoft Teams.
-
Во время собрания позвольте докладчику войти в собрание.
-
Выберите Люди

-
Укажите имя пользователя, роль которого вы хотите изменить, и выберите Дополнительные параметры

Изменение сведений о собрании и информирование участников
Чтобы сообщить выступающим:
Выступающим будут отправляться по электронной почте изменения в любой из основных сведений о собрании (название, выступающие, дата и время).
-
В календаре дважды щелкните событие собрания.
-
Внесите изменения.
-
Выберите Отправить обновление в правом верхнем углу страницы.
Чтобы сообщить зарегистрированным участникам:
Зарегистрированным участникам будут отправляться по электронной почте изменения даты и времени.
-
В календаре дважды щелкните событие собрания.
-
Выберите Настроить форму регистрации.
-
Выберите Изменить в левом верхнем углу формы.
-
Внесите изменения.
-
Нажмите кнопку Сохранить в левом верхнем углу формы.
Важно: В поле Отправить обновление? выберите Отправить.
Отмена собрания
Сообщение об отмене будет отправлено выступающим и зарегистрированным участникам.
-
В календаре дважды щелкните событие собрания.
-
Выберите Отмена собрания.
-
Добавьте необязательное сообщение об отмене и выберите Отмена собрания.
Примечание: Участники могут отменить регистрацию из сообщения электронной почты, содержащего ссылку на присоединение.
Просмотр отчета о посещаемости после собрания
После собрания скачайте отчет о посещаемости, чтобы узнать, кто и как долго присоединился к собранию. Вы можете сравнить это с отчетом о регистрации, чтобы получить более полную картину успеха собрания.
-
В календаре дважды щелкните событие собрания.
-
Нажмите кнопку Посещаемость , чтобы скачать отчет.