Engage аудитории режимами докладчика в Microsoft Teams
Участники собрания, как правило, более сосредоточены и имеют лучший опыт, когда они видят докладчика вместе с презентацией. Интерактивный выступающий также помогает направлять аудиторию вместе с визуальными подсказками, уменьшая перегрузку информации.
Используя режим докладчика, такой как Standout, Side-by-side или Reporter в собрании Teams, а не предоставлять общий доступ только к экрану или содержимому окна, вы станете более привлекательной и неотъемлемой частью презентации.
В следующих примерах показано, как каждый режим докладчика отображается для аудитории:
режим докладчика 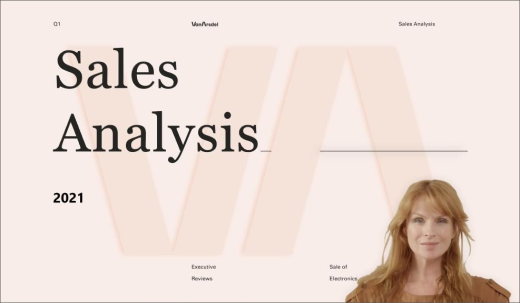
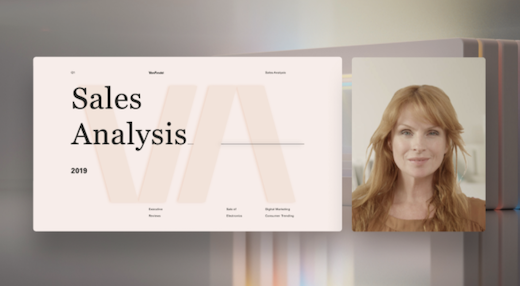
режим докладчика 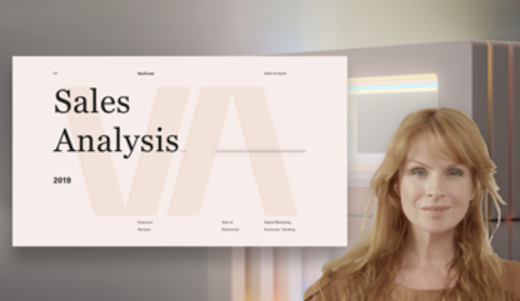
Использование режима докладчика
-
После начала собрания в правом верхнем углу Teams выберите Общий доступ к содержимому

режимы и параметры докладчика на собрании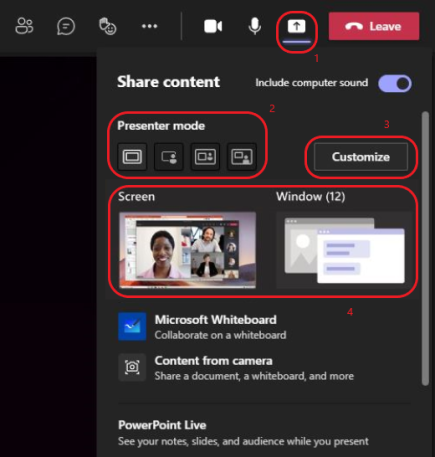
-
В разделе Режим докладчика выберите нужный режим. Кроме того, убедитесь, что камера включена.
-
Перед началом презентации выберите Настроить и выберите фоновое изображение.
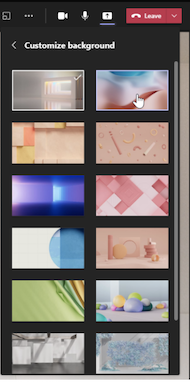
-
Чтобы начать презентацию, выберите общий доступ к Screen или Window на компьютере или устройстве.
Примечание: Использование интерактивных режимов докладчика с PowerPoint Live скоро станет доступным.
-
Когда презентация начнется, панель инструментов докладчика кратко отображается в верхней части экрана. На панели инструментов можно изменить режимы докладчика на лету, передать управление другому человеку и включить звук компьютера.
Чтобы снова появилась панель инструментов, поместите указатель на верхний край экрана, где она появилась впервые.
панель инструментов докладчика
Совет: Чтобы оставить панель инструментов на экране, снова наведите указатель мыши на нее и выберите Закрепить панель инструментов

-
Чтобы прекратить общий доступ к экрану или окну, выберите Остановить презентацию на панели инструментов докладчика или выберите Прекратить общий доступ в элементах управления собранием в правом нижнем углу.
Элементы управления собранием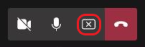
Примечание: Настройка режима докладчика доступна в рамках программы общедоступной предварительной версии и может подвергнуться дальнейшим изменениям перед выпуском общедоступной версии. Чтобы получить доступ к этой и другим функциям, перейдите в общедоступную предварительную версию Teams.
Режимы докладчика также позволяют выступающим настраивать, как их содержимое будет ориентироваться на экране, и настраивать размер видео, чтобы лучше соответствовать презентации.
Настройка видеотрансляции
1. Используйте кнопки Положение в окне предварительного просмотра, чтобы указать место, где видео будет отображаться по отношению к содержимому.
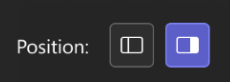
2. Увеличьте или уменьшите размер видео с помощью ползунка Размер . Проведите по кругу влево, чтобы уменьшить размер видео, или вправо, чтобы увеличить размер видео.
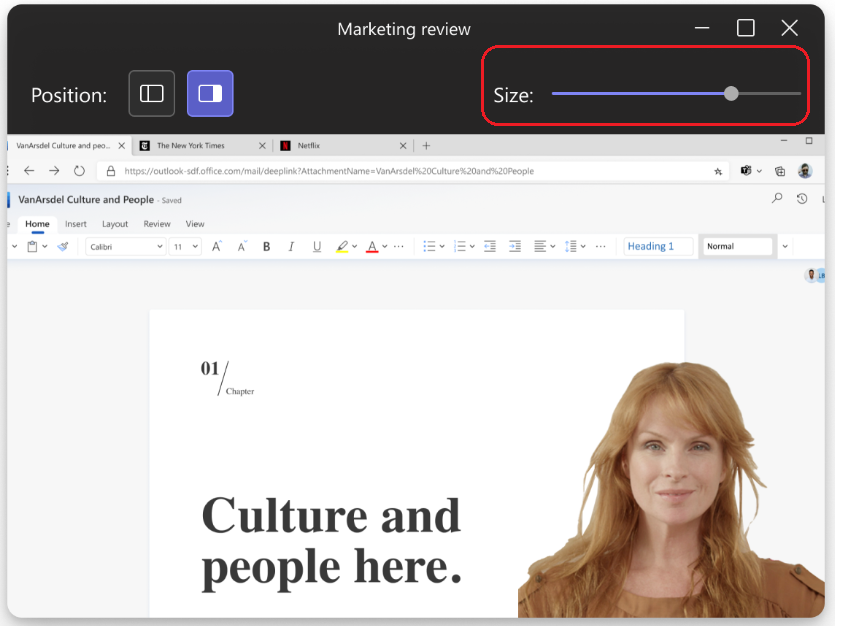
Больше вещей, которые следует знать
-
Режимы интерактивного докладчика доступны только для классической версии Teams.
-
Участники собрания, использующие мобильную или онлайн-версию Teams, будут отдельно видеть общее окно или экран и видео докладчика.
-
При использовании режима интерактивного докладчика открывается небольшое перемещаемое окно "изображение в картинке", чтобы показать, что видит ваша аудитория. Если вы закроете это окно и снова потребуется, перезапустите режим докладчика.
Связанные ссылки
Собрания в Teams
Планирование собрания в Teams
Предоставление общего доступа к содержимому на собрании
Знакомство с PowerPoint Live в Teams










