Использование переговорных комнат в собраниях Microsoft Teams
На всех собраниях, кроме самых небольших, может быть трудно вести открытые обсуждения и содержательный обмен идеями. В переговорных комнатах люди собираются небольшими группами для оживленной беседы и мозгового штурма.
Создавать переговорные комнаты и управлять ими могут только организаторы собраний в классических версиях Teams (Windows, Mac и VDI). Организаторы или выступающие должны сначала присоединиться к собранию, чтобы создать переговорные комнаты или управлять ими.
Примечания: Эти функции в настоящее время недоступны в переговорных комнатах:
-
Добавление людей на собрание из панели участника
-
Добавление пользователей в чат собрания
-
Копирование информации из раздела Присоединение к собранию
Важно: Вы не можете создавать переговорные комнаты, если в собрании участвует более 300 человек. Аналогичным образом, если вы создадите переговорные комнаты перед собранием, вы не сможете пригласить более 300 человек.
Дополнительные сведения об управлении большими собраниями Teams см. в статье Рекомендации для больших собраний Teams.
В этой статье
Совет: Дополнительные сведения см. в Руководстве по устранению неполадок в переговорных комнатах.
Создание переговорных комнат
Вы можете автоматически назначать людей в переговорные комнаты при их создании. Если вы захотите переместить людей позже в собрании, вам придется сделать это вручную.
Чтобы создать переговорные комнаты, вы должны быть организатором собрания или докладчиком, который был назначен менеджером переговорных комнати из той же организации, что и организатор собрания.
Создайте переговорные комнаты перед собранием.
Организаторы или выступающие должны сначала присоединиться к собранию, чтобы создать переговорные комнаты или управлять ими.
-
Перейдите в календарь Teams и откройте приглашение на собрание.
-
Перейдите в раздел Переговорные комнаты и выберите Создать комнаты.
-
Выберите необходимое количество комнат (до 50) и нажмите Добавить комнаты.
В этом примере были созданы три комнаты, но им еще никто не был назначен.
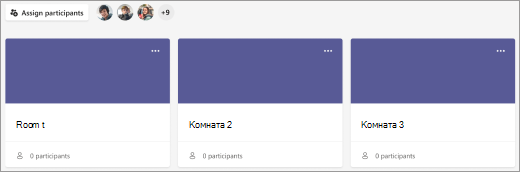
-
Выберите Назначить участников.
-
Выберите, хотите ли вы, чтобы Teams равномерно распределял людей по комнатам (Автоматически), или вы предпочитаете назначать людей самостоятельно (Вручную)
Как только собрание начнется, вы сможете открыть переговорные комнаты.
Создавайте переговорные комнаты во время собрания
-
Начало собрания.
-
В элементах управления собранием выберите Переговорные комнаты

-
Выполните следующие действия.
-
Выберите желаемое количество комнат (до 50).
-
Выберите, хотите ли вы, чтобы Teams равномерно распределял людей по комнатам (Автоматически), или вы предпочитаете назначать людей самостоятельно (Вручную)
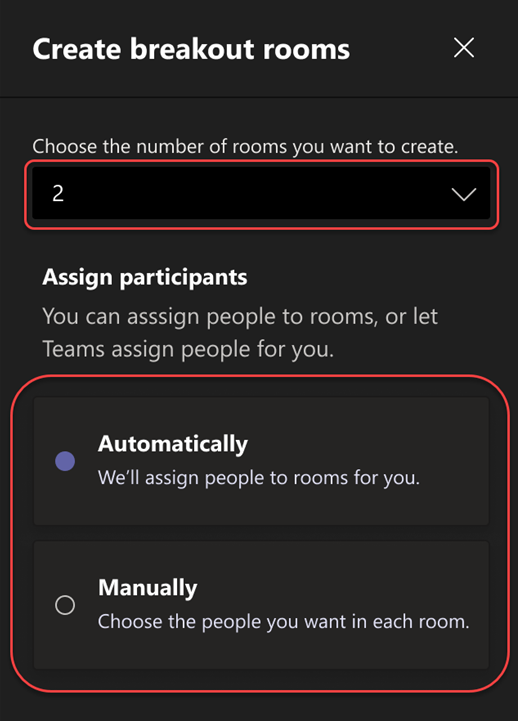
Примечание: Вы не сможете автоматически назначать людей в переговорные комнаты позже в ходе собрания.
-
-
ВыберитеСоздать комнаты.
Изменение параметров переговорной комнаты перед собранием
Сделайте собрания более эффективными, настроив параметры переговорной комнаты перед их началом. Организаторы собраний могут планировать заранее, создавая и именуя переговорные комнаты, сортируя участников по комнатам, устанавливая таймеры и многое другое.
Чтобы изменить параметры переговорной комнаты для организованных собраний, необходимо сначала присоединиться к собранию:
-
Перейдите в календарь Teams и откройте приглашение на собрание.
-
Перейдите в раздел Переговорные комнаты и выберите Параметры.
Назначение пользователям переговорных комнат в ручном режиме
Назначьте участников в каждую переговорную комнату, если вы не сделали этого автоматически или вам нужно переназначить кого-то в другую комнату. Чтобы назначить людей, вы должны быть организатором собрания или докладчиком, который был назначен менеджером переговорных комнат, и вы должны сначала присоединиться к собранию.
Назначение людей вручную перед собранием
-
Перейдите в календарь Teams и откройте приглашение на собрание.
-
Перейдите в Переговорные комнаты и выберите Назначить участников.
-
Выберите Вручную и выберитеСледующий.
-
Выберите людей, которых вы хотите видеть в комнате, установив флажки рядом с их именами.
-
Щелкните стрелку вниз рядом с Назначить и выберите для них комнату.
-
Повторяйте предыдущие шаги, пока всем участникам собрания не будет назначена комната. Когда вы закончите, выберите Подтвердить.
Назначение людей вручную во время собрания
-
В элементах управления собранием выберите Переговорные комнаты

-
Выберите Назначить участников. В этом окне отсортируйте людей, чтобы увидеть, кто куда назначен, щелкнув стрелку вниз рядом с Именем или Комнатой.
-
Выберите людей, которых вы хотите видеть в комнате, установив флажки рядом с их именами.
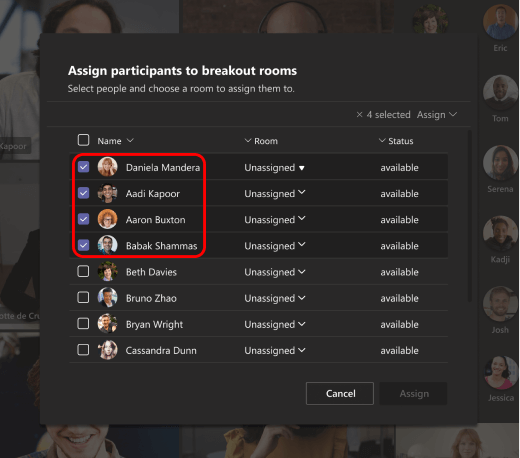
-
Щелкните стрелку вниз рядом с Назначить и выберите для них комнату.
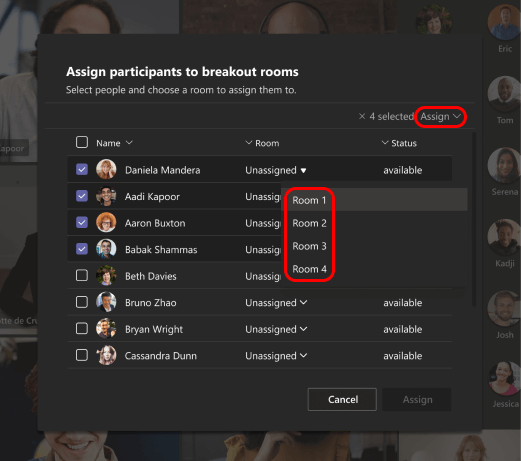
-
Повторяйте предыдущие шаги, пока всем участникам собрания не будет назначена комната. Когда вы закончите, выберите Подтвердить.
Если кто-то присоединится к собранию с опозданием, снова выберите Назначить участников, чтобы назначить их в комнату.
Назначение пользователей вручную перед собранием канала
Чтобы назначить участников канала переговорным комнатам перед началом собрания канала, необходимо сначала присоединиться к собранию:
-
Откройте Teams на рабочем столе и перейдите к каналу команды.
-
Выберите вкладку Комнаты для отдыха .
-
Выберите Назначить участников и сортировать участников канала по переговорным комнатам.
Собрания с возможностями переговорных комнат ограничены 300 участниками. Если канал содержит более 300 участников, предварительное назначение будет недоступно. Организаторы собраний также могут назначать участников в переговорные комнаты во время собрания.
Перемешивать участников в переговорных комнатах
Случайным образом назначьте участников переговорным комнатам до и во время собрания. Перемешивать всех или только людей, которые еще не назначены в комнату.
Перетасовка участников перед собранием
-
В календаре Teams откройте собрание с переговорными комнатами.
-
Выберите Назначить участников > перетасовка.
-
В раскрывающемся меню Перетасовка :
-
Выберите Все , чтобы перетасовать всех участников.
-
Выберите Только неназначенные люди , чтобы перетасовка участников, которые не были назначены в комнату.
-
-
Нажмите кнопку Сохранить , чтобы переназначить участников в новые переговорные комнаты.
Перетасовка участников во время собрания
-
Выберите Комнаты на панели инструментов собрания.
-
В разделе Переговорные комнаты выберите Назначить участников > перемешивать.
-
В раскрывающемся меню Перетасовка :
-
Выберите Все , чтобы перетасовать всех участников.
-
Выберите Только неназначенные люди , чтобы перетасовка участников, которые не были назначены в комнату.
-
-
Нажмите кнопку Сохранить , чтобы переназначить участников в новые переговорные комнаты.
Назначение руководителей переговорных комнат
Если вы являетесь организатором собрания, вы можете делегировать докладчикам управление переговорными комнатами собрания.
Руководители переговорных комнат могут:
-
Добавлять и удалять комнаты
-
Назначать и переназначать участников в комнаты
-
Открывать и закрывать комнаты
-
Присоединяться к любым комнатам
-
Устанавливать ограничения времени для сеансов комнаты
-
Рассылать объявления
-
Повторно создавать комнаты
Важно: Только один человек за раз может управлять переговорными комнатами собрания.
Назначение руководителей перед собранием
-
Перейдите в календарь Teams и откройте приглашение на собрание.
-
Перейдите в раздел Переговорные комнаты и выберите Параметры комнаты

-
Включите Назначить докладчиков для управления комнатами.
-
Выберите Поиск докладчиков и укажите, кого вы хотите назначить руководителями переговорных комнат.
Назначение руководителей во время собрания
-
В элементах управления собранием нажмите Переговорные комнаты

-
Выберите Параметры комнаты

-
Включите Назначить докладчиков для управления комнатами.
-
Если ни один из участников собрания не назначен в качестве докладчика, выберите Перейти к параметрам собрания, чтобы добавить выступающих, и выберите, кем вы хотите стать менеджером комнаты.
-
Выберите докладчиков в раскрывающемся меню.
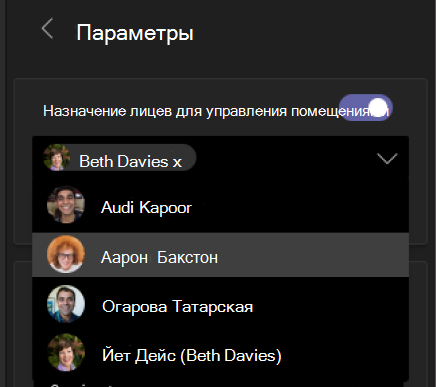
-
Нажмите кнопку ''Назад'' <, чтобы сохранить изменения.
Возьмите под контроль переговорные комнаты
Вы можете быть одним из нескольких руководителей переговорных комнат на собрании. Только один из вас в то время может управлять комнатами, хотя.
-
В элементах управления собранием нажмите Переговорные комнаты

Вы можете видеть, кто является текущим руководителем (например, У руля Дарья).
-
Выберите Управление комнатами.
Теперь вы руководитель переговорных комнат. Присоединяйтесь к открытым комнатам, делайте объявления и многое другое.
Переименование переговорных комнат
Если хотите, переименуйте каждую комнату, чтобы отразить ее назначение (например, над чем будут работать люди в этой комнате).
-
В элементах управления собранием выберите Переговорные комнаты

-
Наведите указатель мыши на комнату, выберите Дополнительные параметры, а затем — Переименовать комнату.
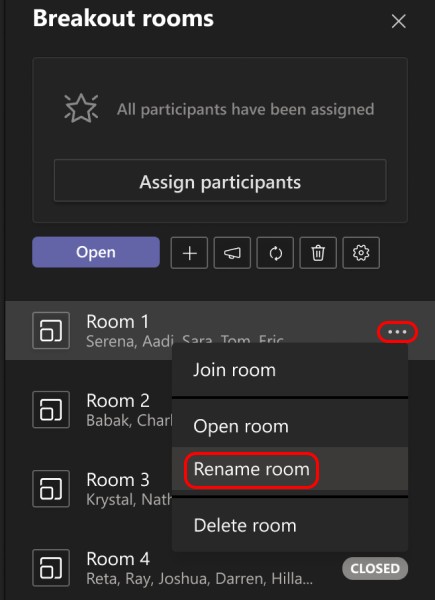
-
Введите новое имя и выберите Переименовать комнату.
Совет: Во время собрания вы можете удалить все переговорные комнаты и настроить их по-другому (см. раздел Создание комнат обсуждения с нуля).
Установите ограничение по времени для сеансов обсуждения
Когда задано предельное время, в каждой переговорной комнате отображается таймер, чтобы участники могли видеть, сколько времени остается до конца сеанса переговоров. По истечении выделенного времени переговорные комнаты закрываются, и участники возвращаются на главное собрание.
Примечание: Если вы отключите параметр Автоматически перемещать людей в комнаты (см. раздел Отключение автоматического входа в переговорные комнаты), участники смогут вернуться к main собранию или покинуть собрание, когда истекло время.
-
В элементах управления собранием выберите Переговорные комнаты

-
Выберите Параметры комнат

-
Выберите Задать ограничение по времени и выберите длину сеанса.
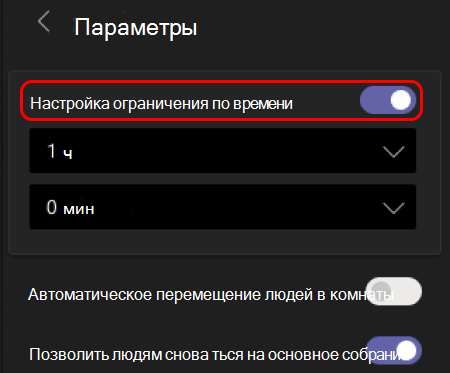
-
Нажмите кнопку ''Назад'' <, чтобы сохранить изменения.
Начало использования переговорных комнат
По умолчанию участники собрания перемещаются в назначенные им комнаты, как только вы их открываете, но вы можете отключить этот параметр (см. Отключение автоматического входа в переговорные комнаты).
-
В элементах управления собранием выберите Переговорные комнаты

-
Выполните одно из следующих действий.
-
Чтобы открыть все комнаты одновременно, выберите Открыть.
-
Чтобы открыть отдельную комнату, наведите указатель мыши на комнату, выберите Дополнительные параметры и выберите Открыть комнату.
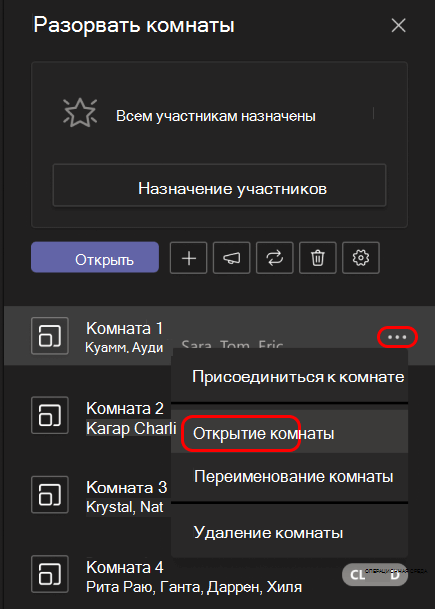
-
В ходе собрания можно несколько раз открывать и закрывать переговорные комнаты.
Присоединение к переговорной комнате
Если вы являетесь организатором собрания или руководителем переговорных комнат, вы можете присоединиться к любой из комнат.
-
В элементах управления собранием выберите Переговорные комнаты

-
Наведите указатель мыши на комнату, выберите Дополнительные параметры, а затем — Присоединиться к комнате.
Выйти из переговорной комнаты
В элементах управления собранием выберите Вернуться.
Взаимодействие с участниками, находящимися в переговорных комнатах
Как организатор собрания, вы можете рассылать объявления во все переговорные комнаты и участвовать в любых чатах комнаты.
Отправка объявления для всех переговорных комнат
Вы можете рассказать всем, сколько осталось времени переговорного сеанса, предложить идеи для обсуждения или просто предоставить общие обновления.
-
В элементах управления собранием выберите Переговорные комнаты

-
Выберите Сделать объявление

-
Введите текст объявления и нажмите Отправить.
Участники уведомляются в чате собрания о необходимости проверить ваше объявление.
Чат в переговорных комнатах
В каждой комнате свой собственный чат. Все чаты доступны в вашем основном списке Чатов Teams. Здесь вы можете разговаривать с участниками любой переговорной комнаты.
После присоединения к переговорной комнате вы также можете выбрать Чат 
Примечание: При закрытии переговорной комнаты чат в ней завершается и не может быть продолжен. Тем не менее, вы сможете просматривать журнал чата и общие файлы.
Закрытие переговорных комнат
После закрытия переговорных комнат участники возвращаются на главное собрание.
Примечание: Если вы отключили параметр Автоматически перемещать пользователей в открывшиеся комнаты (см. раздел Отключение автоматического входа в переговорные комнаты), участники смогут выбрать, вернуться ли им на главное собрание или покинуть собрание при закрытии комнат.
Закрытие отдельных комнат
-
В элементах управления собранием выберите Переговорные комнаты

-
Наведите указатель мыши на комнату, выберите Дополнительные параметры, а затем — Закрыть комнату.
Одновременное закрытие всех комнат
-
В элементах управления собранием выберите Переговорные комнаты

-
Нажмите Закрыть.
Вы узнаете, что комнаты успешно закрыты, когда их статус изменится на Закрыто.
Когда все вернутся из своих переговорных комнат, и вы снова будете готовы собраться большой группой, щелкните Продолжить.
Примечания:
-
Переговорные комнаты остаются открытыми до тех пор, пока организатор не закроет их вручную или не установит таймер.
-
Если комнаты будут повторно открыты в ходе собрания, участникам будут назначены те же комнаты, что и раньше.
Назначение переговорных комнат в повторяющихся собраниях
Если организатор вручную не отменит назначение переговорных комнат пользователям, то те же переговорные комнаты и те же назначения комнат будут доступны на следующем совещании.
Отчеты о посещаемости переговорных комнат
Если вы организуете собрание, вы можете получить представление о его участниках и их активности в переговорной комнате с помощью отчетов о посещаемости. Узнайте, к какой переговорной комнате присоединился каждый человек, когда он вошел в нее и когда ушел.
Чтобы просмотреть данные переговорной комнаты из собрания, выполните приведенные далее действия.
-
Откройте Teams и выберите Календарь.
-
Найдите собрание, которое вы хотите получить, и выберите его, чтобы просмотреть сведения о собрании.
-
Выберите Посещаемость.
-
В разделе Участники выберите участника, чтобы узнать, в какую переговорную комнату они вошли и в какое время они присоединились и покинули ее.
Чтобы позже ссылаться на данные переговорной комнаты, скачайте отчет о посещаемости в формате CSV.
Примечания:
-
Только организаторы собраний могут просматривать отчеты о посещаемости.
-
Отчеты о посещаемости не включают данные из удаленных переговорных комнат.
Дополнительные параметры
Отключение автоматического входа в переговорные комнаты
По умолчанию участники собрания перемещаются в переговорные комнаты при их открытии. Если этот параметр отключен, участники получат сообщение, в котором им будет предложено присоединиться к переговорной комнате. Перед перемещением им следует нажать кнопку Присоединиться к комнате (Присоединиться на мобильном устройстве).
-
В элементах управления собранием выберите Переговорные комнаты

-
Выберите Параметры комнаты

-
Выключите параметр Автоматически перемещать людей в комнаты.
-
Нажмите кнопку ''Назад'' <, чтобы сохранить изменения.
Участники собрания могут получить дополнительную информацию о присоединении к переговорным комнатам и об участии в проводимых там обсуждениях здесь: Присоединение к переговорной комнате в собрании Teams.
Разрешить людям вернуться к основному собранию
По умолчанию этот параметр выключен. Его включение дает участникам возможность покинуть свои переговорные комнаты и вернуться к исходному собранию, чтобы снова присоединиться к общему обсуждению.
-
В элементах управления собранием выберите Переговорные комнаты

-
Выберите Параметры комнаты

-
Включите параметр Разрешить людям вернуться к основному собранию.
-
Нажмите кнопку ''Назад'' <, чтобы сохранить изменения.
Перемещение человека в другую комнату обсуждения
Участников можно перемещать, когда комнаты обсуждения открыты или закрыты.
-
В элементах управления собранием выберите Переговорные комнаты

-
Выберите Назначить участников и установите флажок рядом с именем человека, которого вы хотите переместить.
-
Выберите новую комнату для человека и выберите Назначить, затем Переместить.
Добавить еще одну переговорную комнату
-
В элементах управления собранием выберите Переговорные комнаты

-
Выберите Добавить комнату

Удаление отдельной переговорной комнаты
-
В элементах управления собранием выберите Переговорные комнаты

-
Наведите указатель мыши на комнату и выберите Дополнительные параметры, а затем — Удалить комнату.
Одновременное удаление всех переговорных комнат
-
В элементах управления собранием выберите Переговорные комнаты

-
Выберите Удалить комнаты

Воссоздание переговорных комнат с нуля
Во время собрания можно удалить все переговорные комнаты, создать новые и переназначить участникам.
-
В элементах управления собранием выберите Переговорные комнаты

-
Выберите Удалить комнаты

-
Для создания новых переговорных комнат и назначения их пользователям следуйте указаниям выше.
Статьи по теме
Присоединение к переговорной комнате в собрании Teams
Руководство по устранению неполадок с переговорными комнатами










