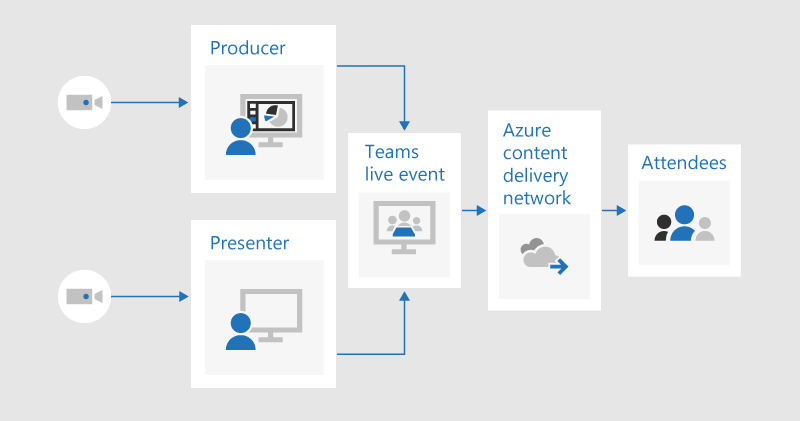Использование трансляций Microsoft Teams для событий уровня 1
Важно:
-
Трансляции teams будут прекращены и заменены ратушами в сентябре 2024 года.Начните работу с ратушей в Teams , чтобы улучшить возможности виртуальных мероприятий.
-
Дополнительные сведения см. в статье Переход с трансляций Microsoft Teams на ратуши.
Мероприятия уровня 1, также известные как громкие мероприятия или ратуши, обычно транслируют содержимое для большой аудитории, часто с высокими производственными значениями, такими как несколько источников видео и аудио, а также выделенная команда по мероприятиям.
Microsoft Teams — это эффективный инструмент для этих мероприятий в сочетании с соответствующим планированием, репетицией и, возможно, дополнительными оборудованием или программным обеспечением.
Если вы использовали трансляцию собраний Skype
Возможно, в прошлом вы выполняли события уровня 1 с широковещательной трансляцией собраний Skype. В этом случае может быть полезно рассмотреть, что изменилось с трансляциями в Teams.
Запуск трансляции в Teams похож на трансляцию собраний Skype, но с некоторыми новыми возможностями:
-
Предоставление общего доступа к экрану
-
Соединитель прямого кодировщика
-
Трансляция в Teams, Yammer и Microsoft Stream
-
Настройка и создание непосредственно из приложения Teams
Добавить опрос или измерить тональность аудитории в трансляциях пока невозможно. Аналогичная функция появится в ближайшее время.
Подробные сведения о трансляциях в Microsoft 365 см. в статье Трансляции в Microsoft 365 в Yammer, Microsoft Teams и Microsoft Stream (предварительная версия).
Основы потоковой трансляции
Прежде чем перейти к рекомендуемым методикам, давайте рассмотрим main компоненты, участвующие в потоковой трансляции, и их связь с трансляциями в Teams.
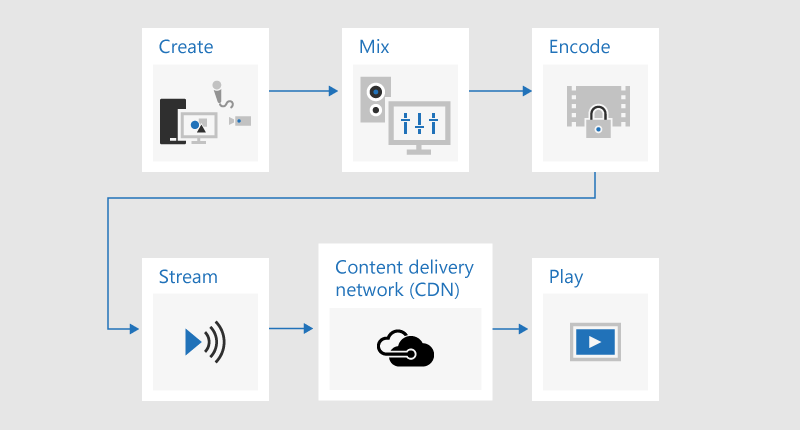
Вы начинаете с содержимого, которым хотите поделиться с аудиторией. Это, вероятно, сочетание:
-
Трансляция видео
-
Предварительно записанное видео
-
Предоставление общего доступа к экрану
-
Удаленные выступающие
В зависимости от того, какое дополнительное оборудование (если таковое) используется, Teams может использоваться для обеспечения возможностей смешивания и кодирования; или просто управлять трансляцией, которая создается с помощью внешнего приложения или устройства.
Затем ваше событие будет передаваться Microsoft Stream, используя Службы мультимедиа Azure в качестве магистрали.
Далее содержимое будет проходить через сеть доставки содержимого (CDN), в этом случае Azure, которая может интегрироваться со сторонней оптимизацией, чтобы уменьшить пропускную способность больших сайтов.
Наконец, содержимое будет просматриваться участниками в Teams.
Создание в Teams по сравнению с внешним приложением или устройством
Вы можете использовать Teams для создания и смешивания содержимого. С точки зрения производителя трансляции, созданные в Teams, выглядят и работают аналогично стандартному видеособратью, за исключением того, что продюсер выбирает, какой источник видео и содержимого будет использоваться в качестве трансляции. События быстрого запуска могут позволить участникам быть анонимными или требовать их проверки подлинности.
Динамические события, созданные с помощью внешнего приложения или устройства, принимают один предварительно смешанный вход из аппаратного или программного кодировщика. Невозможно смешивать дополнительные источники контента с событием внешнего кодировщика, но это позволяет производителям использовать все возможности микширования в существующей системе. Кодировщик отправляет содержимое непосредственно в Teams с помощью приема RTMP, широко поддерживаемого отраслевого стандарта. События, созданные за пределами Teams, будут перенесены в Teams с помощью Microsoft Steam, что означает, что участники должны пройти проверку подлинности и не могут быть анонимными.
Дополнительные сведения о возможностях обоих типов событий проверка запланировать трансляцию Teams.
Гибридный подход заключается в том, чтобы создать событие, создаваемое в Teams, и включить входные данные из внешнего кодировщика в качестве одного из источников видео. События, созданные в Teams, не могут использовать метод приема RTMP, поэтому это необходимо сделать с помощью устройства захвата HDMI. Это обеспечивает дополнительную гибкость, так как это означает, что производитель может использовать профессиональный стол микширования для main веб-канала, но по-прежнему использует Teams для добавления удаленных выступающих, присоединяющихся к стандартной веб-камере. Это также означает, что события могут быть анонимными. Так в 2018 году был создан Microsoft Future Decoded Live .
Использование камер студийного уровня с аппаратным устройством захвата или кодировщиком
Хотя для событий уровня 1 можно использовать одну или несколько веб-камер , как и для стандартного видеозвонка или собрания, многие производители предпочитают использовать профессиональную камеру или входные данные из микшерного стола.
Трансляция может использовать любой источник видео, который отображается как веб-камера с поддержкой Teams в Windows, и любой источник звука Windows.
-
Вы можете использовать студийные камеры или микширование, которые выводят содержимое в виде HDMI или SDI, если содержимое подается с помощью карта захвата или ключа. Аппаратные карты расширения доступны несколькими производителями для установки в настольный компьютер, используемый для трансляции. Кроме того, существует несколько аппаратных аппаратных ключей, которые могут принимать входные данные HDMI или SDI и преобразовывать в USB-подключение, которое отображается в Windows в качестве стандартной USB-веб-камеры. Этот источник записи можно выбрать в параметрах собрания. Если устройство можно использовать в стандартном видеозвонке Teams, его можно использовать в трансляции Teams.
-
Если поток HDMI или SDI отправляет аудио вместе с видео, выберите тот же драйвер веб-камеры, что и источник микрофона, в параметрах собрания.
-
Можно использовать несколько аппаратных устройств захвата, по одному на каждом компьютере, используемом для трансляции, и переключение между снимками камеры, выбрав активное видео для трансляции в Teams (рис. 1).
-
Кроме того, если ваше мероприятие производится производственной компанией или специализированным отделом компании, у них уже может быть канал HDMI из микшерного стола или другого оборудования, в котором есть съемки с нескольких камер и аудиоданных вместе. В этом случае будет достаточно одного источника в Teams: либо он будет приниматься в событие, создаваемое в Teams с помощью карта записи или аппаратным ключом; либо непосредственно через RTMP в событии, создаваемом с помощью внешнего приложения или устройства (рис. 2).
Рис. 1. Создание трансляции с помощью Teams
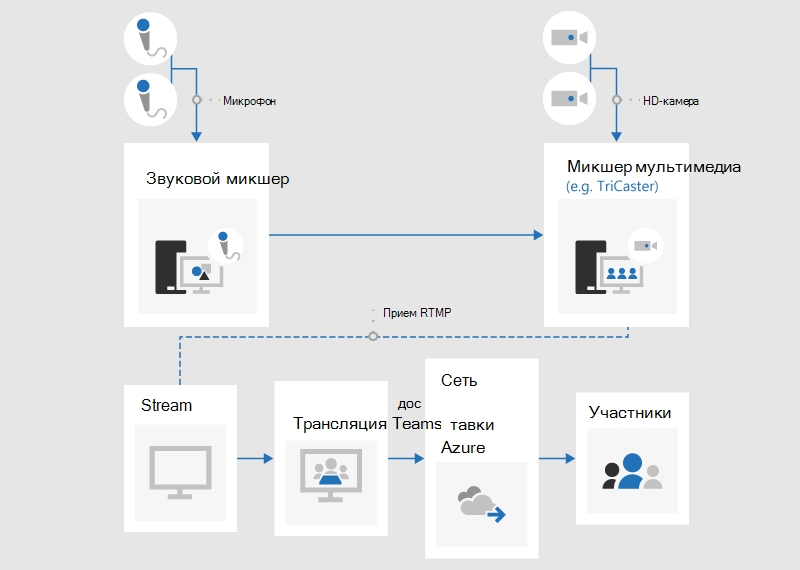
Рис. 2. Создание трансляции с помощью внешних устройств вещания
Добавление общего доступа к экрану и предварительно записанного видео
Хотя можно переключить активный источник видео в Teams во время трансляции, с несколькими источниками видео и звука вам может быть проще использовать стол микширования визуального распознавания и принять в событие один, предварительно смешанный канал. Это также имеет преимущество в том, что требуется меньше устройств захвата и компьютеров с презентацией.
Добавление экранной графики, иногда называемой нижней трети, может дать вашей аудитории ценную информацию о человеке, выступающем, и часто является отличительной чертой высококачественной продукции.
Многие столы смешения начального уровня поддерживают альфа-ключ (также известный как chroma-key) для перекрытия одного изображения поверх другого путем подавления определенного цвета. Это может быть полезно для добавления субтитров и графики.
Один из подходов заключается в добавлении подписей и графики в колоду PowerPoint с синим или зеленым фоном (как это требуется для микшера визуального распознавания), а затем использовать эффект альфа-клавиши микшера зрения, чтобы наложить эти графики на источник камеры. Вы можете использовать PowerPoint для анимации графики на экране и с экрана.
Управление удаленными комнатами и аудиторией
Помните, что участники будут наблюдать за событием с задержкой около 20–30 секунд. Это не будет проблемой для людей, которые смотрят по отдельности на своих устройствах, но это имеет последствия, если вы передаете трансляцию в аудиторию, которая включает удаленных выступающих.
Комнаты, содержащие как участников, так и удаленных выступающих, должны получать канал собраний в режиме реального времени через Teams, а не watch отложенной трансляции в качестве участника. Поэтому в Teams следует присоединиться к комнатам, содержащим удаленных выступающих.
По возможности добавьте удаленную комнату в качестве докладчика, а не продюсера. Это упрощает приложение Teams и упрощает развертывание содержимого трансляции для отображения на большом экране. Если вы скрываете панель задач Windows, вы можете развернуть содержимое, чтобы оно почти заполнило экран (за исключением строки заголовка Teams), который нельзя удалить. Имейте в виду, что выступающие в будут видеть все источники видео, например обычное собрание Teams, а не только выбранное видео или содержимое, которое транслируется. Поэтому следует отрепетировать настройку удаленной комнаты с количеством выступающих и источников, которые вы планируете использовать во время мероприятия, чтобы вы понимали представление, которое будут видеть выступающие.
Присутствовать в трансляции в Teams описаны различия между производителями и выступающими, а также вы сможете спланировать, какую роль следует назначить каждому участнику вашей команды.
Репетируйте звук в удаленном зрительном зале тщательно, особенно проверяя на наличие нежелательного эха. По возможности используйте одно и то же приложение Teams для воспроизведения звука в комнате и записи звука из комнаты. Это позволит Teams эффективно использовать шумоподавление по умолчанию и создать "чистый микс" звука комнаты.
Обеспечение устойчивости трансляции к сбоям сети или оборудования
Ознакомьтесь с рекомендациями , касающимися наличия нескольких устройств и нескольких членов команды событий, которые могут продолжать управлять трансляцией в случае сбоя устройства или сети. Следующие дополнительные действия могут быть полезны:
-
Если вы используете устройство захвата видео, попробуйте использовать разделитель HDMI или SDI для дублирования выходных данных, а затем принять видео отдельно с помощью двух устройств захвата на двух компьютерах. Это обеспечивает устойчивость в нескольких точках.
-
Рассмотрите возможность использования различных сетей на устройствах резервного копирования, например высокоскоростного сотового подключения в дополнение к корпоративной проводной или беспроводной сети.
-
Рассмотрите возможность использования функций мониторинга в режиме реального времени, доступных в Hive Insights во время трансляции, чтобы проверка количество участников и уровни качества потоковой передачи.
-
Помните, что даже если некоторые участники не могут успешно watch трансляцию из-за проблем с сетью в их расположении, она записывается и может наблюдаться по запросу, когда в расположении с лучшим подключением.
Окончательные мысли
В отличие от трансляции собраний Skype и в отличие от типичного собрания Teams в настоящее время невозможно добавить дополнительных выступающих в трансляцию после начала трансляции. Поэтому перед началом трансляции убедитесь, что все выступающие добавлены. Не забудьте включить удаленных выступающих и компьютеры резервного копирования, если вы используете их.
Это заманчиво начать трансляцию заранее, чтобы быть уверенным, что она началась правильно. Это совет, который мы обычно даем, в том числе в рекомендациях по созданию трансляции Teams. Но нет способа "обрезать" трансляцию, поэтому люди, которые watch запись, придется watch или пропустить через любое мертвое эфирное время. Это противоречит чувству высокого качества уровня 1, которое обычно начинается и заканчивается именно вовремя. При условии, что были выполнены другие рекомендации - в отношении адекватной подготовки, репетиции и обеспечения устойчивости трансляции к неудачам - вы должны чувствовать себя уверенно в начале трансляции вовремя, а не рано.
Нужна помощь с событиями?
С помощью программы microsoft 365 Live Event Assistance (LEAP) мы можем помочь вам ознакомиться с настройкой и проведением мероприятия, вебинара или большого собрания и быть доступны во время мероприятия, чтобы помочь в возникновении каких-либо вопросов или проблем.
Во время предварительной версии программа помощи предоставляется клиентам, использующим Teams, Stream или Yammer для доставки своих событий. Зарегистрируйтесь, чтобы приступить к работе.