Присоединение к собранию в Microsoft Teams
Присоединяйтесь к собраниям Teams в любое время и в любом месте с любого устройства.
Собрания Teams лучше всего использовать, когда вы присоединяетесь к ним из приложения Teams или Teams в Интернете, и это можно сделать с помощью нескольких способов— дополнительные сведения о присоединении по ссылке, из календаря и многое другое. Если вы не можете использовать приложение или Интернет, на некоторых собраниях можно звонить с помощью номера телефона.
Если у вас возникли проблемы с присоединением к собранию Teams, воспользуйтесь следующими советами: Я не могу присоединиться к собранию Teams .
В этой статье
Чтобы узнать больше, ознакомьтесь с видео Присоединение к собранию Teams. видео.
Присоединение по ссылке
Чтобы присоединиться к собранию Teams, достаточно ссылки. Выберите Присоединиться к собранию сейчас в приглашении на собрание, чтобы открыть страницу, на которой можно присоединиться в Интернете или скачать классическое приложение.
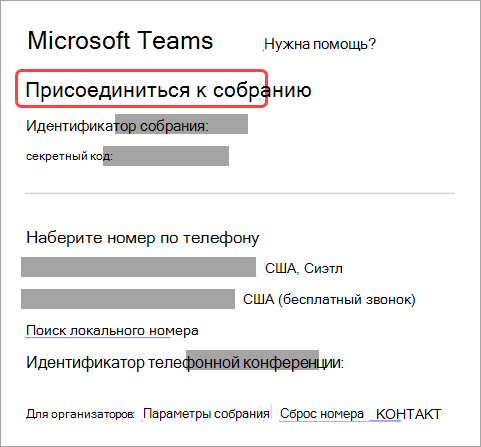
Если у вас уже есть приложение Teams, собрание будет открываться в нем автоматически.
Если у вас нет учетной записи Teams и организатор разрешил ее, вы можете ввести свое имя, чтобы присоединиться к собранию. Если у вас есть учетная запись Teams, выберите Войти , чтобы присоединиться к чату собрания и многое другое. Затем, в зависимости от параметров организатора, вы можете сразу же присоединиться к собранию или перейти в "зал ожидания", где вас могут принять участники собрания.
Присоединение к собранию, организованному пользователем личной учетной записи Teams
Если вы хотите присоединиться к собранию, организованному пользователем личной учетной записи Teams, вы можете использовать свою учетную запись Teams (рабочая или учебная) для участия в собрании. Получив приглашение на собрание, вы можете присоединиться к нему из календаря Teams. Если кто-то отправляет вам приглашение на собрание в чате, щелкните ссылку > Присоединиться.
-
В Teams выберите Календарь, чтобы просмотреть собрания.
-
Найдите собрание, на которое вы хотите посетить, и нажмите кнопку Присоединиться.
Вам не нужно переключаться между личным использованием Teams и Teams (рабочей или учебной). Иногда использование одной учетной записи Teams для присоединения к собранию соответствует вашим потребностям, но могут быть случаи, когда переключение учетной записи является лучшим решением для вас.
Если вы решили присоединиться к собранию в Teams для личного использования, вы присоединитесь к собранию с помощью своей учетной записи Teams для личного использования. Политика конфиденциальности вашей организации и условия обработки данных не применяются к участию в Microsoft Teams для личного использования. Вместо этого Заявление о конфиденциальности Майкрософт регулирует обработку данных в Teams для собраний личного использования.
Примечание: Некоторые функции могут быть недоступны для личных пользователей Teams, участвующих в собрании. Узнайте больше о том, что будет работать, а что нет для участников Microsoft Teams (бесплатно).
Если вы являетесь ИТ-администратором, управляйте внешними собраниями и общайтесь с людьми и организациями с помощью удостоверений Майкрософт.
Если вы являетесь ИТ-администратором, управляйте чатами и собраниями с внешними пользователями Teams, не управляемыми организацией.
Если вы являетесь ИТ-администратором, управляйте профилями внешних пользователей.
Присоединение из календаря или идентификатора
-
Выберите Календарь в левой части Teams, чтобы просмотреть собрания.
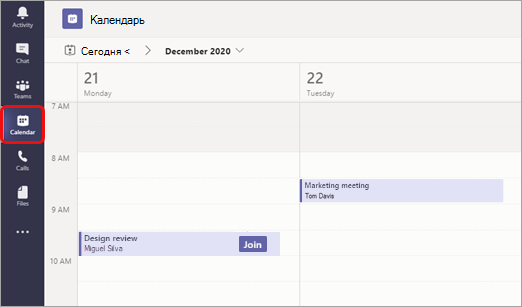
-
Найдите нужное собрание и нажмите кнопку Присоединиться.
Если какой-либо пользователь начнет собрание, вы получите уведомление, с помощью которого можно присоединиться.
Присоединение с идентификатором собрания из приложения Teams
-
В календаре Teams выберите Присоединиться с идентификатором.
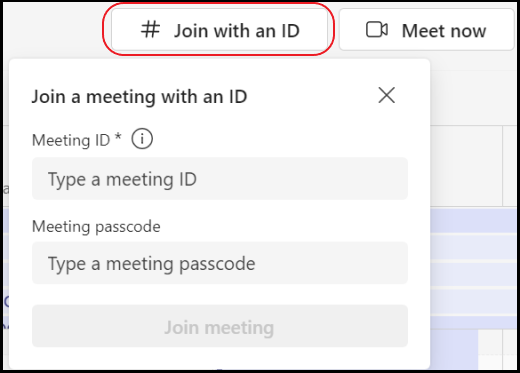
2. Введите идентификатор собрания и секретный код.
-
Чтобы найти идентификатор собрания и секретный код, перейдите в календарь в Outlook. Откройте собрание, к которому вы хотите присоединиться. В приглашении на собрание вы увидите идентификатор собрания и секретный код.
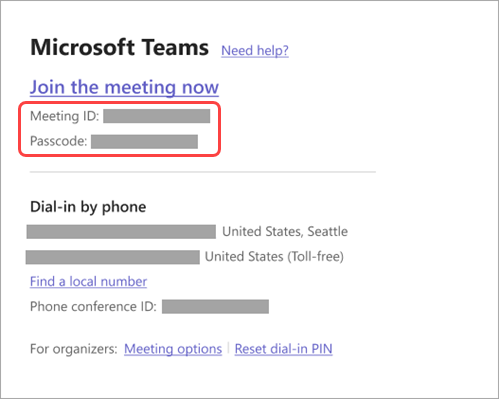
3. Выберите Присоединиться к собранию , чтобы присоединиться к собранию в качестве участника.
Присоединение в канале
Если собрание проводится в канале, вы увидите приглашение присоединиться, релевантное содержимое, а также участников собрания прямо в канале. Просто выберите Присоединиться .
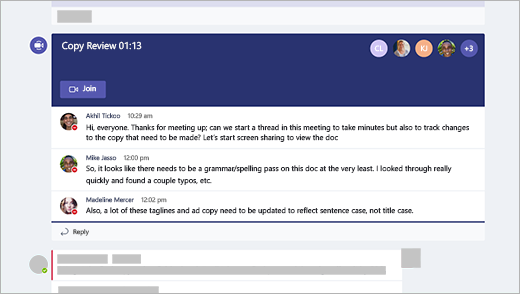
Присоединение из чата
Если собрание уже началось, оно отображается в списке недавних чатов. Выберите собрание в списке чатов, а затем выберите Присоединиться в верхней части чата.

Звонок в
Если вы не можете использовать приложение Teams или Teams в Интернете, вы можете присоединиться к некоторым собраниям, позвонив по номеру телефона. Дополнительные сведения см. в статье Присоединение к собранию Teams по телефону
Если в приглашении на собрание есть номер телефона и идентификатор конференции, просто наберите номер для присоединения.
Примечание: Для вызова на собрание Teams не требуется пин-код.
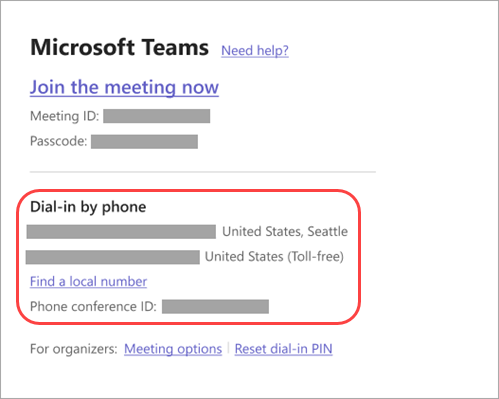
Номер в приглашении может быть не локальным для вас. Выберите Найти локальный номер , чтобы получить его.
Присоединение анонимно или из другой учетной записи
Чтобы присоединиться к собранию Teams с другой учетной записью:
-
Выберите собрание в календаре Teams.
-
Нажмите Присоединиться.
-
Выберите Изменить в верхней части экрана перед присоединением к собранию.
-
Выберите учетную запись, с которой вы хотите присоединиться к собранию.
-
Если вы не видите учетную запись, из которой вы хотите присоединиться, выберите Добавить другую учетную запись. Затем добавьте существующую учетную запись или выберите Создать или использовать другую учетную запись, чтобы создать или войти в нее.
-
-
Выберите Присоединиться, чтобы войти в собрание.
Чтобы присоединиться к собранию Teams анонимно:
-
Выберите собрание в календаре Teams.
-
Нажмите Присоединиться.
-
Выберите Изменить в верхней части экрана перед присоединением к собранию.
-
Выберите Присоединиться без входа.
-
Введите свое имя в верхней части экрана перед присоединением.
-
Выберите Присоединиться, чтобы войти в собрание.
Подключение к комнате во время присоединения
При выборе параметров звука и видео вы можете подключиться к комнате для собраний и использовать ее аудио- и видеоустройства.
Чтобы подключиться к комнате, выполните приведенные далее действия.
-
Присоединитесь к собранию. Перед вводом подождите, пока не будет обнаружена комната.
Важно: Включите Bluetooth на устройстве для обнаружения комнат поблизости.
-
Выберите Звук комнаты и подтвердите комнату, к которой вы хотите подключиться.
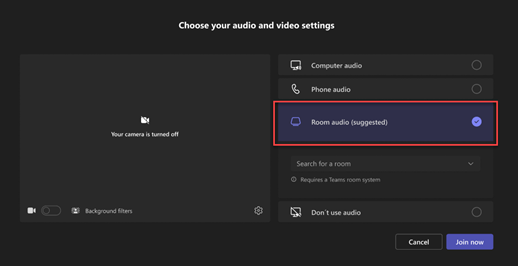
Примечание: Выберите X , чтобы закрыть предлагаемую комнату и найти другую. Номера со значком «Литье »

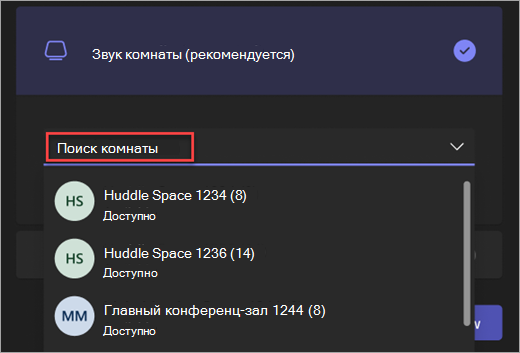
-
Выберите Присоединиться.
Присоединение к собранию в качестве аватара
Вы можете присоединиться к любому собранию Teams в качестве персонализированного аватара, следуя инструкциям здесь .
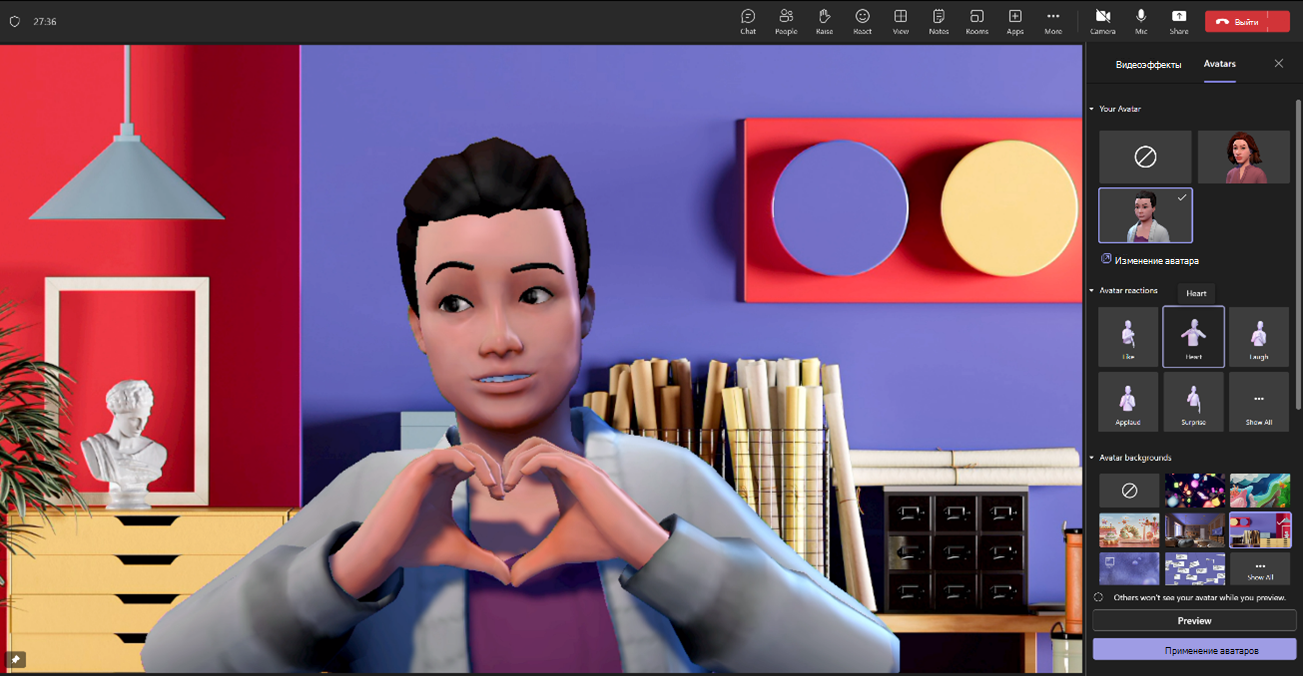
Существует много способов присоединиться к собранию Teams с мобильного устройства.
Примечание: При первом присоединении к собранию Teams или вызове на устройстве Apple под управлением iOS 14 может появиться сообщение из браузера о том, что Teams запрашивает доступ к локальной сети. Это связано с изменением улучшений конфиденциальности для iOS 14. Для участия в собраниях и звонках Teams требуются разрешения локальной сети для поддержки одноранговой архитектуры (P2P).
В этой статье
Обзор

В этом видеоролике вы найдете краткий обзор присоединения к собранию Teams с мобильных устройств.
Примечание: Если вы находитесь в собрании Teams на мобильном устройстве, экран устройства не выключится, если вы не перейдете из окна собрания (или если вы переходите в сторону, но возвращаетесь, прежде чем оно отключается). Если вы отключите экран во время собрания, вы останетесь на связи, но устройство заблокирует.
Присоединение по ссылке
Чтобы получить все возможности, предоставляемые собраниями Teams на мобильных устройствах, в том числе аудио, видео и общий доступ к содержимому, вам потребуется скачать и установить мобильное приложение Teams.
Если у вас есть приложение, нажмите Присоединиться к собранию сейчас в приглашении на собрание, чтобы открыть приложение и присоединиться к собранию.
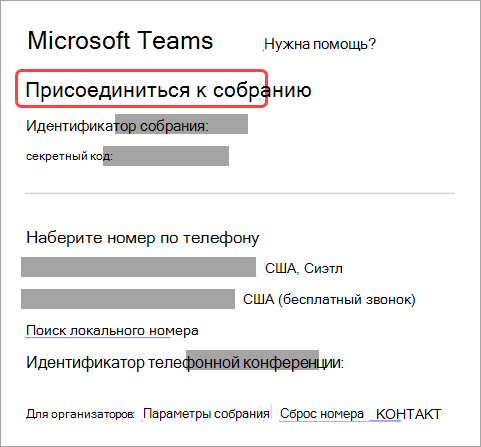
Если у вас нет приложения, вы будете перенаправлены в магазин приложений, в котором его можно скачать.
Примечание: Попытайтесь скачать приложение перед началом собрания. В зависимости от скорости интернет-соединения это может занять пару минут.
Если у вас нет учетной записи Teams, выберите Присоединиться в качестве гостя и введите свое имя, чтобы присоединиться к собранию. В зависимости от того, как было настроено собрание, может потребоваться войти в учетную запись, которая была авторизована для собрания. Дополнительные сведения см. в статье Присоединение к собранию без учетной записи Teams .
Если у вас есть учетная запись Teams, выберите Войти и присоединиться , чтобы присоединиться с доступом к чату собрания и многое другое. В зависимости от параметров организатора, вы можете сразу же присоединиться к собранию или перейти в "зал ожидания", где другой пользователь может вас принять.
Присоединение к собранию, организованному пользователем личной учетной записи Teams
Если вы хотите присоединиться к собранию, организованному пользователем личной учетной записи Teams, вы можете использовать свою учетную запись Teams (рабочая или учебная) для участия в собрании. Получив приглашение на собрание, вы можете присоединиться к нему из календаря Teams. Если кто-то отправляет вам приглашение на собрание в чате, коснитесь ссылки > Присоединиться.
-
В Teams коснитесь пункта Календарь, чтобы просмотреть собрания.
-
Найдите собрание, на которое вы хотите посетить, и коснитесь пункта Присоединиться.
Вам не нужно переключаться между личным использованием Teams и Teams (рабочей или учебной). Иногда использование одной учетной записи Teams для присоединения к собранию соответствует вашим потребностям, но могут быть случаи, когда переключение учетной записи является лучшим решением для вас.
Если вы решили присоединиться к собранию в Teams для личного использования, вы присоединитесь к собранию с помощью своей учетной записи Teams для личного использования. Политика конфиденциальности вашей организации и условия обработки данных не применяются к участию в Teams для личного использования. Вместо этого Заявление о конфиденциальности Майкрософт регулирует обработку данных в Teams для собраний личного использования.
Примечание: Некоторые возможности могут быть недоступны личным пользователям Teams при присоединении к собранию. Узнайте больше о том, что будет работать, а что нет для участников Microsoft Teams (бесплатно).
Присоединение из календаря
Коснитесь 
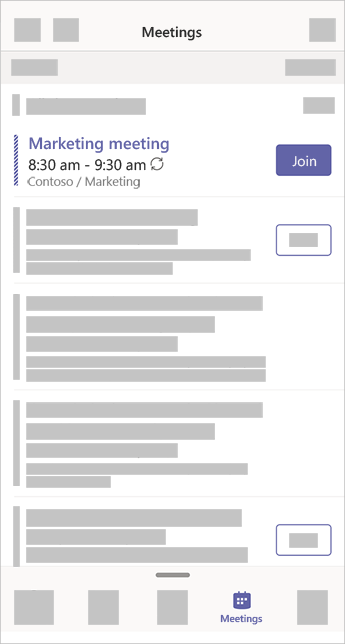
Присоединение с идентификатором собрания из приложения Teams
-
Если вы вошли в систему, перейдите в календарь Teams и коснитесь значка Встреча в правом верхнем углу.
Примечание: Если вы не вошли в систему, коснитесь пункта Присоединиться к собранию и введите идентификатор собрания и пароль.
-
Коснитесь пункта Присоединиться с идентификатором собрания .
-
Введите идентификатор собрания и секретный код.
-
Чтобы найти идентификатор собрания и секретный код, перейдите в календарь в Outlook. Откройте собрание, к которому вы хотите присоединиться. В нижней части приглашения на собрание в разделе Или присоединиться, введя идентификатор собрания , вы найдете идентификатор и секретный код.
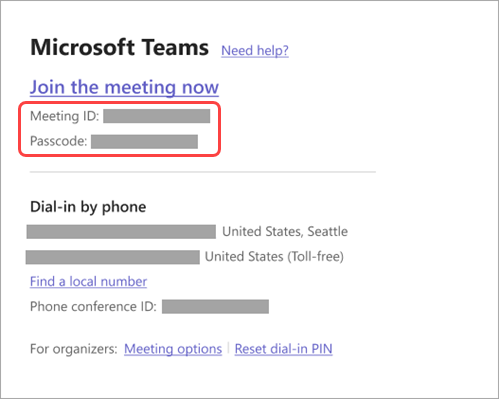
3. Выберите Присоединиться к собранию , чтобы присоединиться к собранию в качестве участника.
Присоединение из уведомления
Когда собрание Teams начнется, вы получите уведомление, из которого вы можете прямо перейти к собранию, не ища его в календаре. Просто коснитесь уведомления, чтобы присоединиться.
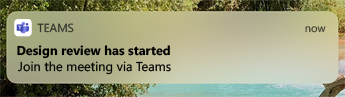
Примечание: В настоящее время эта возможность доступна только для iOS. Ожидается в ближайшее время для Android!
Присоединение в канале
Если собрание проводится в канале, вы увидите приглашение присоединиться, релевантное содержимое, а также организатора прямо в канале. Просто выберите Присоединиться .
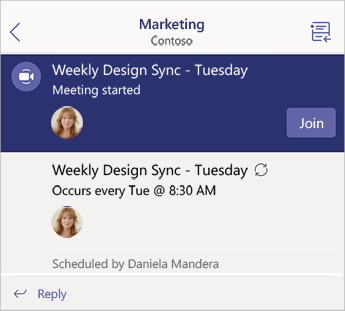
Присоединение из чата
Если собрание или чат собрания уже начались, они отображаются в списке недавних чатов. Выберите собрание в списке чатов, а затем выберите Присоединиться в верхней части чата.
Подключение по телефону
Некоторые собрания позволяют присоединиться, набрав номер телефона, если вы не можете использовать приложение Teams.
Если в приглашении на собрание есть номер телефона, выберите его, чтобы набрать номер и идентификатор конференции. После подключения наберите 1, чтобы присоединиться к собранию.
Если в приглашении отображается число, но оно не является локальным, выберите Найти местный номер, чтобы получить соответствующий номер .
Присоединение анонимно или из другой учетной записи
Присоединитесь к собранию Teams анонимно или из другой учетной записи, переключив учетные записи на экране перед присоединением.
Чтобы переключить учетные записи, выполните приведенные далее действия.
-
Коснитесь собрания в календаре Teams.
-
Нажмите Кнопку Присоединиться.
-
В разделе предварительного просмотра видео проверьте, в какую учетную запись вы вошли.
-
Нажмите Переключить , чтобы изменить учетные записи.
-
Выберите учетную запись в разделе Учетные записи входа или нажмите Использовать другую учетную запись , чтобы добавить другую учетную запись.
-
Нажмите Присоединиться.
Чтобы присоединиться анонимно:
-
Коснитесь собрания в календаре Teams.
-
Нажмите Кнопку Присоединиться.
-
Нажмите Переключить > Присоединиться без входа > Продолжить от имени гостя.
-
Введите имя, к которому вы хотите присоединиться, в поле Ваше имя .
-
Нажмите Присоединиться.
Присоединение на нескольких устройствах
Присоединяйтесь к собранию на нескольких устройствах, чтобы получить больше возможностей для совместной работы и обмена содержимым. Например, если вы уже участвуете в собрании на своем ноутбуке, вы можете также присоединиться на телефоне, чтобы делиться транслируемым видео, управлять презентацией со своего телефона и т. д.
Примечание: Дополнительные сведения об использовании телефона в качестве вспомогательного устройства см. в статье Присоединение к собранию Teams на втором устройстве и Предоставление общего доступа к содержимому собрания.
Если вы присоединились к собранию на одном устройстве, откройте Teams на мобильном телефоне. (Убедитесь, что вход на обоих устройствах выполнен из одной и той же учетной записи Teams.)
В верхней части экрана мобильного устройства вы увидите сообщение, позволяющее присоединиться к собранию на этом устройстве. Нажмите Присоединиться , чтобы предоставить доступ к содержимому с телефона всем участникам собрания.
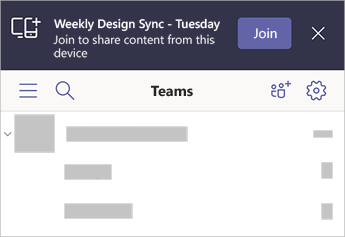
Если вы присоединитесь таким образом, микрофон и динамик вашего телефона будут отключены, чтобы избежать эффекта эха.
Присоединение с помощью Apple CarPlay
Безопасное подключение к следующему запланированному собранию в дороге с помощью Apple CarPlay. Дополнительные сведения см. в статье Размещение звонков Microsoft Teams с помощью Apple CarPlay.
Вот что необходимо для использования CarPlay с Teams:
-
Автомобиль, поддерживающий CarPlay
-
iPhone
-
Приложение Teams для iOS (версия выпущена 31 августа 2021 г. или более поздней)
Помните об этом при использовании CarPlay.
-
Вы можете присоединиться к следующему запланированному собранию уже за 15 минут до и через пять минут после начала собрания.
-
Если у вас есть конфликтующее время собрания, Teams присоединяется к собранию, которое начинается первым. Если собрания начинаются в одно и то же время, Teams присоединяется к той, в зависимости от того, какое название собрания является первым в алфавитном порядке.
-
Календарь Teams не обновляется, если приложение не открыто. Возможно, недавнее приглашение на собрание не будет отражено в календаре.
-
Вы можете использовать только звук Teams.
-
При присоединении к собранию микрофон отключается.
-
Подключите iPhone к вашему транспортному средству с помощью Bluetooth или USB-кабеля.
Экран устройства появится на дисплее вашего автомобиля.
-
Щелкните значок Teams, чтобы предложить Siri.
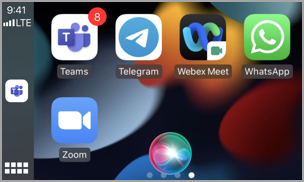
-
Используйте голосовые команды Siri, чтобы присоединиться к собранию. Произнесите что-то вроде "Вызов следующего собрания с помощью Teams".
Примечание: Если голосовые команды Siri не работают, обратитесь к ИТ-администратору, чтобы убедиться, что они разрешают использовать CarPlay с Teams .
-
Используйте элементы управления вызовами Teams на дисплее автомобиля. Например, коснитесь, чтобы включить в себя, если вам нужно что-то сказать.
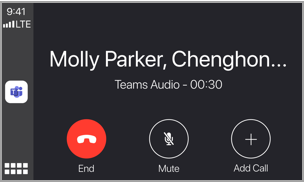
Рекомендуемые статьи
Видео. Присоединение к собранию Teams
Как использовать приложение "Проверка работоспособности ПК"










