Planowanie spotkania w aplikacji Microsoft Teams
Gdy planujesz spotkanie w programie Outlook, pojawi się ono w aplikacji Teams i na odwrót. Każde spotkanie zaplanowane w aplikacji Teams jest automatycznie konfigurowane jako spotkanie online.
Planujesz w programie Outlook? Zobacz, jak dodać aplikację Teams do spotkania programu Outlook.
Uwaga: Maksymalnie 1000 zaproszonych osób może dołączyć do spotkania w aplikacji Teams i wchodzić w interakcje przy użyciu czatu, dźwięku i wideo. Osoby zaproszone mogą również dołączyć do spotkania, które ma już 1000 uczestników (do 10 000) jako uczestników tylko do wyświetlania.
Planowanie spotkania
Możesz zaplanować spotkanie w aplikacji Teams na kilka sposobów:
-
Aby zaplanować spotkanie z członkami czatu, otwórz czat i wybierz pozycję Więcej opcji


-
Zaplanuj spotkanie z poziomu kalendarza aplikacji Teams. Wybierz pozycję


W formularzu planowania możesz wprowadzić tytuł spotkania, zaprosić uczestników i dodać szczegółowe informacje. Użyj Asystenta planowania, aby znaleźć godzinę odpowiednią dla wszystkich uczestników spotkania.
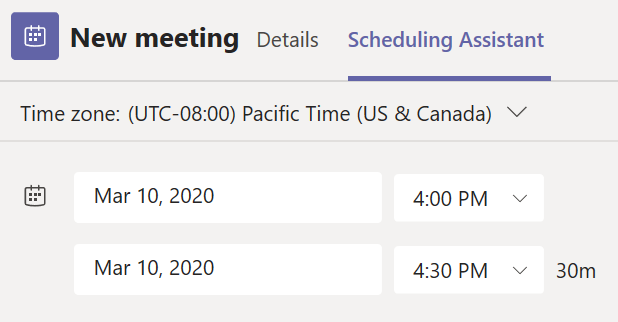
W Asystencie planowania możesz wyświetlać strefy czasowe, harmonogramy i dostępność uczestników w różnych przedziałach czasu. Na siatce Asystent planowania zostanie wyświetlony harmonogram poszczególnych uczestników. Cieniowane obszary pokazują, kiedy uczestnicy są zajęci lub mają wstępne spotkania. Obszary niezaznaczone pokazują, kiedy uczestnicy są wolni.
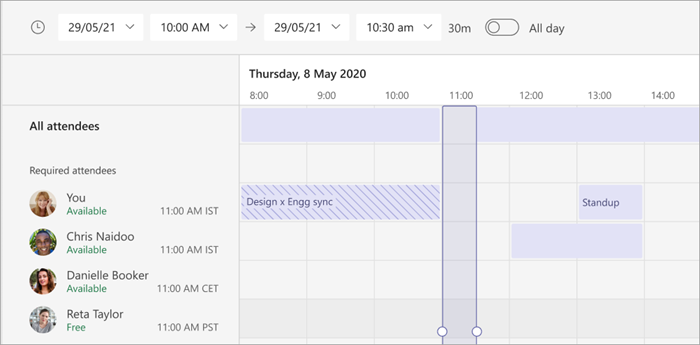
Po zakończeniu wypełniania szczegółów wybierz pozycję Zapisz, aby zamknąć formularz planowania i zaprosić uczestników na spotkanie.
Dodawanie numeru telefonu
Podaj numer telefonu i identyfikator konferencji, aby uczestnicy mogli dołączać do spotkania w aplikacji Teams. Jeśli planujesz spotkanie z programu Outlook, numer telefonu i identyfikator konferencji są automatycznie wyświetlane w zaplanowanym zaproszeniu na spotkanie. Aby dowiedzieć się, jak dodać te szczegóły podczas planowania w aplikacji Teams, zobacz Dodawanie numeru telefonu do spotkania w aplikacji Teams.
Przypisywanie kategorii do spotkania
Kod kolorów kalendarza zawierający kategorie. Podobnie jak w programie Outlook, do każdego spotkania w kalendarzu możesz przypisać jedną lub więcej kategorii. Kategorie można przypisywać na kilka sposobów:
-
Kliknij prawym przyciskiem myszy zdarzenie w kalendarzu.
-
Wybierz pozycję Kategoryzuj

-
Wybierz kolor.
Możesz również kategoryzować spotkanie podczas planowania, wybierając pozycję Kategoria u góry formularza planowania.
Uwaga: Spotkań w kanale nie można kategoryzować.
Zapraszanie osób spoza organizacji
W aplikacji Teams można zapraszać osoby spoza organizacji, w tym osoby, które nie mają licencji usługi Teams. Aby utworzyć zaproszenie, potrzebujesz pełnych adresów e-mail wybranych osób.
-
Twórca spotkanie lub otwórz istniejące w kalendarzu aplikacji Teams.
-
Wprowadź imiona i nazwiska w polu Dodaj wymaganych uczestników

-
Jeśli ktoś jest uczestnikiem opcjonalnym, wybierz pozycję Opcjonalne w polu Dodaj wymaganych uczestników

-
-
Wpisz pełny adres e-mail danej osoby (np. osoba@example.com).
-
Wybierz pozycję Wyślij lub Wyślij aktualizację. Osoba otrzyma wiadomość e-mail z linkiem do spotkania.
Zapraszanie osób za pomocą linku
Aplikacja Teams umożliwia zapraszanie osób na spotkanie za pomocą linku do spotkania. Aby udostępnić ten link:
-
Twórca spotkanie lub otwórz istniejące w kalendarzu aplikacji Teams.
-
Link do spotkania zostanie wyświetlony jako adres URL. Wybierz pozycję Kopiuj, aby skopiować adres URL.
Dodawanie współorganizatora
Po zaproszeniu osób na spotkanie możesz dodać maksymalnie 10 współorganizatorów, aby ułatwić zarządzanie spotkaniem. Przed dodaniem współorganizatorów upewnij się, że osoby, które chcesz dodać, zostały już dodane jako uczestnicy wymagający, a następnie wykonaj poniższe czynności:
-
Twórca spotkanie lub otwórz istniejące w kalendarzu aplikacji Teams.
-
Upewnij się, że osoby, które chcesz dodać jako współorganizatorów, są zaproszone na spotkanie.
-
Wybierz pozycję Opcje

-
W oknie Role

-
Wybierz pozycję Zapisz.
Uwaga: Aby dowiedzieć się więcej, zobacz Dodawanie współorganizatorów do spotkania.
Planowanie spotkania w kanale
-
Wybierz pozycję Nowy

-
Wpisz nazwę kanału w polu Dodaj kanał .
Po wysłaniu zaproszenia nie można edytować ani dodawać kanałów. Konieczne będzie wysłanie nowego zaproszenia z zaktualizowanym kanałem.
Uwaga: Jeśli zaplanujesz spotkanie w kanale, każdy członek zespołu będzie mógł je zobaczyć i dołączyć do niego w tym kanale. Ta funkcja nie jest dostępna dla kanałów prywatnych.
Po dodaniu uczestników wybierz pozycję Asystent planowania, aby znaleźć najlepszy termin.
Jeśli jest to spotkanie cykliczne, otwórz menu rozwijane obok pozycji Nie powtarza się (tuż poniżej daty). Wybierz częstotliwość występowania tej funkcji z opcji domyślnych lub wybierz pozycję Niestandardowe , aby utworzyć własny harmonogram.
Planowanie spotkań w kalendarzu kanału
Jeśli nie wiesz, jak dodać kalendarz do kanału, kroki zostały przedstawione na stronie Wyświetlanie wszystkich spotkań w aplikacji Teams. Gdy to zrobisz, masz kilka sposobów dodawania zdarzeń do kalendarza udostępnionego.
-
W aplikacji Teams

-
W prawym górnym rogu wybierz strzałkę listy rozwijanej obok pozycji Rozpocznij spotkanie teraz

-
Wybierz pozycję Zaplanuj spotkanie

-
Dodaj innych uczestników spoza zespołu, w których zaplanowano spotkanie.
-
Wybierz przycisk Wyślij.
Gdy wybierzesz pozycję Wyślij, wszyscy członkowie zespołu, dla których zaplanowałeś spotkanie, otrzymają osobiste zaproszenie.
Jeśli dodano gości i partnerów spoza Twojej organizacji, nie będą oni mieli dostępu do kalendarza kanału.
Kliknij prawym przyciskiem myszy, aby uzyskać więcej opcji
Kliknij prawym przyciskiem myszy zdarzenie w kalendarzu, aby:
-
Edytuj

-
Czat z uczestnikami

-
Dołącz do

-
Kopiuj link

-
Anuluj

-
Pokaż, jak ustawić status, który będzie odzwierciedlał kalendarze uczestników w czasie spotkania, jeśli zaakceptuje ono spotkanie.
-
Kategoryzuj

Dołączanie do spotkania
W przypadku spotkań w aplikacji Teams pięć minut przed rozpoczęciem spotkania w zdarzeniu kalendarza pojawi się przycisk umożliwiający dołączenie. Gdy ktoś dołączy do spotkania, zmieni się kolor wydarzenia, wskazując, że te osoby są online.
Wybierz pozycję Dołącz, aby otworzyć okno ustawień wydarzenia i potwierdzić preferowane ustawienia kamery i mikrofonu przed dołączeniem do spotkania online.
Uwaga: Jeśli masz w kalendarzu nakładające się spotkania, przycisk dołączania nie będzie dostępny. Nadal jednak możesz kliknąć zdarzenie prawym przyciskiem myszy i wybrać opcję Dołącz online.
Zmienianie harmonogramu spotkania
W kalendarzu aplikacji Teams możesz ponownie organizować spotkania i wydarzenia. Aby szybko zaktualizować godzinę spotkania, wybierz pozycję w kalendarzu aplikacji Teams, przeciągnij ją do nowego przedziału czasu i upuść.
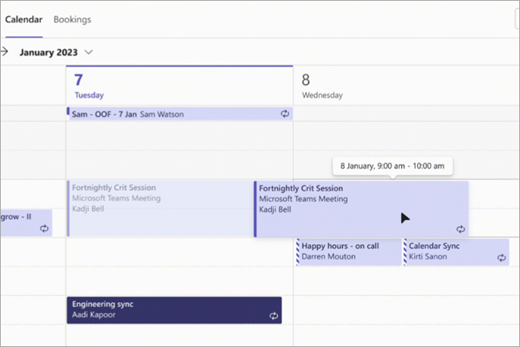
Zanim zaktualizujesz godzinę spotkania, otrzymasz powiadomienie o dostępności zaproszonych osób.
Możesz również zmienić czas spotkania, otwierając szczegóły spotkania, wybierając nowy termin i wybierając pozycję Wyślij aktualizację. Uczestnicy automatycznie otrzymają powiadomienie o zaktualizowanym czasie.
Ustawianie statusu Pokaż jako na spotkaniu w aplikacji Teams
Jako organizator możesz ustawić stan Pokaż jako dla spotkania na pasku akcji. Gdy uczestnicy otrzymają potwierdzenie uczestnictwa, ich status będzie automatycznie odzwierciedlał stan ustawiony przez organizatora.
Jako uczestnik możesz ustawić swój indywidualny status spotkania za pośrednictwem opcji Pokaż jako niezależnie od statusu ustawionego przez organizatora. Zaktualizowany stan będzie odzwierciedlany w kalendarzu. Domyślna wartość Pokaż jako dla wszystkich spotkań zaplanowanych przez organizatora jest zajęta.
Stan Pokaż jako można ustawić na kilka sposobów:
Na stronie Szczegóły formularza planowania
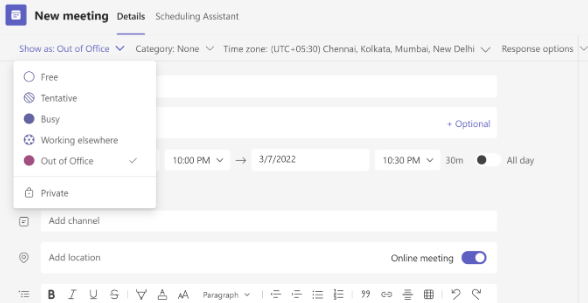
Na Podgląd spotkania (Microsoft Surface)
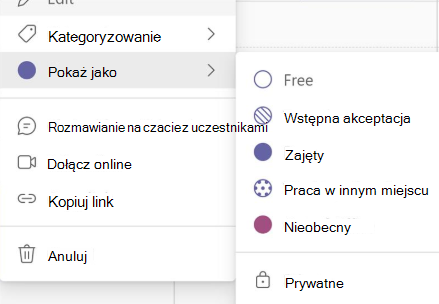
W widoku Szczegóły spotkania (jako uczestnik)
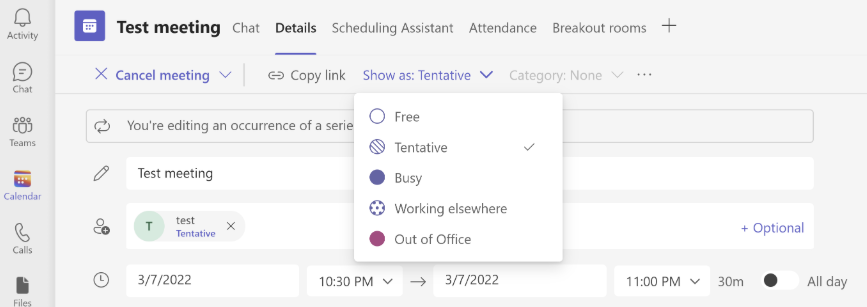
Planowanie spotkania
Aby zaplanować spotkanie:
-
Otwórz aplikację mobilną Teams.
-
Naciśnij pozycję

-
Naciśnij pozycję Zaplanuj spotkanie

-
Naciśnij pozycję Dołącz z identyfikatorem spotkania



-
Naciśnij pozycję Dodaj uczestników

-
Naciśnij pozycję Udostępnij w kanale

-
Wprowadź inne szczegóły spotkania.
-
Naciśnij pozycję Gotowe, aby zaplanować spotkanie i zaprosić uczestników.
Uwaga: Jeśli zaplanujesz spotkanie w kanale, każdy będzie mógł je zobaczyć i do niego dołączyć w tym kanale.
Szczegóły spotkania
Aby wyświetlić i edytować szczegóły spotkania:
-
Otwórz aplikację mobilną Teams.
-
Naciśnij pozycję

-
Naciśnij spotkanie, aby wyświetlić szczegóły.
-
Naciśnij pozycję Edytuj , aby edytować szczegóły spotkania, jeśli jesteś organizatorem.
-
Jeśli zaktualizowano szczegóły spotkania, naciśnij pozycję Gotowe , aby wysłać aktualizacje.










