O meu microfone não está a funcionar no Microsoft Teams
Se estiver com dificuldades em ouvir outras pessoas nas suas chamadas e reuniões do Teams, o problema é que o seu orador não está a funcionar ou com o microfone. Se os outros participantes conseguirem ouvir-se bem, é provável que o problema esteja relacionado com o microfone.
Seguem-se algumas soluções para o ajudar a retomar o controlo.
Importante: Para obter o melhor desempenho, certifique-se de que tem a versão mais recente do Teams e a atualização mais recente do Windows Update ou Mac OS instalada.
Para saber mais sobre como alterar as definições do microfone no Microsoft Teams (gratuito), consulte Gerir as definições do seu dispositivo no Microsoft Teams (gratuito).
Verificar as definições de privacidade
Para utilizar o seu microfone no Teams, poderá ter de alterar as definições de privacidade no seu dispositivo ou na Web para conceder ao Teams acesso ao mesmo.
-
Abra as definições do dispositivo e selecione Privacidade & segurança > Microfone.
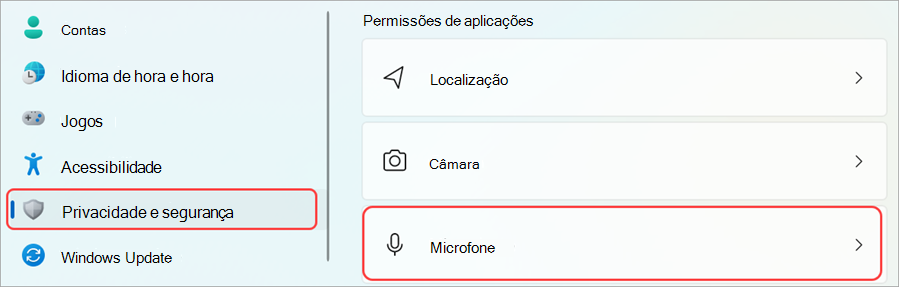
-
Ative o botão de alternar Acesso do microfone .
-
Ative o botão de alternar Permitir que as aplicações acedam ao microfone . Se o Microsoft Teams aparecer aqui, certifique-se de que o botão de alternar está ativado.
-
Ative o botão de alternar Permitir que as aplicações de ambiente de trabalho acedam ao microfone .
Nota: Se estes botões de alternar já estiverem ativados, experimente desativá-los e ativá-los novamente para se certificar de que as definições se aplicam.
-
Feche todas as aplicações e reinicie o dispositivo.
Quando o microfone não está a funcionar no Windows 10, pode ser um problema com os controladores. Aceda aqui para obter instruções passo a passo para verificar os controladores do Windows.
-
Abrir Preferências do Sistema
-
Selecione Segurança & Privacidade
-
Em Privacidade, selecione Microfone à esquerda
-
Certifique-se de que o Microsoft Teams está selecionado
-
Fechar todas as aplicações e reiniciar o dispositivo
Nota: Estas definições aplicam-se apenas ao Mac OS 10.14 e superior.
-
Abra as Definições.
-
Toque em Privacidade > Microfone.
-
Certifique-se de que o botão de alternar do Microsoft Teams está ativado.
-
Feche todas as aplicações e reinicie o dispositivo.
Verifique as permissões e definições do browser. Poderá ter de "permitir" que o microfone funcione no Teams.
Nota: O Microsoft Teams na Web é atualmente suportado no Chrome, Edge, Firefox e Internet Explorer 11.
Quer esteja a utilizar o Chrome ou outros browsers (como o Microsoft Edge ou o Firefox), pode começar com Definições (ou Opções) e, em seguida, encontrar o microfone e a câmara.
Por exemplo, no Chrome:
-
Aceda a Definições > Privacidade e Segurança > Definições do Site > Ver permissões e dados armazenados em sites.
-
A partir daqui, introduza "teams.microsoft.com" no campo Procurar .
-
Abra o grupo "Microsoft.com", desloque-se para baixo para localizar "teams.microsoft.com" e selecione-o.
-
Aqui, defina o Microfone e a Câmara para Permitir o acesso a estes dispositivos.
Ativar o som do microfone
Se as pessoas numa reunião não o conseguirem ouvir, poderá ter o som desativado. Certifique-se de que ativa o som do microfone antes ou durante a reunião.
Alguns dispositivos têm uma opção de desativação de som físico no próprio dispositivo, por isso, verifique se o boom dos auscultadores não está na posição de desativar som (normalmente na vertical ou longe da boca) ou se o botão de desativação física do microfone externo não está ativado.
Voltar a ligar o microfone
Verifique se o microfone está ligado nas suas definições do Teams.
Antes de uma reunião
-
Junto à sua imagem de perfil na parte superior do Teams, selecione Definições e muito mais

-
Em Dispositivos de áudio, certifique-se de que o microfone está selecionado no menu pendente Microfone .
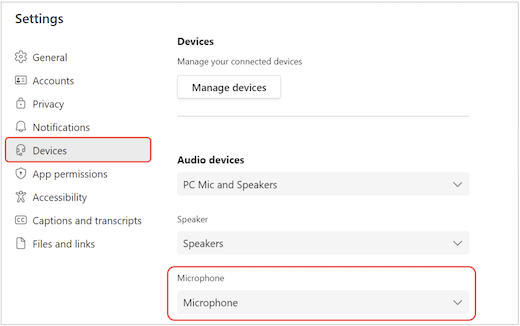
-
Selecione Fazer uma chamada de teste para testar as suas definições. Siga as instruções do Bot de Chamada de Teste e grave uma mensagem breve. A mensagem será reproduzida. Depois disso, receberá um resumo da chamada de teste e poderá efetuar alterações nas definições do dispositivo.
Notas:
-
A funcionalidade de chamada de teste está atualmente disponível apenas em inglês. Serão adicionados idiomas adicionais em breve.
-
A gravação de teste será eliminada imediatamente após a chamada. Não será retida nem utilizada pela Microsoft.
-
A funcionalidade de chamada de teste está atualmente indisponível no Teams para a Web.
-
Durante um reunião
-
Na janela de reunião do Teams , selecioneOpções M

-
Em Microfone,
-
Certifique-se de que o dispositivo não está ativado; e
-
Certifique-se de que o seu dispositivo está selecionado no menu pendente Microfone .
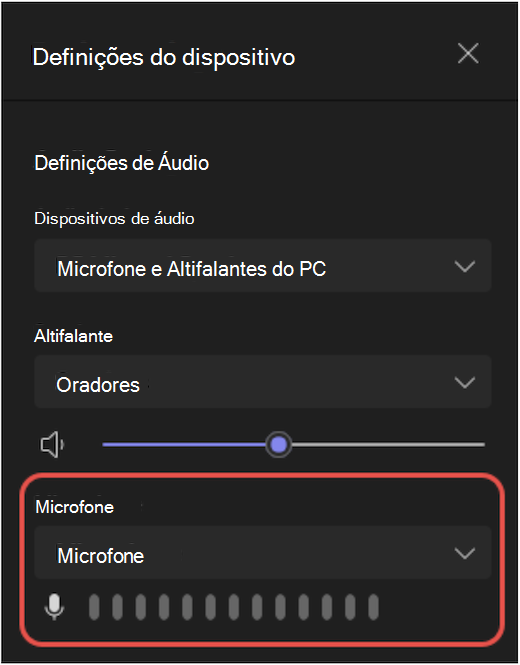
-
Se o microfone não estiver no menu pendente Microfone , desligue-o e volte a ligá-lo. Se estiver a ter problemas com a utilização de um microfone Bluetooth, certifique-se de que está carregado e não está ligado a outro dispositivo. Em seguida, tente voltar a ligar.
Verificar as definições de som (Windows)
Aceda às definições do Windows para se certificar de que o microfone está ativado e ativado.
-
Em Iniciar do Windows, pesquise e selecione Definições de som.
-
Aceda a Entrada,
-
Em Escolher um dispositivo para falar ou gravar, selecione o seu microfone. Se não vir o microfone aqui, selecione Adicionar dispositivo para emparelhá-lo;
-
Junto a Volume, certifique-se de que o microfone não está ativado.
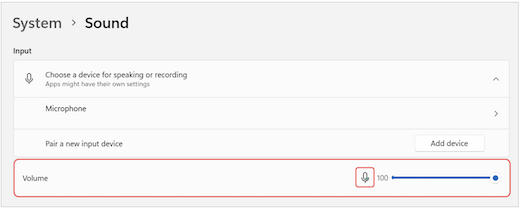
-
Se continuar a ter problemas, tente reativar o altifalante ao aceder a Avançadas > Mais definições de som. No separador Gravação , clique com o botão direito do rato no microfone. Em seguida, selecione Ativar.
Verificar as definições do ambiente de trabalho remoto (Windows)
Se estiver a utilizar o Ambiente de Trabalho Remoto, verifique novamente as definições de áudio no seu dispositivo Windows local.
-
Em Iniciar do Windows, pesquise e selecione Ligação ao Ambiente de Trabalho Remoto.
-
Abra o separador Recursos Locais .
-
Em Áudio remoto, selecione Definições....
-
Em Reprodução de áudio remota, selecione Reproduzir neste computador.
-
Em Gravação de áudio remota, selecione Gravar a partir deste computador.
-
-
Selecione OK para guardar as alterações.
Utilizar o áudio do telemóvel
Se o microfone não funcionar depois de experimentar as soluções acima e vir uma das mensagens abaixo, selecione Ligar-me novamente para utilizar o microfone do telemóvel.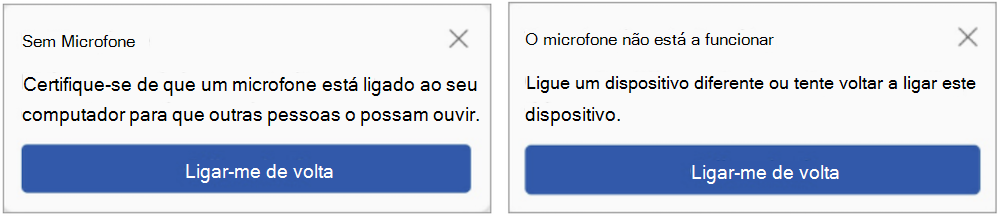
Introduza o seu número de telefone e selecione Ligar-me para receber uma chamada do Teams que o ligará à sua reunião. O áudio será proveniente do seu telemóvel, mas continuará a ocorrer outra partilha de conteúdos no seu ambiente de trabalho.
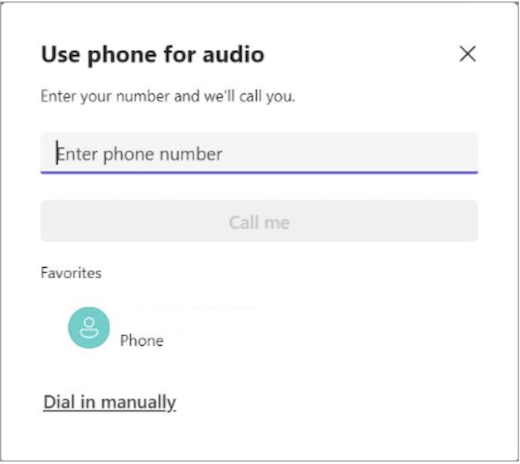
Tópicos relacionados
O meu orador não está a funcionar no Teams










