Microsoft Teams でウェビナー登録を管理する
登録を設定する
追加の登録設定と要件を使用して、ウェビナーに構造を追加します。 出席者の登録を変更するには、Teams 予定表からウェビナーを開き、[ 登録 > 構成] に移動します。
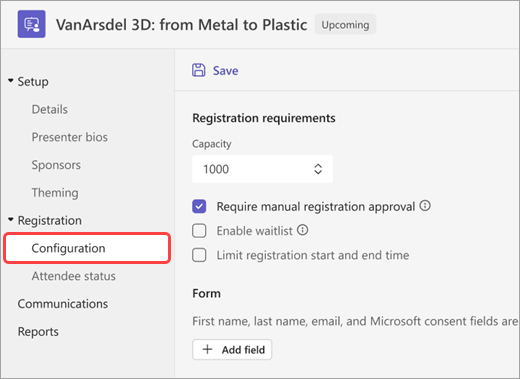
ここから、次を実装できます。
-
容量 - ウェビナーに登録できるユーザーの数に制限を設定します。
-
手動登録の承認が必要* - 登録要求を承認または拒否することで、ウェビナーに参加できるユーザーを決定します。
-
waitlist* を有効にする - イベント容量がいっぱいになった後、待機リストを実装してオーバーフロー登録要求を管理します。 待機リストの容量は、イベントの容量と等しくなります。
-
登録の開始時刻と終了時刻を制限する* - 潜在的な出席者がイベントに登録できる時間枠を設定します。
*Teams Premium機能。
登録の開始時刻と終了時刻を設定する
注: 登録の開始時刻/終了時刻の制限は、Teams Premiumの一部として利用できます。これは、Teams 会議をよりパーソナライズされ、インテリジェントで安全なものにするための追加機能を提供するアドオン ライセンスです。 Teams Premium にアクセスするには、IT 管理者にお問い合わせください。
登録の開始時刻と終了時刻を設定して、潜在的な出席者がウェビナーに登録できる時間を制限します。
登録の開始時刻と終了時刻を設定するには:
-
[登録] の [構成] に移動します。
-
[ 登録の開始時刻と終了時刻を制限する] を選択します。
-
ドロップダウン メニューから時間を選択して、登録ウィンドウを指定します。
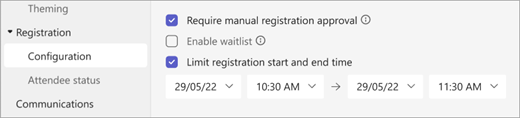
登録の管理
ウェビナー登録フォームに質問を追加して、背景の詳細、イベントの聞き方など、対象ユーザーの詳細を確認します。 また、潜在的な出席者が表示および同意するための法的条件を含めることもできます。
登録フィールドを追加する
登録フォームにフィールドを追加するには:
-
[登録] の [構成] に移動します。
-
[ フォーム] で、[ フィールドの追加] を選択します。
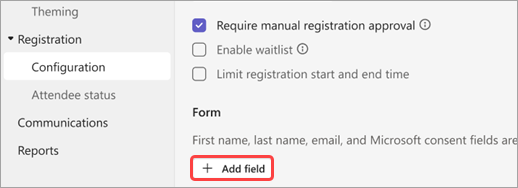
-
事前設定されたフィールドから選択するか、[ カスタム質問 ] を選択して独自の質問を作成します。
-
フィールドまたは質問を追加したら、[ 必須 ] を選択して登録フォームに追加します。
注: 既定では、開催者が別の登録終了時刻を有効にして設定しない限り、登録はイベントが終了するまで開きます。
フォームの回答を表示する
出席者候補のフォーム回答を表示するには:
-
[登録] の [出席者の状態] に移動します。
-
[ 承認待ち] の横にあるドロップダウン矢印を選択します。
-
出席者の行で [ビュー ] を選択して、登録フォームに対する回答を表示します。
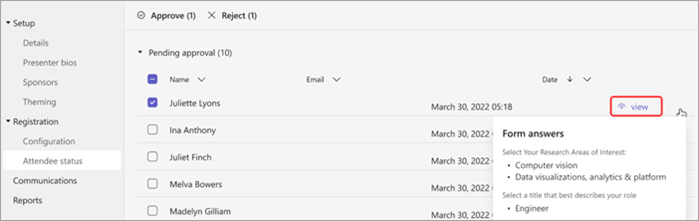
要求を承認または拒否する
注: 登録要求の確認は、Teams Premiumの一部として利用できます。これは、Teams 会議をよりパーソナライズし、インテリジェントで安全にするために追加の機能を提供するアドオン ライセンスです。 Teams Premium にアクセスするには、IT 管理者にお問い合わせください。
登録要求を承認または拒否するには:
-
ウェビナーの [詳細] で、[ 手動登録の承認が必要] を選択していることを確認します。
-
[登録] メニューの [出席者の状態] に移動します。
-
[ 承認待ち] を選択します。
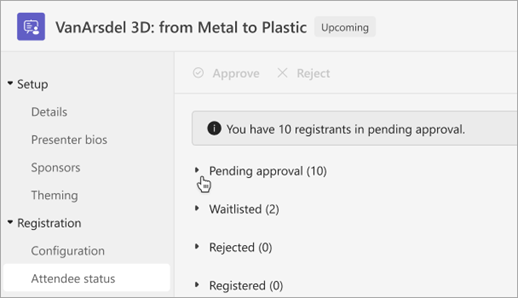
-
承認または拒否する各名前の横にあるチェック ボックスをオンにします。 [ 名前 ] の横にあるボックスを選択して、すべてを選択します。
-
[ 承認] または [ 拒否] を選択して要求を管理します。
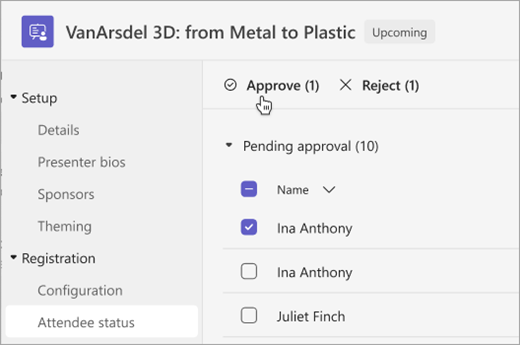
登録待機リストを管理する
注: 待機リストの管理は、Teams Premiumの一部として利用できます。これは、Teams 会議をよりパーソナライズされ、インテリジェントで安全なものにするための追加機能を提供するアドオン ライセンスです。 Teams Premium にアクセスするには、IT 管理者にお問い合わせください。
イベントが容量に達した後にウェビナーに登録するPeopleは、待機リストに追加されます。 開催者が容量を増やしたり、他の登録者がキャンセルしたりしたためにスポットが開くと、手動承認が有効になっている場合、待機リストに登録された登録者は [承認待ち] に移動します。 それ以外の場合、登録は自動的に行われます。
待機リストを有効にするには:
-
Teams 予定表でウェビナーを開きます。
-
[構成 > 登録] に移動します。
-
[このイベントの待機リストを有効にする] を選択します。
待機リストにアクセスするには:
-
Teams 予定表でウェビナーを開きます。
-
[ 構成 ] > [ 登録 ]> [出席者の状態] に移動します。
注: 開催者は、待機リストから出席者を削除または承認することはできません。ただし、待機リストに登録された出席者を登録済みまたは保留中の承認状態に移動するために、イベントの登録容量を増やすことができます。
登録済みの出席者にロビーをバイパスさせる
ウェビナーに参加するユーザーは、開催者、共同開催者、または発表者が参加するまで、最初にロビーに入ります。 ロビーをより簡単に管理するには、ロビー バイパス設定を変更することで、登録された出席者がロビーを自動的にバイパスできるようにします。
登録済みの出席者がロビーをバイパスできるようにするには:
-
Teams 予定表に移動し、ウェビナーを選択します。
-
[ 詳細] で、[ 会議オプション ]

-
[出席者と登録] リンクの横にあるトグルをオンにすると、ロビーをバイパスできます。
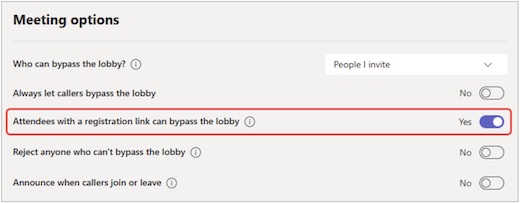
注: これにより、内部および外部の登録ユーザーと、ロビーをバイパスできるユーザーに指定されたユーザーが許可されます。 ドロップダウンをクリックしてロビーをバイパスします。
-
[ロビーをバイパスできないユーザーを拒否する] トグルをオンにして、イベントに登録されていないすべてのユーザーを拒否します。 このオプションは、 登録リンクを持つ出席者がロビートグルをバイパスできる 場合にのみ使用できます。
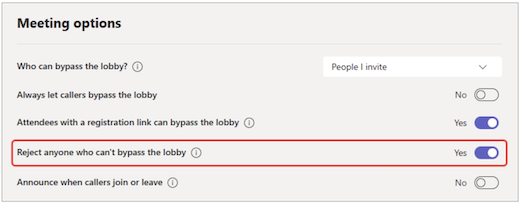
-
[保存] を選択します。
この設定は、イベントの前後に変更できます。 イベント中に変更すると、設定変更後にロビーに入る出席者に影響します。 詳細については、「 Teams 会議でのロビーの使用」を参照してください。










