Microsoft Teams で会議コントロールを使用する
Teams で会議を行っている間は、画面の上部にある会議コントロールとは異なる機能にアクセスできます。 これにより、ビューを簡単にカスタマイズしたり、他のユーザーと参加したりできます。

会議の会話を表示または非表示にする
会議チャットにアクセスするには、[ チャット 

詳細については、「 Teams 会議でのチャット」を参照してください。
すべての参加者を表示または非表示にする
会議のすべてのユーザーの一覧を表示する場合や、招待されたが現在会議に参加していない他のユーザーの一覧を表示する場合は、[![Peopleまたは [参加者の表示] ボタン](https://support.content.office.net/ja-jp/media/f74af4a7-4e65-4174-a12a-ae68fa7f00a5.png)
会議の参加者が画面の右側に表示されます。 参加者のリストの上には、会議に誰かを招待したり、会議の招待を共有したりすることもできます。
一覧を非表示にするには、もう一度 
注: 250 x 140 ピクセル未満のビデオ タイルの場合、出席者のフル ネームはサイズの制限によりホバーにのみ表示されます。
詳細については、「 会議にユーザーを招待する」を参照してください。
手を挙げる
会議中に手を挙げて、話者を中断することなく共有する何かを他のユーザーに知らせます。
手を上げたり下げたりするには:
-
[ raise

他の人は、あなたの手が上がっていることを見て、他の人が手を挙げた場合にそれが上げられた順序を見るでしょう。
詳細については、「 ライブ リアクションを使用して Teams 会議で自分を表現する 」と「Teams 会議で手を挙げる」を参照してください。
反応を発現する
絵文字の反応を選択して、会議中に誰かが言っていることにReactします。
会議で反応するには:
-
[React

-
表現する絵文字を選択します。
リアクションを選択すると、会議ウィンドウに絵文字が数秒表示され、参加者に表示されます。
ビューを変更する
[ 表示 ]
詳細については、「Microsoft Teams でのビデオの使用」を参照してください。
会議のメモを取る
コラボレーション会議ノートを使用して、会議の議題、割り当てられたタスクなどを確認できます。 他のユーザーが行ったとおりに表示および編集できるライブ変更を行い、後で参照できるようにします。
詳細については、「 Microsoft Teams で会議ノートを作成する」を参照してください。
ブレークアウト ルームを作成する
ブレークアウト ルーム マネージャーに任命されている会議の開催者または発表者である場合は、[ 会議室]
詳細については、「ブレークアウト ルームを使用する」と「ブレークアウト ルームに参加する」を参照してください。
Copilot を使用する
Copilot ライセンスをお持ちの場合は、[ Copilot 
詳細については、「 Microsoft Teams の Copilot へようこそ」を参照してください。
アプリを追加する
会議の開催者または発表者の場合は、[ アプリ 
詳細については、「 Teams 会議でアプリを使用する」を参照してください。
その他の操作
[その他のアクション ]![[その他のオプション] ボタン](https://support.content.office.net/ja-jp/media/d6c70643-162c-4414-954a-9bcb33ee4bc5.png)
その他のアクション メニューに表示される一般的なオプションには、 記録の開始、 背景効果の適用、 受信ビデオの無効化などがあります。
カメラのオン/オフを切り替える
カメラをオンにするには:
-
[ カメラ

-
[カメラ

カメラをオフにするには、もう一度 [ カメラ 
詳細については、「ビデオの 使用」を参照してください。
注: ライブ イベントまたはパブリック (オープン登録) ウェビナーに参加している場合、カメラは既定でオフになっています。 詳細については、「 ライブ イベントに参加する」と 「Teams ウェビナーの概要」を参照してください。
マイクをミュートまたはミュート解除する
会議で既にミュートされていて、話したい場合:
-
マイク

-
[ マイク

マイクをミュートするには、もう一度 [ マイク ] を選択します。
詳細については、「 マイクのミュートとミュート解除」を参照してください。
注: ライブ イベントまたはパブリック (オープン登録) ウェビナーに参加している場合、マイクは既定でオフになっています。 詳細については、「 ライブ イベントに参加する」と 「Teams ウェビナーの概要」を参照してください。
画面を共有する
会議中に画面やその他のコンテンツを共有するには:
-
[
![[画面の共有] ボタン](https://support.content.office.net/ja-jp/media/36dcee31-55d2-4a2c-b993-5ee9bffdb417.png)
-
画面全体、ウィンドウ、PowerPoint ファイル、ホワイトボードを表示することを選択します。
詳細については、「 Teams で会議でコンテンツを共有する」を参照してください。
会議を終了または終了する
会議を終了するには、[ 
詳細情報を表示します。 「Teams での会議」を参照してください。
関連項目
モバイル デバイスで会議を行っている場合は、画面の上部と下部の両方からさまざまな会議コントロールにアクセスできます。
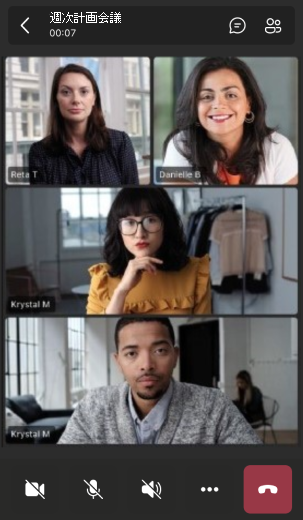
会議の会話を表示または非表示にする
会議チャットの会話にアクセスするには、画面の右上にある [チャット 

すべての参加者を表示または非表示にする
現在会議に参加しているすべてのユーザー (または会議に招待されているが会議に招待されていないすべてのユーザー) の一覧を表示する場合は、画面の右上の領域にある [People 

カメラのオン/オフを切り替える
会議中にカメラをオンにするには、画面の左下にある [カメラ

マイクをミュートまたはミュート解除する
会議中にマイクのミュートを解除するには、画面の左下にある [マイク
![[Mute] ボタン](https://support.content.office.net/ja-jp/media/996b51ad-f8be-4151-9f48-b499400bbb3d.png)
モバイル スピーカー オプション
スピーカー オプションにアクセスするには、画面の下部中央領域にある [ Speaker 
その他の操作
画面の右下にある [その他 の ![[その他のオプション] ボタン](https://support.content.office.net/ja-jp/media/d6c70643-162c-4414-954a-9bcb33ee4bc5.png)
リアクション、チャット、People、共有、ビューを選択できます。

または、背景効果、 記録の開始など。
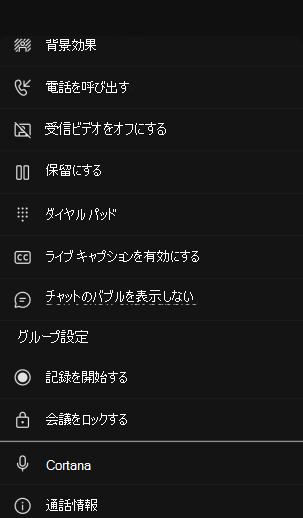
終了するには、反応の上の画面の上部にある任意の場所をタップします。
会議を終了する
会議から退出するには、画面の右下にある [ 










