Google カレンダーから Microsoft Teams 会議をスケジュールする
Teams 会議アドオンをインストールしてサインインしたら (「 Google ワークスペース用の Teams 会議アドオンをインストールする」を参照)、Google 予定表で Teams 会議を直接スケジュールできます。 また、Teams 会議を表示、編集、参加することもできます。
注: 現在、Google ワークスペースの Teams 会議アドオンでスケジュールされた会議は、Google カレンダーにのみ表示されます。 他の Microsoft 予定表と同期しません。
この資料の内容
会議時間から始める
-
Google カレンダーで会議時間を直接選択します。
-
開いたボックスに会議タイトルを入力し、[会議>Teams 会議の追加] を選択します。
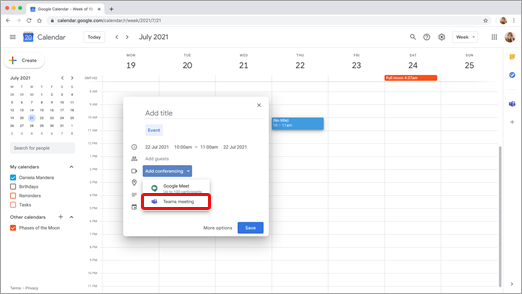
-
[ ゲストの追加] スペースで、会議に招待するユーザーを入力します。
場所と会議の説明を追加し、日付と時刻を変更することもできます。
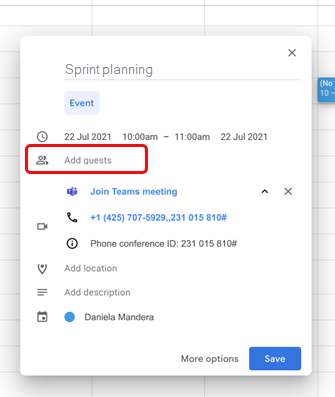
-
ゲストが他のユーザーを招待できるかどうか、会議の通知を受信する場合など、詳細情報を追加する場合は、[ その他のオプション] を選択します。
-
完了したら、[保存] を選択 します。
Google カレンダーに会議が表示されるようになりました
参加者から始める
-
Google カレンダーの左側にある [ 作成] を選択します。
![[Google カレンダーで作成] を選択します](https://support.content.office.net/ja-jp/media/7f63c5c9-4af7-4713-9d25-c524df764078.png)
-
開いたボックスの下部にある [ その他のオプション] を選択します。
-
[会議 の追加] > [Microsoft Teams 会議] を選択します。
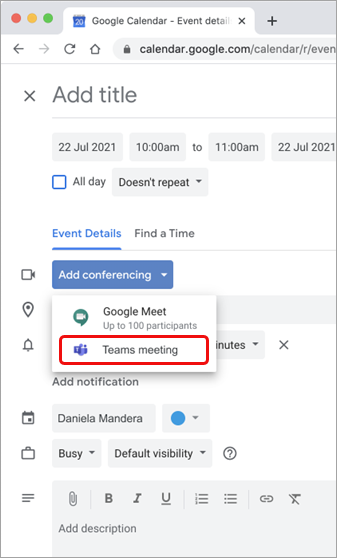
-
会議にタイトルを付け、[ゲストの 追加] スペースに、会議に招待するユーザーを入力します。
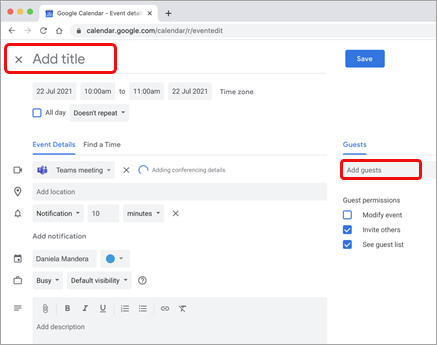
-
タイトルの下で、会議の日時を選択します。 または、[ 時間の検索] ([ 繰り返ししない] の下) を選択して、時間を表示します。
-
ゲストが他のユーザーを招待できるかどうか、会議の通知を受け取るタイミングなど、必要なその他の詳細を入力します
-
[保存] を選択します。
Google カレンダーに会議が表示されるようになりました
注: Google アドオンでスケジュールされた会議の場合、Cloud Video Interop (CVI) 参加オプションは出席者には使用できません。
会議の表示、編集、参加
今日と明日の Teams 会議を表示する
-
Google カレンダーで、右側のパネルを開き、Teams アドオンを選択します。
パネルが非表示の場合は、画面の下部にあるシェブロンを選択して表示します。
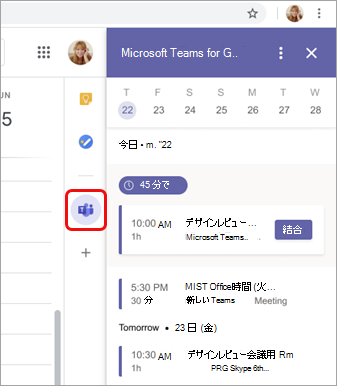
-
[ 参加] を 選択して会議に参加します。
会議の詳細を表示または編集する
-
予定表で、会議をダブルクリックします。 詳細ビューが開きます。
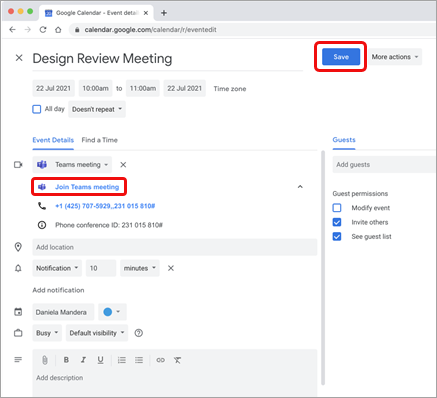
ここでは、変更を加えることができます。 完了したら、[ 保存] を選択します 。
または、会議時間の場合 は [Teams 会議に参加 する] を選択します。
注: 現在、会議中に、会議のタイトルは、招待で入力したタイトルではなく "Microsoft Teams 会議" として表示されます。










