Microsoft Teams でウェビナーをカスタマイズする
テーマ
バナー画像またはロゴをアップロードし、色のテーマを選択して、イベント サイトをカスタマイズします。
ウェビナーのテーマをカスタマイズするには、ウェビナーを開き、[セットアップ] で [テーマ ] を選択 します。
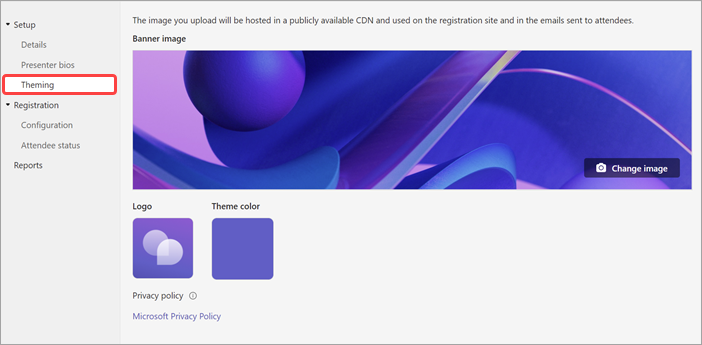
重要: ウェビナーをカスタマイズするためにアップロードした画像は、一般公開されている CDN に表示され、登録サイトだけでなく、出席者に送信されたメールにも使用されます。
バナーを追加または変更する
-
[ バナー 画像] > [ イメージの変更] を選択します。
-
追加するイメージ ファイルを選択し、[ 開く] を選択します。
-
イメージを配置し、[保存] を選択 します。
ロゴを追加または変更する
-
[ ロゴ] >[ 別の画像を選択] を選択します。
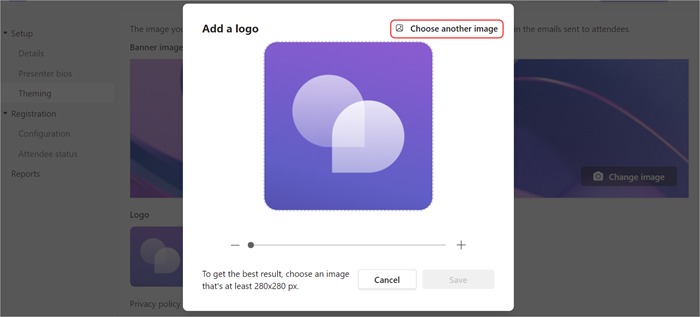
-
追加するイメージ ファイルを選択し、[ 開く] を選択します。
-
イメージを配置し、[保存] を選択 します。
カラー テーマを追加または変更する
-
[ テーマの色] を選択します。
-
出席者のメールと登録サイトのリンク、ボタン、アイコンを表示する色を選択します。
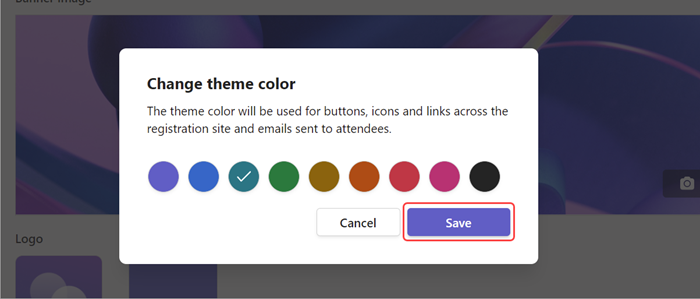
-
[保存] を選択します。
発表者の詳細
発表者の BIOS と写真を追加して、ウェビナー発表者に関する詳細情報を出席者に提供します。
重要: イベントの開催者は、発表者の BIOS と写真を追加するときに、発表者のプライバシーを尊重する責任を負います。
発表者の略歴を追加して編集する
-
[セットアップ] の [発表者 bios] に移動します。 発表者をまだ追加していない場合は、[ 詳細] に移動して発表者を追加するように求められます。
-
略歴を追加する発表者を見つけて、[略歴の編集] を選択します。
-
発表者に関する詳細 (メール、役職、説明など) を入力します。 完了したら、[保存] を選択します。
-
発表者の略歴を編集するには、[セットアップ] の [発表者の BIOS] に戻り、名前の横にある [編集] を選択します。
発表者の写真を編集する
-
[セットアップ] の [発表者 bios] に移動します。 発表者をまだ追加していない場合は、[ 詳細] に移動して発表者を追加するように求められます。
-
画像を追加する発表者を見つけて、現在の写真またはアバターをクリックします。
-
[ イメージの編集] を選択します。
-
新しいイメージを使用するには、[ 別のイメージのアップロード] を選択します。
-
画像を他のユーザーに表示する方法を編集し、[ 追加] を選択します。
-
[保存] を選択します。










