Microsoft Teams のイマーシブ スペースに会議内コントロールを使用する
会議に参加したら、イマーシブ空間を調べて、使用可能なコントロールを確認し、他の参加者と対話します。 ビューの左側に、[ 設定] と [フィードバック] が表示されたシステム メニューが表示 されます。 中央のアプリ バーには、[着席の概要]、[スペース設定]、[リアクション] のオプションが表示されます。 右下隅の [ プロファイル ] ボタンでは、アバターをカスタマイズできます。
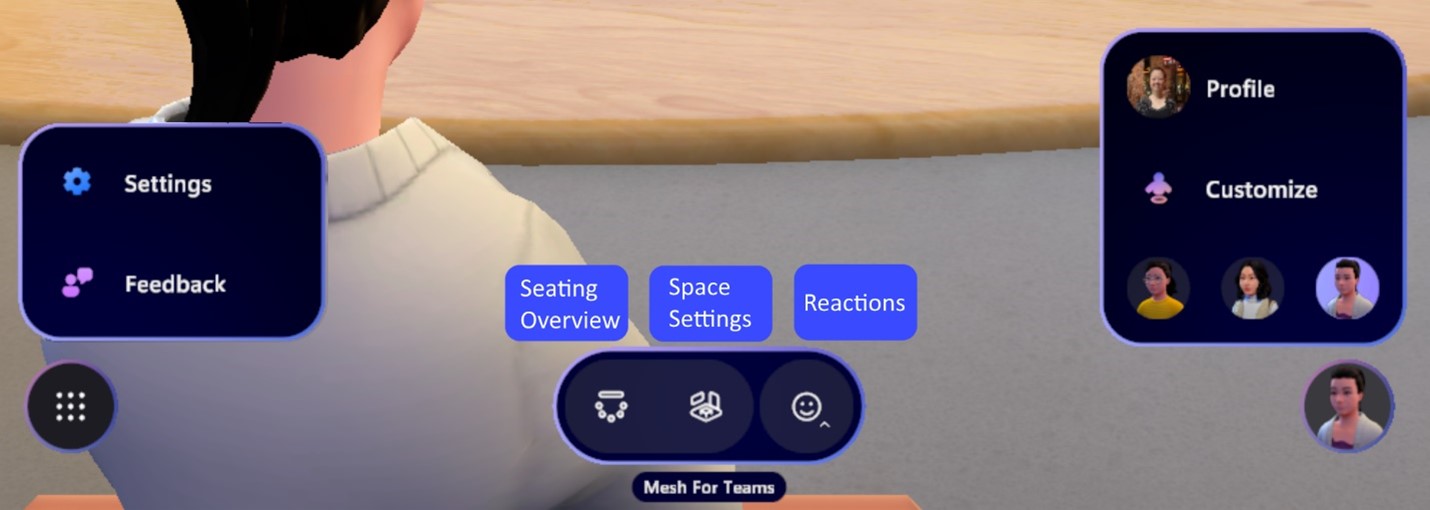
セクションに移動します。
設定の調整
イマーシブ 空間のテーマの色、コントロールなどを変更します。 [ 設定] 
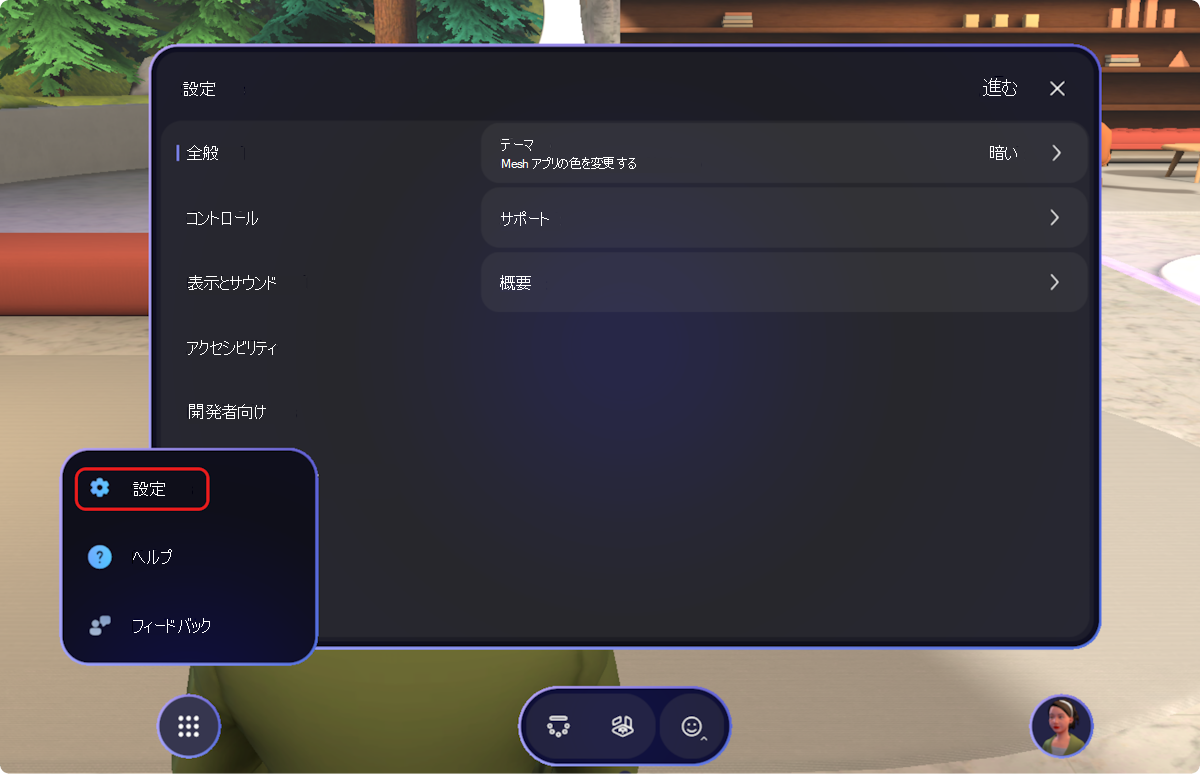
座席オプション
座席マップを表示する
メッシュには、他の人が座っている場所を見つけるのに役立つ座席が含まれています。 テーブルの近くのシートに移動することなく、マップ上で直接座席を選択するか、[シートを離れる] を選択します。
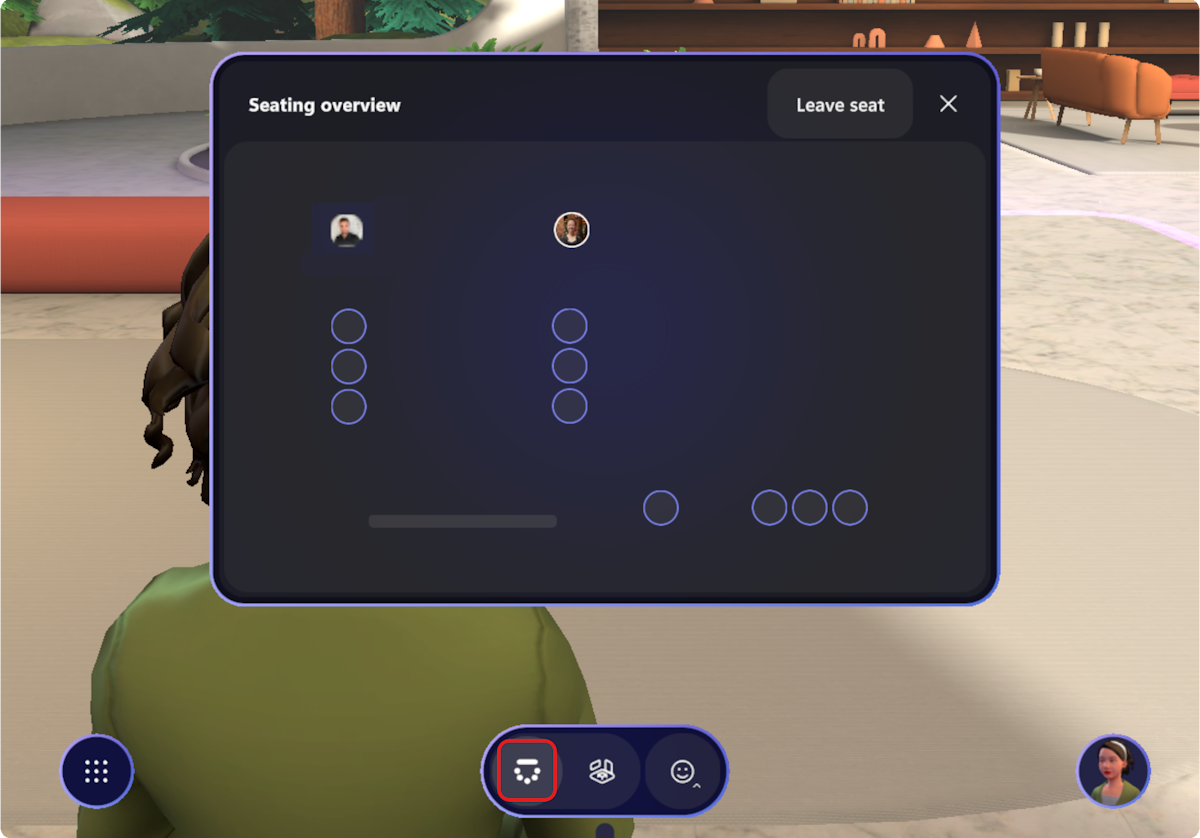
座席の変更
イマーシブ空間内の新しい座席配置を選択するには、アプリ バーの [スペース設定] > [着席設定 ] を選択します。
注: オアシス -小さなとオアシス - 大規模な環境のために座席の手配を利用できます。
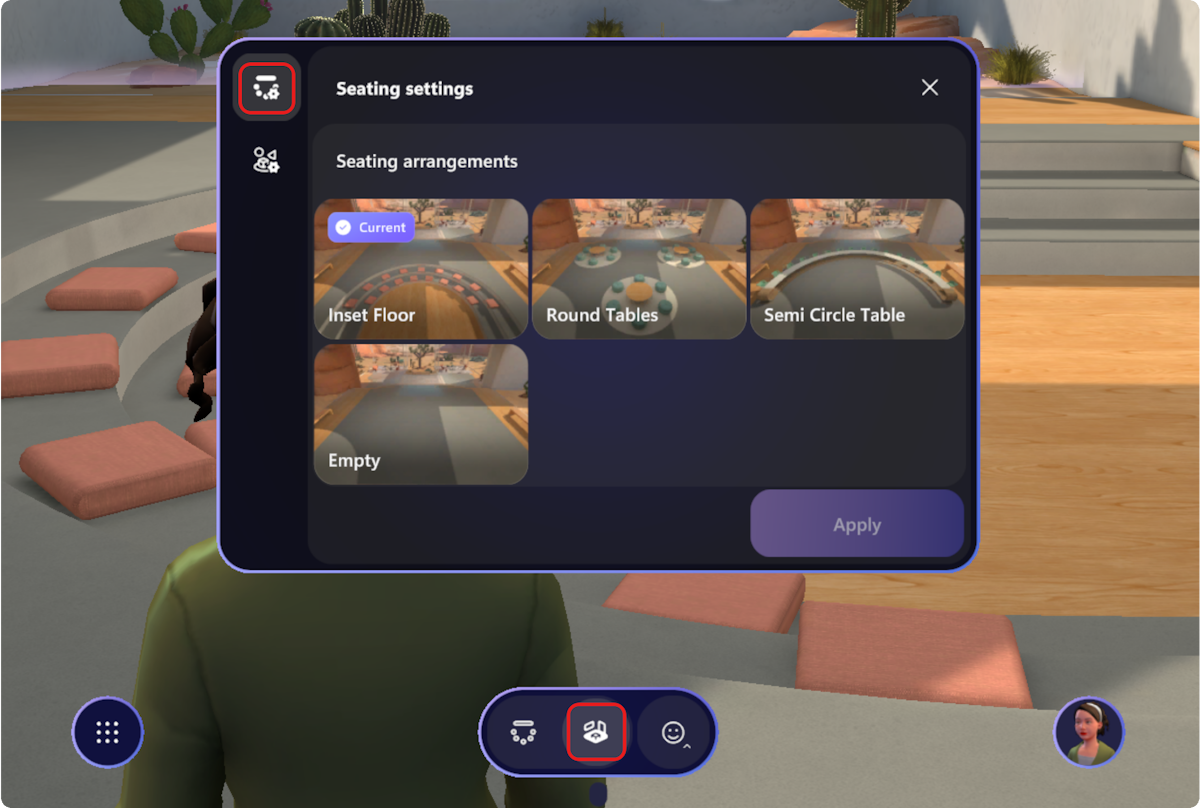
環境を変更する
環境設定を使用して、複数の環境から選択 します。 Lakehouse は既定で選択されます。
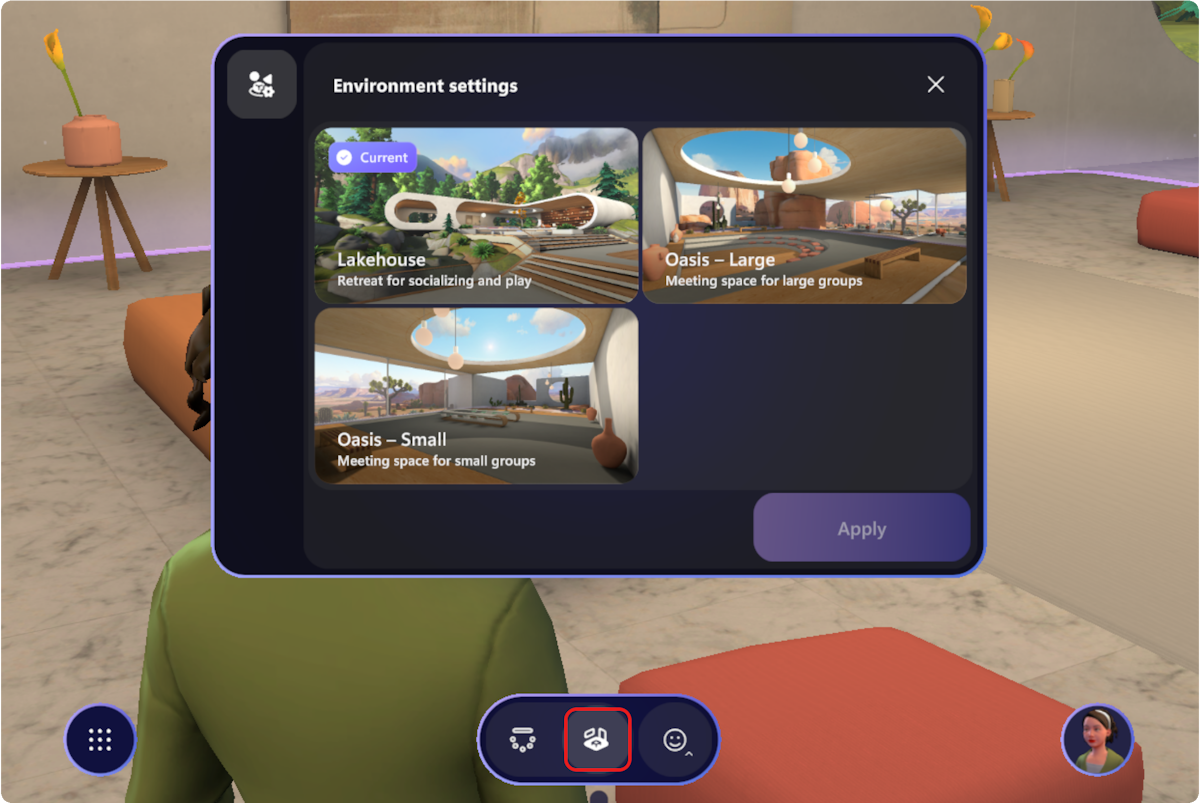
注: 環境と座席の配置の両方が、イマーシブな空間で持続します。 イマーシブな空間を離れて後で戻ってくると、環境と座席の配置は変わりません。
ソーシャル ゲームとアクティビティ
Lakehouse 環境には、次の対話型要素が付属するようになりました。
音楽の球体: 音楽サウンドを再生する球体を選択します。

音楽のオン/オフを切り替えるラジオ: ラジオをオンにして、イマーシブ空間で音楽を再生します。

砕氷船の球体: 会話スターターのフレンドと一緒に球体を選択します。 たとえば、"お気に入りのアウトドア アクティビティは何ですか?

豆袋の toss: ゲームを投げる - 穴に最も多くのバッグを取り込むことで勝つ。 次のことを行ってください。
-
豆袋をマウスで左クリックして手で拾います。
-
豆袋をクリックすると、エイムモードになります。
-
マウス カーソルを動かして、スローする場所を目指します。
-
キーボードの Space バーを押して豆袋をドロップします。
-
-
マウスを左クリックして豆袋を投げます。

マシュマロロースト: キャンプファイヤーの周りに集まる経験を交流し、再現してください。 次のことを行ってください。
-
マウスでマシュマロスティックを左クリックして選択します。
-
マシュマロをローストするには、単に火の上にマシュマロが火の上になるように火の上に歩きます。
-
キーボードの Space バーを押して、マシュマロをドロップします。

手やその他の反応を上げる
イマーシブ空間では、対応する方法がいくつかあります。 イマーシブ空間から、アプリ バーの [リアクション ]
Teams 会議で、[

イマーシブ空間で
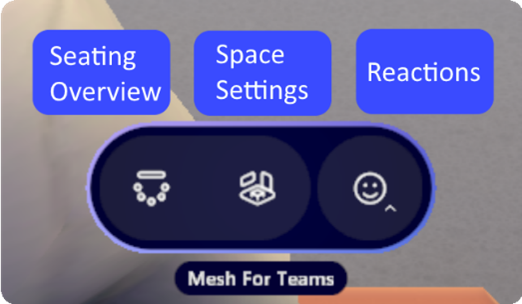
Teams 会議で

自分のプロフィール
アプリ バーの右下隅にあるプロファイルを使用すると、個人情報とアバターのカスタマイズ オプションにアクセスできます。
イマーシブ空間でアバターの外観を微調整するには、[ カスタマイズ ] を選択します。
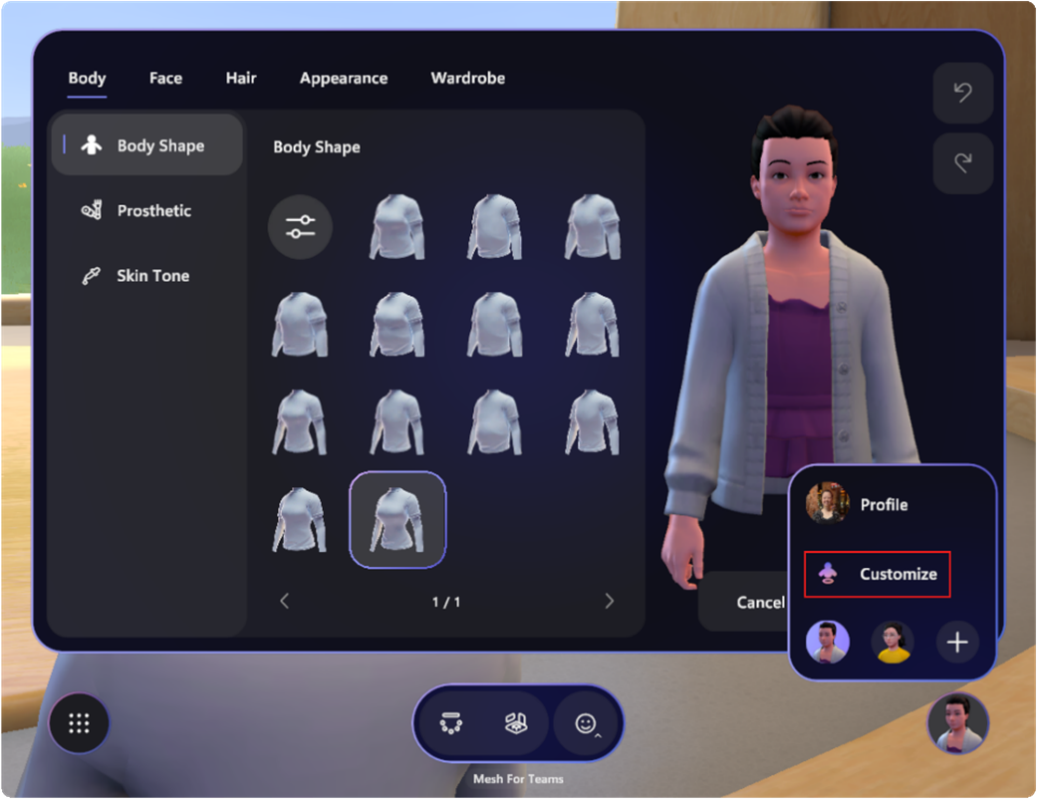
詳細については、「 Microsoft Teams でアバターをカスタマイズする」を参照してください。
Teams ギャラリーとステージ
Teams 会議でコンテンツを共有すると、共有コンテンツはイマーシブ空間内の仮想ステージに表示されます。 仮想ステージでは、イマーシブ 空間の参加者は、イマーシブ空間にいない Teams 参加者を表示するギャラリーを表示できます。
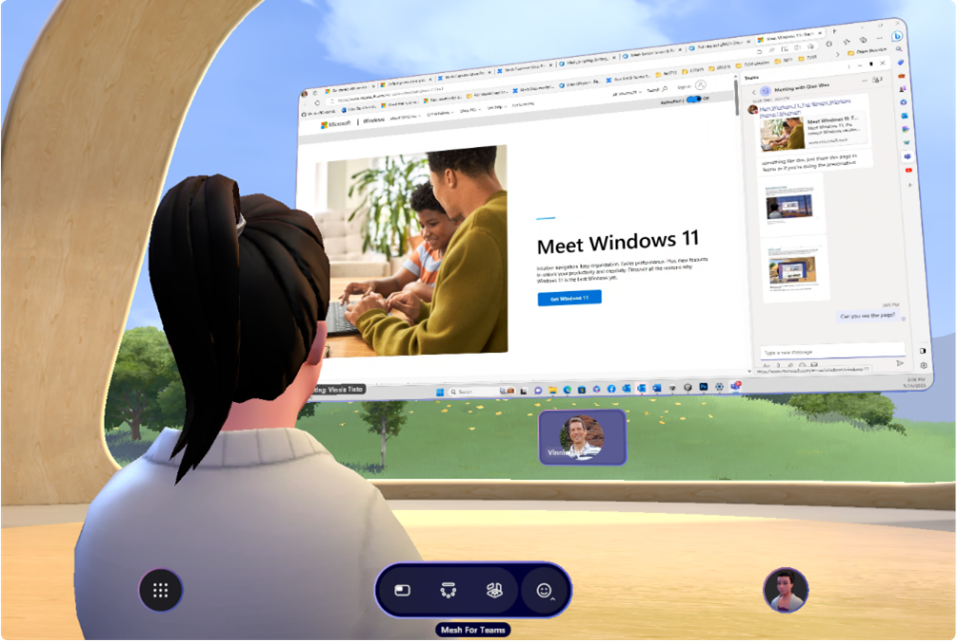
個人用ステージ
イマーシブ環境の場所に関係なく、共有の会議コンテンツは常に目の前に表示されます。 別の参加者が Teams 会議でステージ上のコンテンツを共有している場合は、メニュー バーから個人用ステージにアクセスできます。これにより、共有コンテンツの大きな表示ウィンドウが開きます。 [ 個人用ステージを開く] を選択して、このビューを開きます。
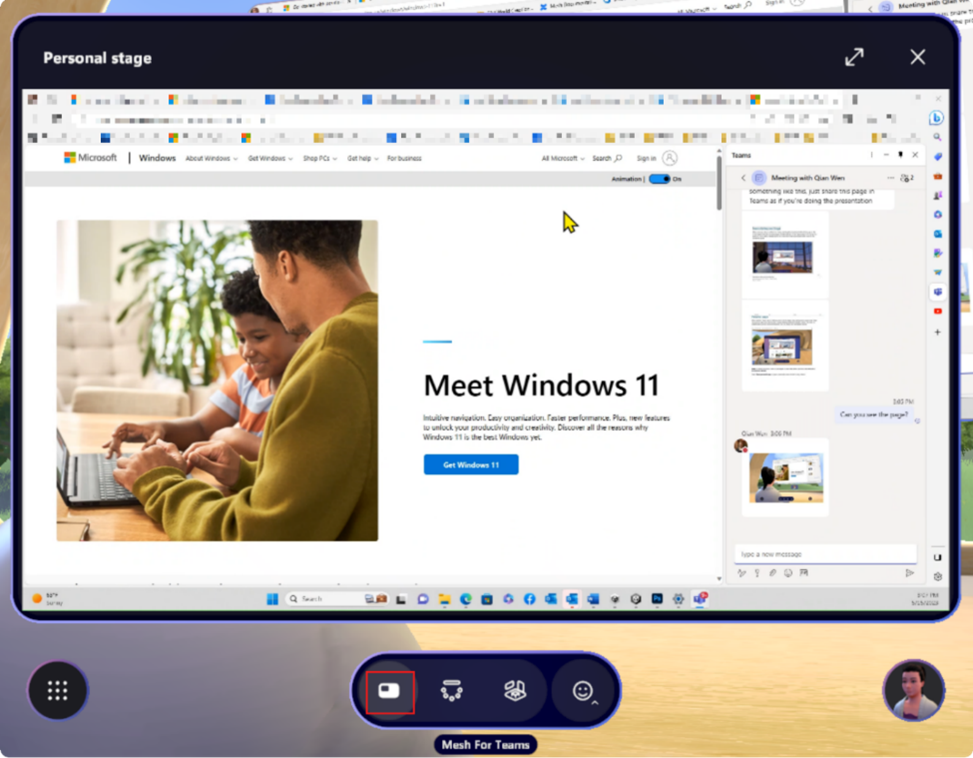
注: Teams または Quest 2 では、ユーザーが画面の共有を開始すると、"Screenshare started" という通知が表示されます。
参加者の対話
参加者の連絡先カードを表示する
各イマーシブ スペース参加者には、アバターの上に名前タグが表示されます。
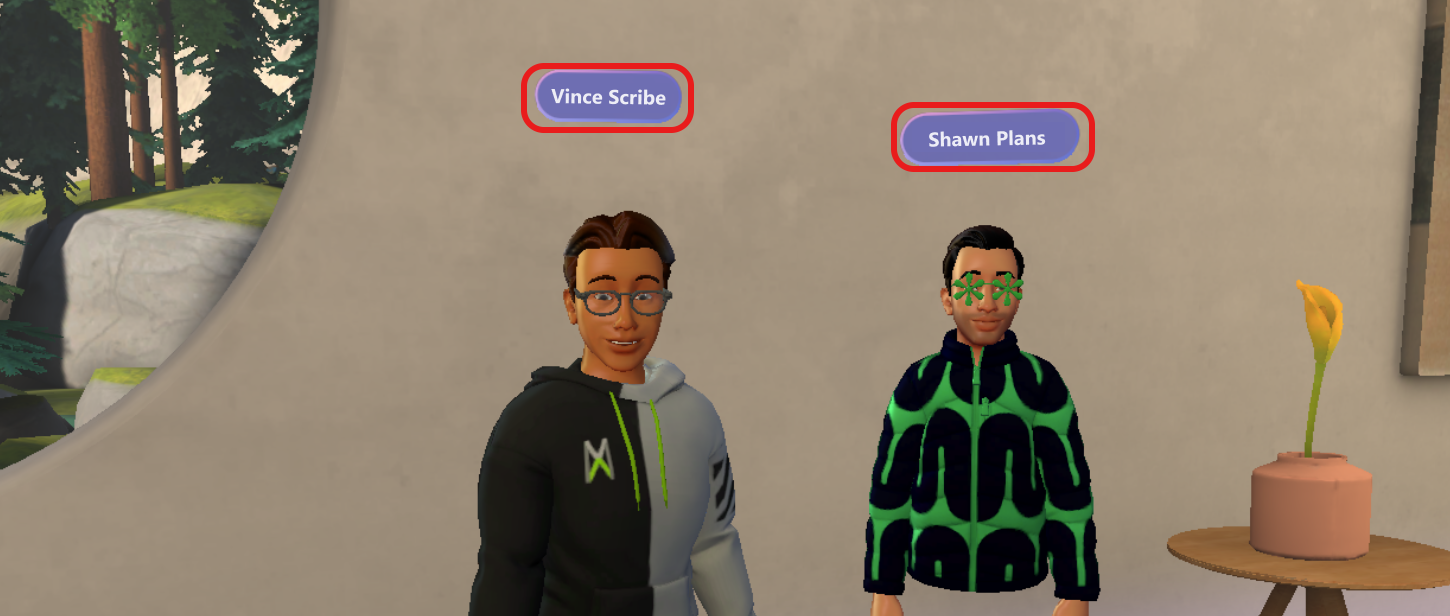
参加者が話しているときに、名前タグが点灯します。 また、参加者が Quest デバイスから参加し、参加者のミュート/ミュート解除状態を示す場合は、VR アイコンを含めることもできます。
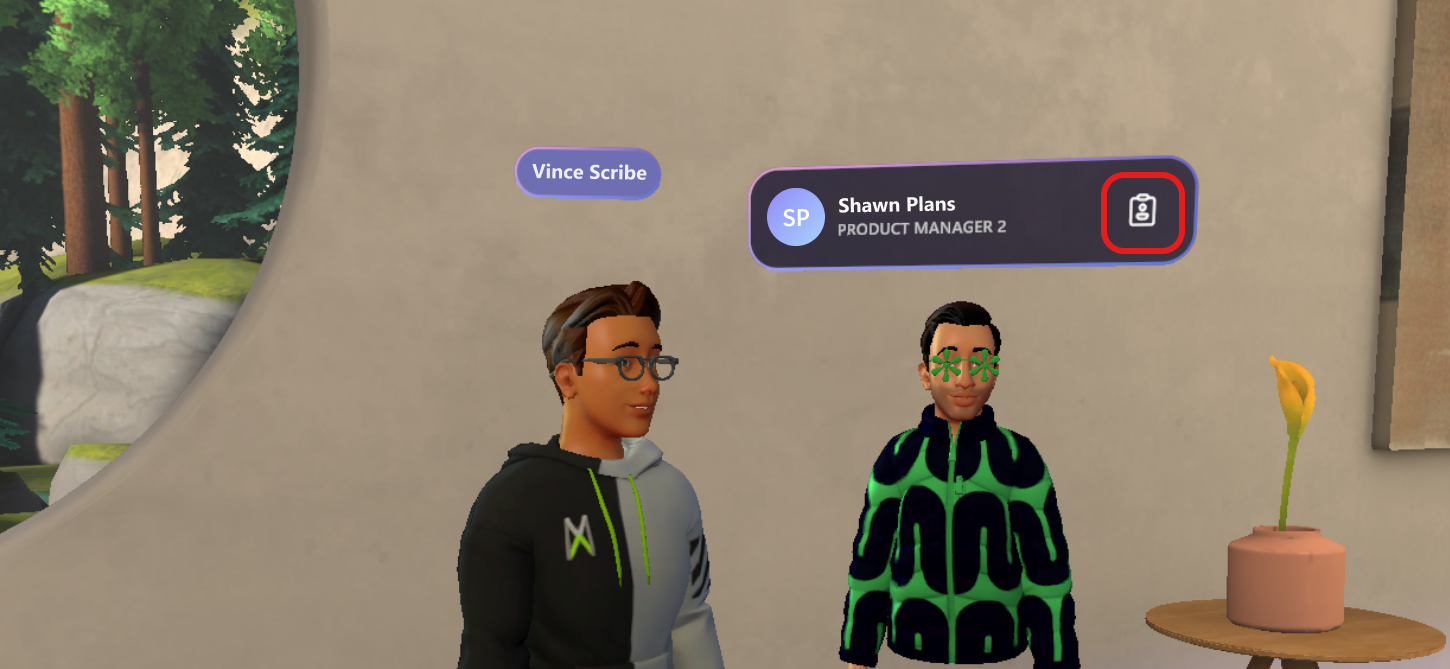
上記の連絡先カードアイコンを選択すると、参加者の連絡先カード全体が表示されます。
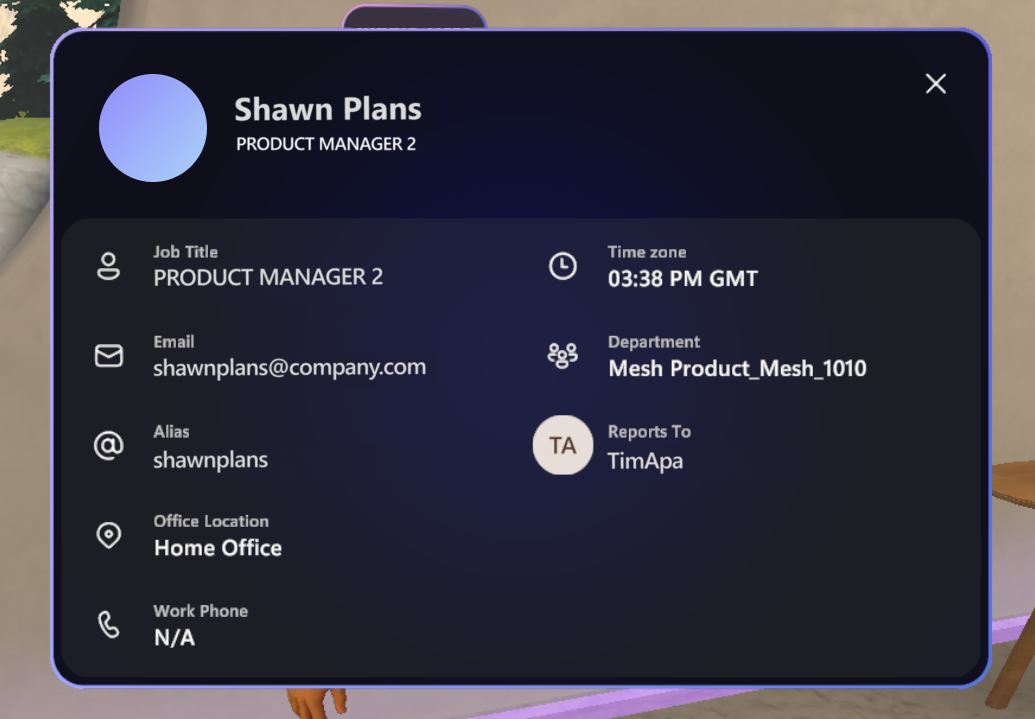
イマーシブ空間で Teams 会議に参加しているユーザーを確認する
イマーシブ空間に参加する Teams 会議参加者には、Teams 会議ビューで自分の名前の横に 3D タグが付けられます。
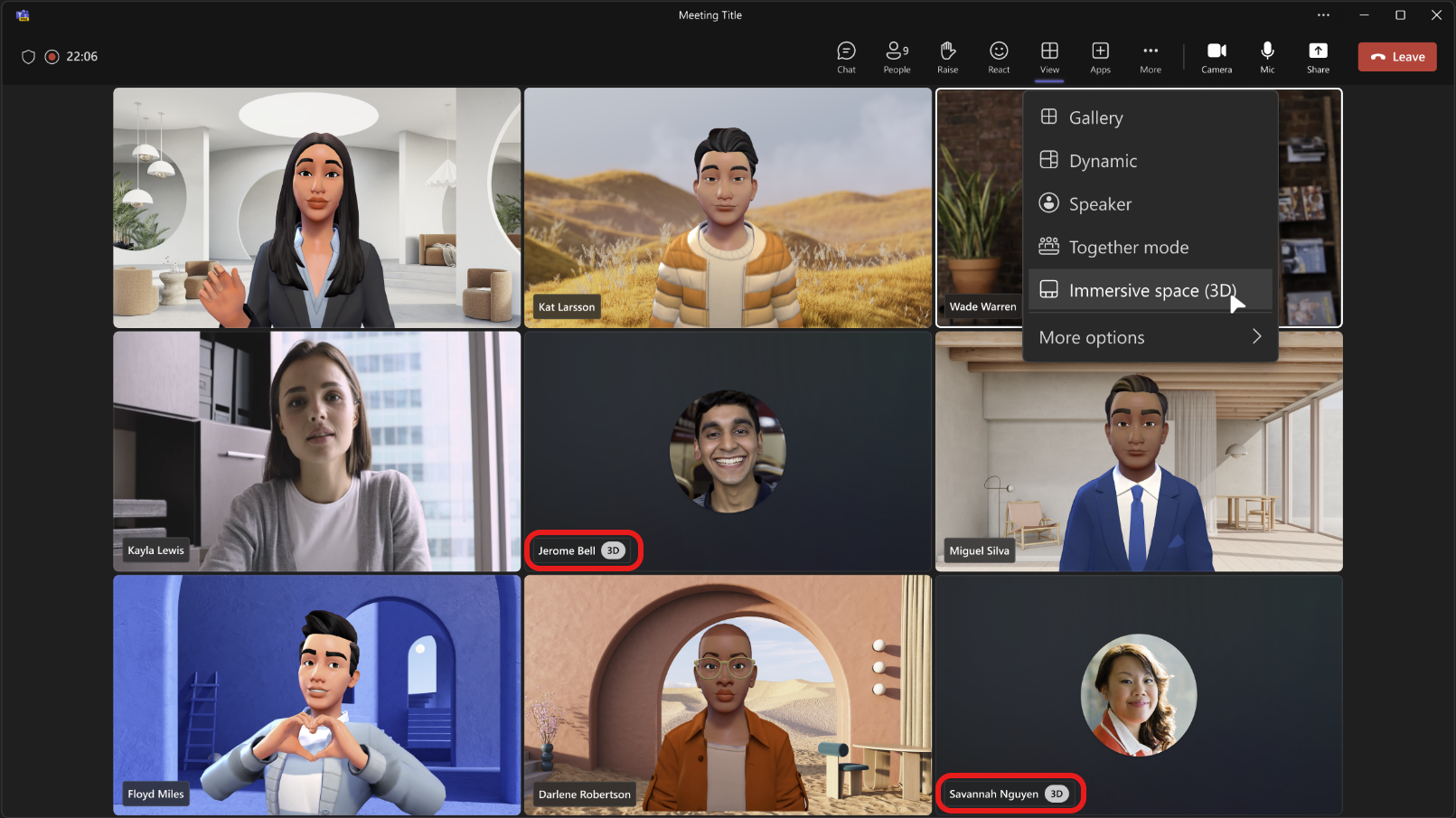
フィードバックの送信
質問、問題、または提案がありますか? フィードバックを送信するには、次の 2 つの方法があります。
イマーシブ 空間内からフィードバックを提供する
-
画面の左下にあるシステム メニュー ボタンを選択します。
-
[ フィードバック] を選択します。
Teams メニューからフィードバックを提供する
-
Teams の右上隅にある [設定とその他 の
![Microsoft Teams の [その他のオプション] アイコン](https://support.content.office.net/ja-jp/media/c9ee393c-576f-46f3-b3fe-8d52e0d46b31.png)
-
[ ヘルプ ]

-
[ フィードバックの送信 ] ダイアログ ボックスで、指示に従って問題の詳細を入力します。
関連項目
Microsoft Mesh を使用して新しい方法で接続する
Microsoft Teams でアバターとして会議に参加する
Microsoft Teams でのイマーシブ スペースの概要










