Microsoft Teams で予定表を管理する
Teams 予定表を管理することで、作業スケジュールを効果的に整理して計画します。 RSV による追跡を続ける会議やイベントにアクセスし、最適な予定表ビューを選択します。
会議への RSVP
会議の開催者に、RSVPing が事前に会議に出席するかどうかを知らせます。
会議への RSVP:
-
Teams の 予定表
![[Teams 予定表] タブ アイコン](https://support.content.office.net/ja-jp/media/2975b9cc-8d8c-4cec-8585-63cadfca9b49.png)
-
RSVP の対象となる会議を見つけてダブルクリックまたは展開します。
注: Mac で、予定表から RSVP への会議を右クリックします。 メッセージを含む RSVP を使用する場合は、会議を選択して展開します。
-
[RSVP] を選択します。
-
会議が定期的な場合は、次を選択します。
-
選択した個々の会議に対して RSVP のみに対して発生に応答します。
-
シリーズに応答して 、選択した会議とシリーズ内のすべての将来の会議に RSVP 応答を適用します。
-
-
RSVP 応答を選択します。 RSVP を使用すると、招待を承諾した場合は会議は予定表に残り、辞退すると消えます。
開催者に通知する
RSVP を使用すると、開催者に電子メールで返信が通知されます。 [ 通知オーガナイザー ] トグルをオフにすることで、RSVP の場合にこれをオフにすることができます。
オプションのメッセージを RSVP に追加するには、[メールの書き込み (省略可能)] フィールドにメッセージを入力します。
![[通知オーガナイザー] トグルが強調表示されている RSVP ウィンドウ。](https://support.content.office.net/ja-jp/media/e336c918-e480-44cf-b259-0206639c4e50.png)
重要: これらの設定は、展開されたイベントの詳細ページから RSVP を実行した場合にのみ使用できます。 アクセスするには、Teams 予定表からイベントをダブルクリックしてください。
予定表ビューを変更する
予定表ビューを作業の好みに合わせて変更し、今後のイベントにすばやく進むか、過去に戻ります。
既定では、職場の週が表示されます。
-
予定表の右上にある [仕事の週 ] を選択すると、さまざまなビューのドロップダウン メニューが表示されます。
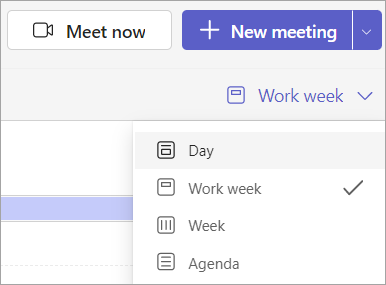
-
日 は、一度に 1 日に焦点を当てた議題ビューを提供します。
-
仕事の週 には、月曜日から金曜日が表示されます。
-
[週 ] には、1 週間全体が表示されます。
-
議題 には、今後の会議のスクロール可能なリストが時系列で表示されます。
別の日付を表示する
左上隅には、月と年が表示されます。
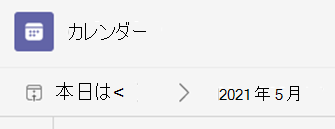
-
カレンダー ビューを過去または将来の日付に変更するには、月を選択します。
-
曜日または週単位でスクロールするには (カレンダー ビューに応じて)、月の横にある右矢印と左矢印を選択します。
-
[ 今日 ] を選択して現在の日付に戻ります。
注: 予定表には、Teams、Exchange、および Outlook でスケジュールされたすべてが表示されます。










