Microsoft Teams でウェビナーの記録を管理する
Microsoft Teams で利用できるウェビナーの記録を使用して、過去のウェビナーのプレゼンテーションを確認します。 ウェビナーは自動的に記録され、イベントが終了するとすぐにダウンロードして公開できます。
ウェビナーを記録する
既定では、ウェビナーは開始時に自動的に記録を開始します。 ウェビナーを開始するには、Teams 予定表からウェビナーに参加し、準備ができたら会議コントロールで [ 会議の開始 ] を選択します。
ウェビナーの記録を停止する
ウェビナーの設定で自動記録をオフにすることで、ウェビナーの記録を停止できます。 ウェビナー中に記録を停止することもできます。
ウェビナーの前に自動記録をオフにするには:
-
Teams 予定表に移動します。
-
イベントを右クリックし、[ イベント

-
[ 会議オプション]
![[設定] アイコン](https://support.content.office.net/ja-jp/media/e2a1f329-d95b-7d5e-181c-7c3e12fd9321.png)
-
[ レコードと文字起こし] を自動的に オフにします。
ウェビナーで記録を停止するには、[ その他の操作]を 選択します。[ 記録と文字起こし ] > > 記録を停止します。
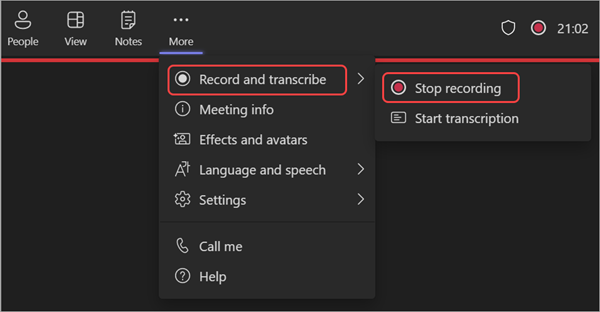
ウェビナーの記録にアクセスする
過去のウェビナー録画にアクセスするには:
-
Teams 予定表に移動します。
-
イベントを右クリックし、[イベント

-
[ 記録] を選択します。
ウェビナーの記録を公開する
ウェビナーの記録を公開すると、登録済みの出席者は、 記録へのリンクが記載されたメールを自動的に受信します。
ウェビナーの記録を公開するには:
-
Teams 予定表に移動します。
-
イベントを右クリックし、[イベント

-
[記録] を 選択し、発行する記録を見つけます。
-
[ 発行] を選択します。
-
記録が OneDrive に保存されている場合は、[ OneDrive
から発行] を選択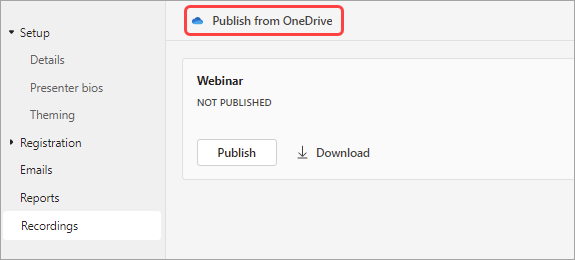
-
ウェビナーの記録の公開を解除する
ウェビナーの記録を非公開にするには、記録に戻り、[非公開] を選択 します。
既定では、公開された記録は公開後 30 日後に期限切れになります。 公開された記録の横にある [ 60 日間の延長] を選択すると、それらを拡張できます。 新しい日付が経過したら、共有を続けるためにファイルを再アップロードして再発行する必要があります。
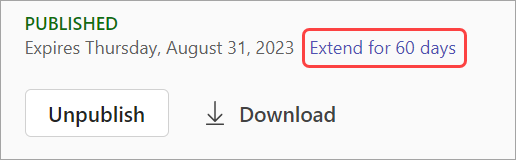
[ ダウンロード ] を選択して録音をデバイスに保存し、いつでもどこでもアクセスすることもできます。










