Microsoft Teams でのグリーン スクリーンの使用
緑色の画面で Microsoft Teams 会議のビデオ品質を向上させます。 会議中にグリーン スクリーンを使用して、仮想背景に対する見た目をシャープにし、小道具を歪めずに移動または使用します。
グリーン スクリーンを適用する
Teams でグリーン スクリーンの使用を開始するには、適切な照明を持つソリッドカラーの背景の前にいる必要があります。 次に、Teams 設定で有効にして構成します。
グリーン スクリーンを適用するには:
-
Teams で会議に参加します。
-
事前参加画面で、[効果とアバター]

-
[デバイス] で、[緑の画面] トグルをオンにします。
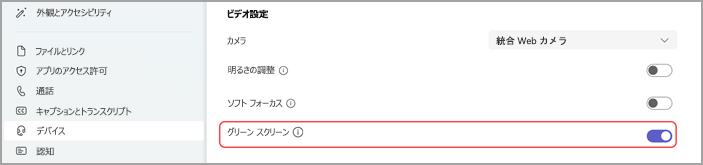
-
画面プレビューで、検出された色が正確であることを確認します。 そうでない場合は、画面プレビューのボックスを選択して背景色を選択します。
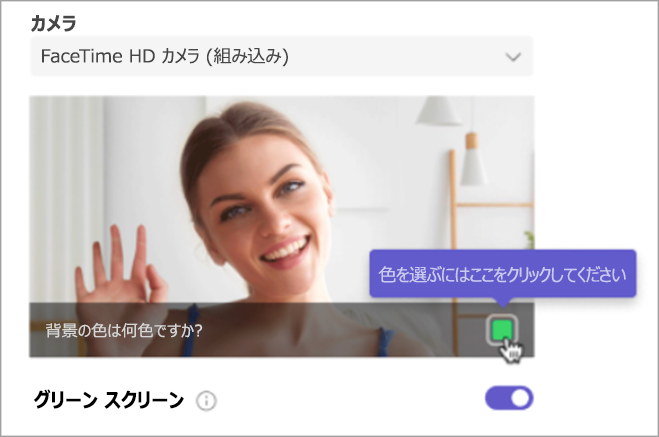
-
色ドロッパーで背景を選択して色を選択し、グリーン スクリーンを構成します。
-
設定を閉じて、事前参加画面に戻ります。
-
[今すぐ参加] を選択して、グリーン スクリーンが適用された状態で会議に参加します。
注: 注: 複数のデバイスでグリーン スクリーンを使用する場合は、各デバイスで有効にする必要があります。
グリーン スクリーンの設定を変更する
グリーン スクリーンを有効にして構成すると、今後のすべての会議に自動的に適用されます。 グリーン スクリーンの設定を変更して、新しい背景を構成するか、グリーン スクリーンを完全にオフにします。
Teams でグリーン スクリーンの設定を変更するには:
-
[設定とその他]

![[設定] ボタン](https://support.content.office.net/ja-jp/media/281071d1-04f9-4169-b60a-4f37f4cd7872.jpg)
-
[デバイス] > [グリーン スクリーン] を選択します。
-
新しい背景を再構成するには、画面プレビューのボックスを選択して、カラー ドロッパーで背景色を選択します。
-
グリーン スクリーンをオフにするには、[グリーン スクリーン] トグルをオフにします
変更内容が自動的に保存されます。










