Microsoft Teams で会議出席レポートを管理する
出席レポートを使用して、会議出席状況に関する分析情報を得ることができます。 出席レポートを有効にして、会議中と会議後に重要な出席の詳細を表示およびダウンロードできるようにします。
会議に出席したユーザー、各ユーザーが参加して退出した時刻などを確認します。 この機能を利用するには、管理者が有効にする必要があります。 詳細については、「 Microsoft Teams の会議とウェビナーの出席レポート 」を参照してください。
主催者
-
レポートは、開催者の他のデータ (メールや連絡先など) と共に保存されます。
-
オーガナイザーがorganizationを離れ、他のユーザーがアクセスできない場合、レポートは完全に削除されます。
-
開催者は、作成した会議で出席レポートをオンまたはオフにすることができます。
共同開催者
共同開催者は、次の条件で出席レポートを表示およびダウンロードできます。
-
会議は、Outlook ではなく Teams でスケジュールされました。
-
会議の進行中は、「 会議中」を参照してください。
-
会議の後、会議チャットから。
注: 会議の後、共同開催者は会議出席依頼から出席レポートを表示またはダウンロードできません。
会議前
会議の前に出席レポートをオンまたはオフにするには:
-
Teams 予定表に移動します。
-
会議を選択します。
-
[会議オプション]を選択します。...
-
[出席レポートを許可する] トグルをオンまたはオフにします。
-
保存を選択します。
参加者は、Teams の [設定] > [プライバシー] に移動し、[出席レポートで自分を識別する] トグルをオンまたはオフにすることで、出席レポートに自分の情報を表示するかどうかを決定できます。
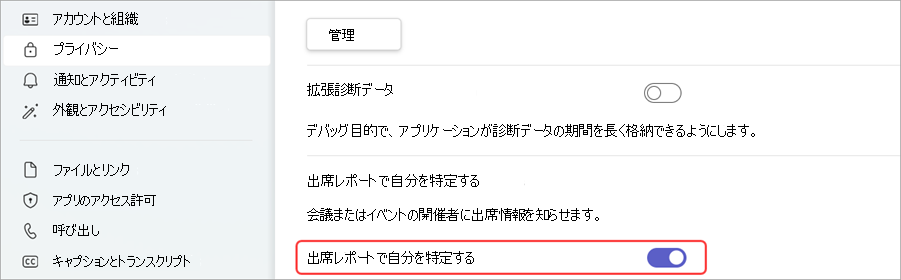
会議出席レポートの設定の管理について詳しくは、IT 管理者にお問い合わせください。
会議中
-
参加者ウィンドウが開いていない場合は、会議コントロールで [People
![Peopleまたは [参加者の表示] ボタン](https://support.content.office.net/ja-jp/media/f74af4a7-4e65-4174-a12a-ae68fa7f00a5.png)
-
[その他の操作 ]

-
デバイスの ダウンロード フォルダー内のファイルを探します。
会議後
出席レポートは、いくつかの異なる場所にあります。
会議の出席依頼の中で
Teams で、[予定表]![[Teams 予定表] タブ アイコン](https://support.content.office.net/ja-jp/media/2975b9cc-8d8c-4cec-8585-63cadfca9b49.png)
![上部に [出席] タブが呼び出された会議の招待画面を表示する画像。](https://support.content.office.net/ja-jp/media/182f7a79-d68f-4eac-8f77-a5611aaec501.png)
![レポート ドロップダウン メニューが展開された [出席週次レポート] ウィンドウを示す画像。](https://support.content.office.net/ja-jp/media/e1b9a513-3208-423f-9540-317e45f5aa19.png)
注:
-
チャネル会議では、出席レポートはチャネルからの最新の会議でのみ使用できますが、すべてのチャネル会議出席レポートの Teams 予定表の会議出席依頼ページに移動できます。
会議の出席 CSV ファイルをダウンロードするには、[
![右上隅に [ダウンロード] ボタンが強調表示された会議出席依頼を表示する画像。](https://support.content.office.net/ja-jp/media/4d1c32b9-cad5-4b59-9d8f-14cba2e4c991.png)
注: 会議でブレークアウト ルームを設定すると、出席情報がメイン会議の出席レポートに表示されます。
会議チャットで
会議出席レポート のラベルが付いたタイルは、会議終了後約 5 分後にチャットに表示されます。 CSV ファイルをダウンロードするには、それを選択します。
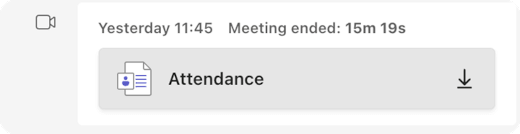
注: 定期的な会議の場合は、発生するたびに一意の出席レポートを受け取ります。 出席者が 2 人未満の会議の会議チャットにはタイルが表示されません。 引き続きこれらのレポートを表示するには、招待の [出席] タブに移動します。
スケジュールされたチャネル会議
[ 出席] タイルは、チャネル会議ではサポートされていません。 チャネルで作成された会議の出席レポートを表示するには、[その他のアクション ]

次に、[ 出席] タブを選択します。
![上部のナビゲーション メニュー バーで強調表示されている [出席] タブを示す画像。](https://support.content.office.net/ja-jp/media/504db609-75b0-4f3b-bf91-6c8f43dec049.png)
エンゲージメント情報
Teams Premium ライセンスを持つ開催者は、新しいエンゲージメント情報にアクセスできます。ここで、スケジュールされた会議やウェビナーの後の [出席] タブで、総リアクション、挙手、カメラのオンなどの会議エンゲージメント データを表示およびダウンロードできます。
![会議の [出席] タブで利用できるエンゲージメント情報。](https://support.content.office.net/ja-jp/media/e14dd3b9-9b3d-4795-a426-42d44e26635e.png)
既知の問題と制限事項
-
120 人以上の参加者を含む会議では、会議中に使用できる出席レポートには、出席者の一部のリストのみが含まれます。 会議後のレポートには、完全な一覧が含まれます。
-
レポートには、削除されたブレークアウト ルームからの分析情報は含まれません。
-
現在、レポートにはビューのみの出席者は含まれていません。
-
チャネル会議が進行中で、他のユーザーが同じチャネル会話内で 2 回目の会議を開始した場合、出席レポートは 2 回目の会議でのみ使用できます。 すべてのチャネル会議 出席 レポートの Teams 予定表招待の [出席] タブに移動できます。
-
誰かがロビーで待っていて会議に参加を許可されない場合、レポートには含まれません。
-
参加者が会議で保留状態の場合、その情報はこの期間も出席レポートに含まれます。
-
このレポートは、チャネル会議での Meet Now ではサポートされていません。
Microsoft Teams モバイル アプリで出席レポートを直接表示して、会議やウェビナーに関する分析情報を得ることができます。 ウェビナーの登録データ、出席者が会議に参加して退席した時間などをご覧ください。
会議の前に出席レポートをオンまたはオフにする
会議の前に出席レポートをオンまたはオフにするには:
-
Teams 予定表に移動します。
-
会議を開きます。
-
[会議オプション]

-
[出席レポートを許可する] トグルをオンまたはオフにします。
-
[保存] をタップします。
参加者は、Teams の [設定]![[設定] ボタン](https://support.content.office.net/ja-jp/media/fe3fb52d-f1db-49e6-88cf-7d1ec1e8022e.png)

会議出席レポートの設定の管理について詳しくは、IT 管理者にお問い合わせください。
出席レポートを開く
出席レポートを開くには:
-
会議チャットの履歴を開きます。
-
[会議が終了しました] メッセージをタップします。
-
[ その他> 出席レポート] をタップします。
出席レポートを共有する
出席レポートを共有するには:
-
出席レポートを開きます。
-
[

-
[
![[送信]アイコン](https://support.content.office.net/ja-jp/media/554b2634-26c9-44f6-8254-24cb8be9e1a3.png)










