Microsoft Teams のライブ イベントで Q&A をモデレートする
重要:
-
Teams のライブ イベントは 2024 年 9 月に廃止され、タウン ホールに置き換えられます。 Teams のタウン ホールの使用を開始して 、仮想イベント エクスペリエンスを強化します。
-
詳細については、「Microsoft Teams のライブ イベントからタウン ホールへの切り替え」を参照してください。
Q&A オプションを使用してライブ イベントを作成すると、出席者はモデレートされた Q&A で プロデューサーや発表者と 対話できます。

Teams ライブ イベントでの Q&A のモデレートの概要については、このビデオをご覧ください。
イベントの前
イベントがまだ開始されていない場合でも、出席者はイベントに参加するとすぐに Q&A で質問を開始できます。 これらの質問は、モデレーターがイベントに公開するまで、モデレーターにのみ表示されます。
イベント中
既定では、Q&A は、イベントの開始時に質問に対して開きます。 モデレーターは、Q&A トグルを使用して、出席者が質問できるタイミングを制御できます。
Q&A を開くか閉じる
-
会議コントロールで [Q&A


![トグルが [開く] と表示される](https://support.content.office.net/ja-jp/media/dad4172e-b597-4b36-bcd9-a134dbb3557e.png)
-
出席者が質問を入力できないようにするには、トグルを選択します。 その後、トグルが [閉じた] と表示されます。
質問に回答する
すべての質問が最初に [ 新しい ] タブに表示されます。
パブリックに応答する
-
質問の上にある [発行] を選択すると、全員にすぐに表示されます。
![[新しい] タブが最初のタブです](https://support.content.office.net/ja-jp/media/1c518e79-7dbb-46a5-85ce-bd84e6fe55d7.png)
-
[ 発行済み ] タブで、[作成] ボックスに返信を入力し、[
![[送信] アイコン](https://support.content.office.net/ja-jp/media/554b2634-26c9-44f6-8254-24cb8be9e1a3.png)
![[発行済み] タブは 2 番目のタブです](https://support.content.office.net/ja-jp/media/925a4b9d-53f4-492b-9b49-ba06d7628f93.png)
注: また、応答を送信 し 、質問と回答を公開することもできます。
質問を "いいね" するには、サムアップ アイコン 
プライベートに応答する
-
[ 新しい ] タブの [プライベート返信] ボックスに回答を入力し、[
![[送信] アイコン](https://support.content.office.net/ja-jp/media/554b2634-26c9-44f6-8254-24cb8be9e1a3.png)
お知らせを行う
すべてのユーザーにメッセージを送信するには、ウィンドウの下部にある [ お知らせの作成 ] ボックスにメッセージを入力し、[![[送信] アイコン](https://support.content.office.net/ja-jp/media/554b2634-26c9-44f6-8254-24cb8be9e1a3.png)
質問を拒否する
-
Q&A から質問を削除するには、[ 閉じる] を選択します。
質問は [ 無視] タブに 移動します。
[削除] アイコン ![[削除] ボタン](https://support.content.office.net/ja-jp/media/57b86741-fc81-448f-8571-ed6d66250e1c.png)
イベントの後
イベントが終わったら、Q&A レポートを含むレポートをダウンロードできます。
-
Teams の予定表に移動し、イベント招待をダブルクリックします。
-
[Q&A レポート] の横にある下矢印を選択します。
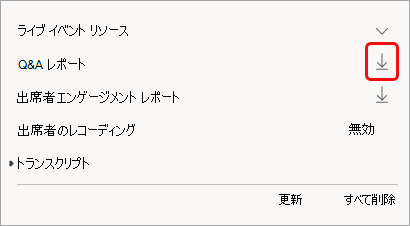
レポートは、コンピューターのダウンロード フォルダーに .CSV ファイルとしてダウンロードされます。










