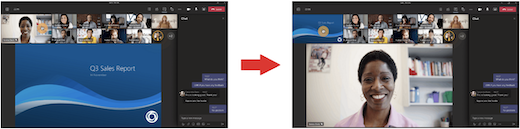Microsoft Teams で会議ビューをカスタマイズする
Teams 会議は、共有コンテンツを前面と中央に配置し、アクティブなスピーカーを強調表示するように再設計されました。 Teams 会議に参加すると、Teams は、表示する内容をスマートに予測し、シナリオに基づいて参加者のサムネイルとコンテンツのサイズを変更します。
プレゼンテーションのようなコンテンツを共有すると、Teams はレイアウトを最適化して、そのコンテンツをできるだけ大きくしながら、より多くのビデオ参加者を表示します。
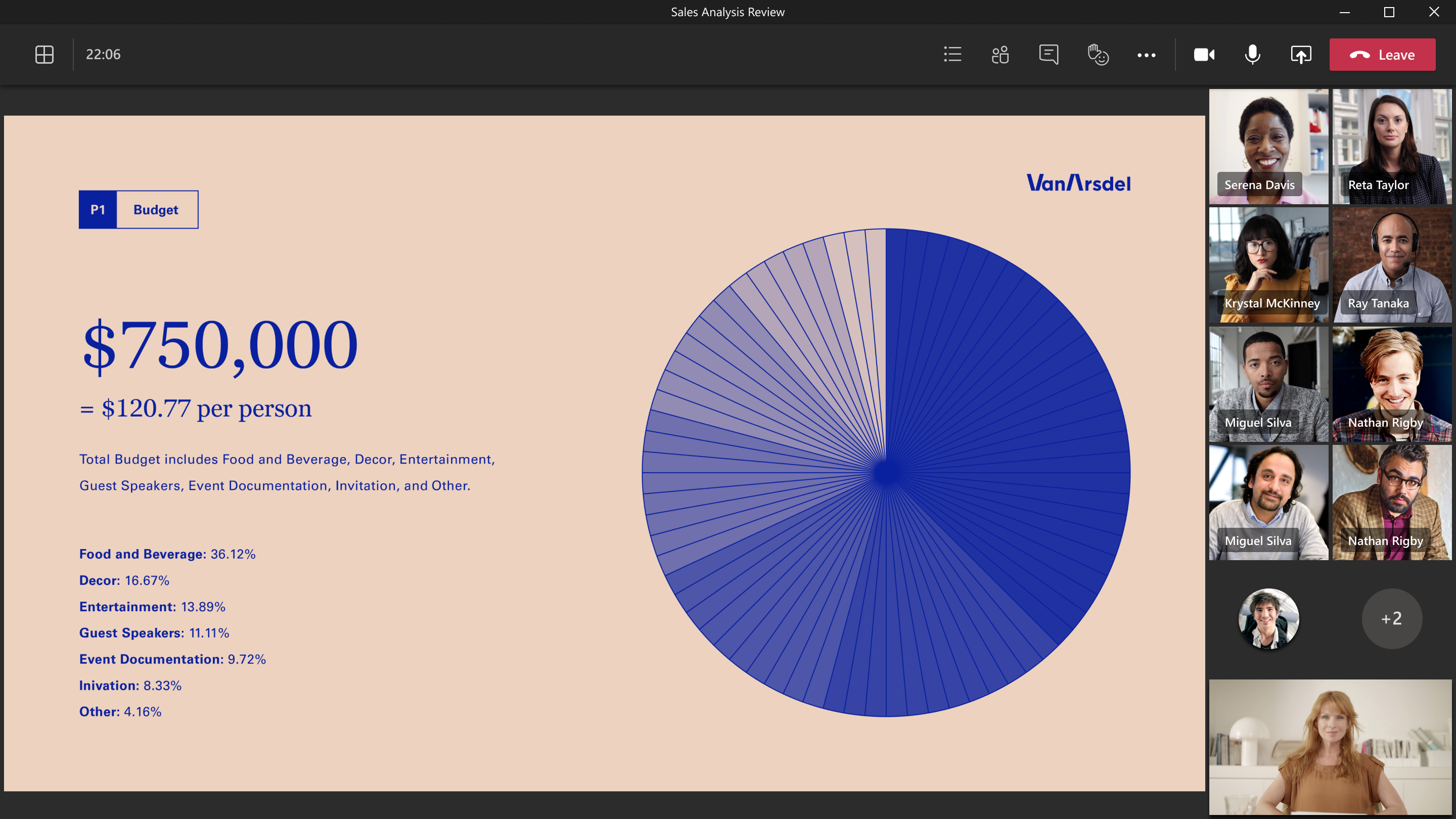
Together モードでは、Teams はビデオのサイズを大きくして、共有コンテンツを表示しながら、ユーザーの顔を表示できるようにします。
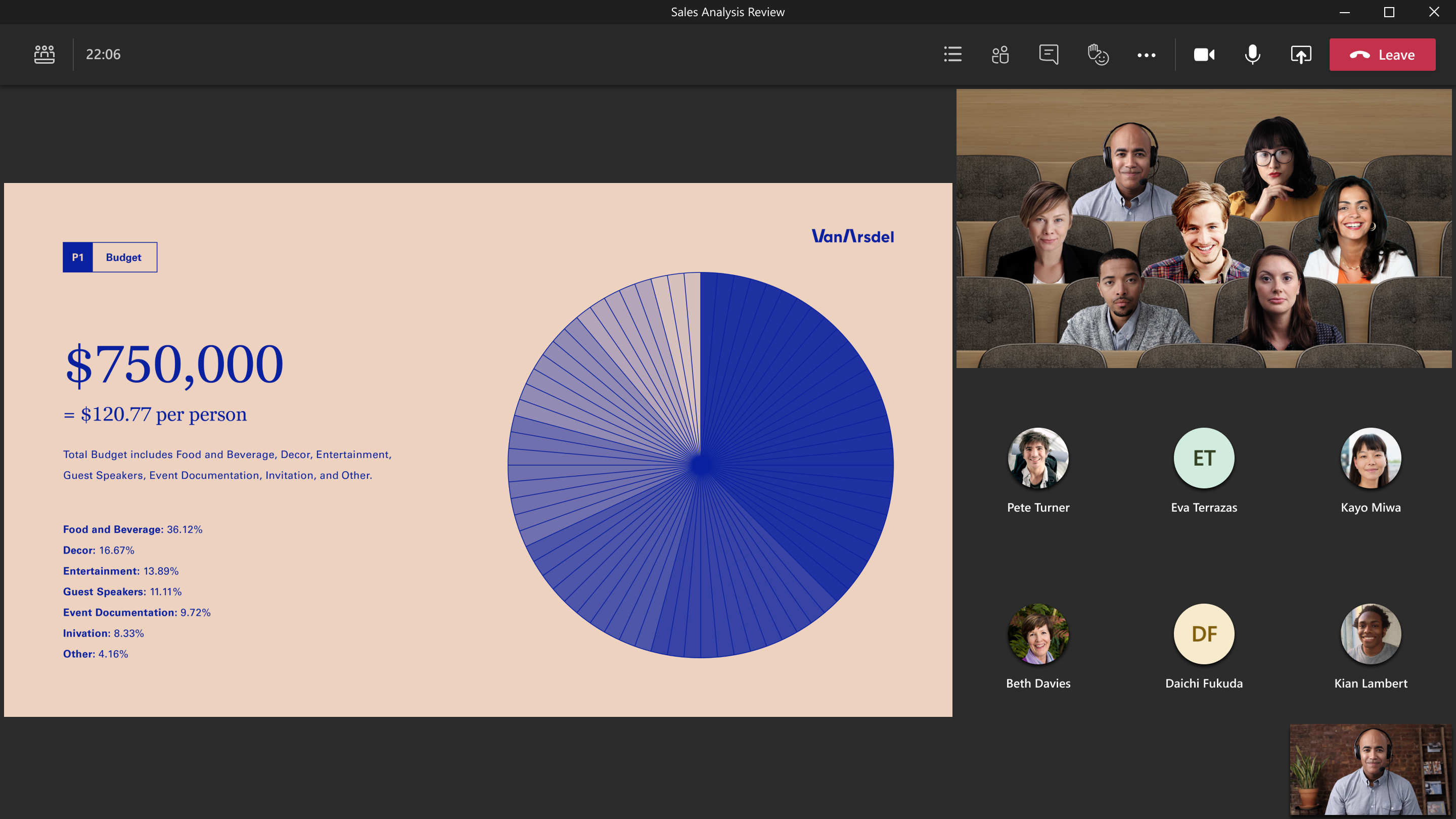
これらの会議ビューは既定で表示されますが、会議でカスタマイズできる内容をいくつか次に示します。
特定のビデオに焦点を当てるには、そのビデオを右クリックし、[ピン留め] を選択します。 誰が話していても、ビデオはビューにピン留めされます。 画面に収まる限り多くのビデオをピン留めできます。 気が変わったら、そのビデオをもう一度右クリックし、[ピン留めを解除] を選択します。
会議で特定のユーザーに焦点を当てる場合は、すべてのユーザーが大きく表示されるようにスポットライトを当てます。 これを行うには、いくつかの方法があります。
-
ユーザーのビデオ自体を右クリックし、メニューから [スポットライト] を選択します。
-
または、会議コントロールから [参加者の表示] を選択して、会議のすべてのユーザーの一覧を表示することもできます。 ビデオを強調表示するユーザーの名前を一覧で見つけて、その名前を右クリックして、[スポットライト] を選択します。
スポットライトを終了する準備ができたら、もう一度ユーザーのビデオを右クリックし、[スポットライトの停止] を選択します。
会議参加者の向きを画面の上部に変更して、コンテンツの共有中に他のユーザーとより良い視線接触を維持します。
会議に参加している場合は、会議コントロールに移動し、[表示 ]
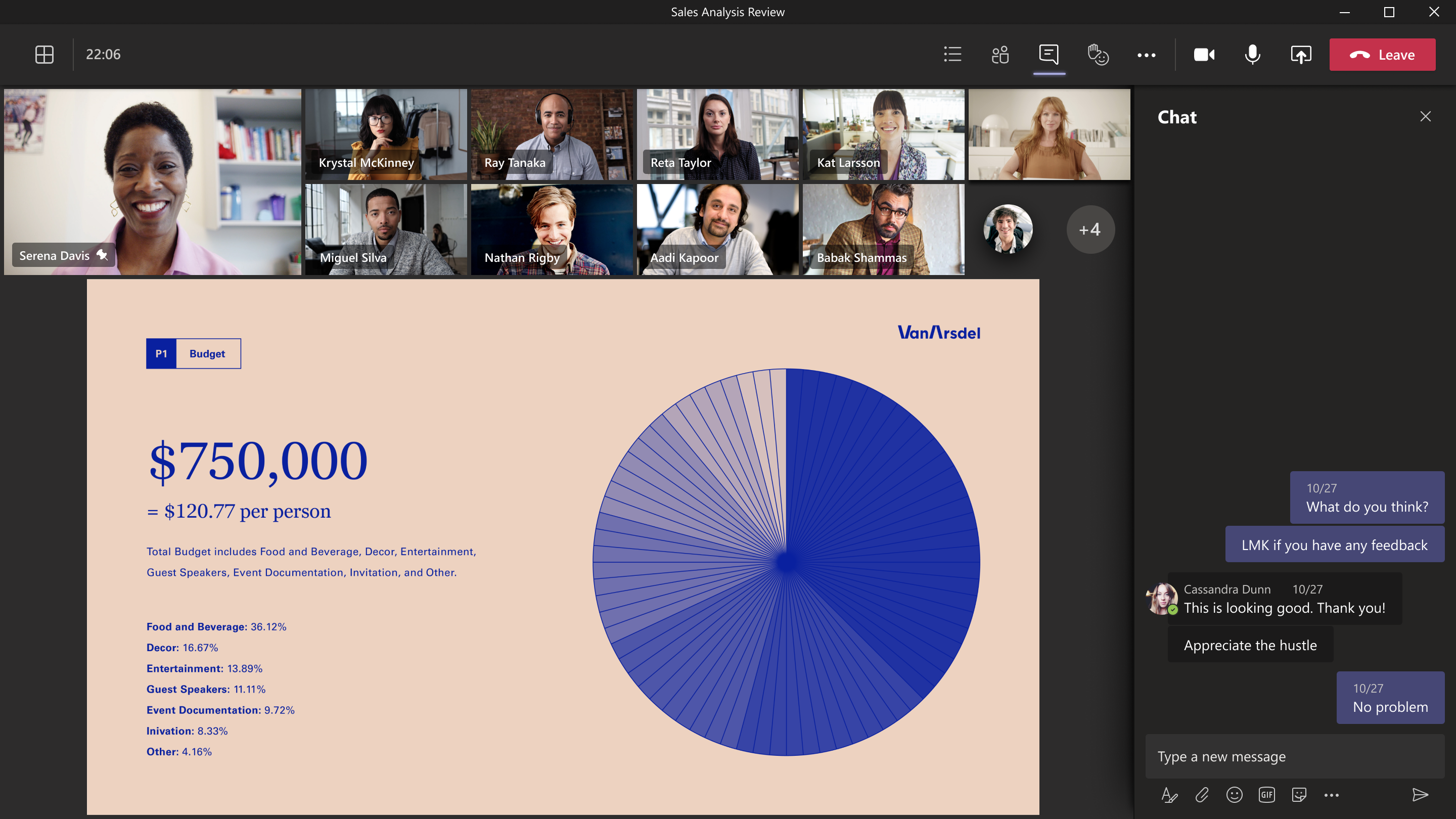
大きなギャラリー ビューは、少なくとも 10 人のユーザーがカメラをオンにしている場合に使用できます。 49 人以上の参加者が Teams 会議に参加する場合は、ページを含むギャラリーで全員を表示します。 大きいギャラリー ビューでは、 >< ナビゲーション コントロールは、49 人以上の参加者がいる場合にギャラリーの下部に表示されます。 これらのナビゲーション コントロールを使用して、より多くのビデオ参加者を表示または関与します。
ギャラリー ビューで会議に参加していて、他のユーザーがコンテンツを共有している場合、既定では、コンテンツは会議ビューの中央に表示され、ビデオは横または上に移動します。 ギャラリー ビューで参加者のビデオを選択して、ギャラリーと共有されているコンテンツを交換します。 このアクションにより、参加者のビデオが会議ビューの中央に移動され、共有デスクトップや PowerPoint プレゼンテーションなどのコンテンツが会議ビューの横または上部に移動されます。
共有コンテンツを会議ビューの中央に戻すには、元に戻すコンテンツを選択します。