Teams 会議用の緑の部屋
控え室で Teams 会議またはウェビナーの前に準備する時間を取ります。 出席者が参加する前に、オーディオとビデオの設定をテストし、コンテンツの共有を練習し、他の開催者や発表者と通信します。

控え室を開始するには:
-
Teams の予定表に移動し、会議またはウェビナーを開きます。
注: ウェビナーの緑の部屋を有効にする場合は、ロビー ポリシーをパブリック ウェビナーの場合は Everyone に設定するか、プライベート ウェビナーの場合はorganizationでPeopleします。
-
[ オプション]

-
[ ロール ]
![Peopleまたは [参加者の表示] ボタン](https://support.content.office.net/ja-jp/media/f74af4a7-4e65-4174-a12a-ae68fa7f00a5.png)
注: 緑の部屋を有効にするには、発表者を指定する必要があります。
-
[ 発表者の選択 ] フィールドに発表者の名前を入力します。 発表者がドロップダウン リストに表示されるように、参加者として既に招待されている必要があります。
-
[ セキュリティ
![[プライバシー設定] ボタン](https://support.content.office.net/ja-jp/media/eadf610d-4172-45d7-8216-7ca723931b30.png)
-
[控え室を有効にする] トグルをオンにします。
-
[保存] を選択します。
会議コントロールで [ その他のアクション ]![Microsoft Teams の [その他のオプション] アイコン](https://support.content.office.net/ja-jp/media/c9ee393c-576f-46f3-b3fe-8d52e0d46b31.png)


注: 現在、控え室は、デスクトップ用と Web 用の Teams (Edge および Chrome ブラウザーのみ) と iOS および Android デバイス上のモバイル Teams 会議でサポートされています。 会議の開催者は会議に電話をかけることができますが、他の人がダイヤルインする、ダイヤルアウトする、または折り返し先機能を使用する場合、適切な音声プロンプトが表示されない場合があります。
会議の前に
発表者と開催者
控え室から、開催者は会議オプションを変更し、ロビーから会議に参加者を許可できます。
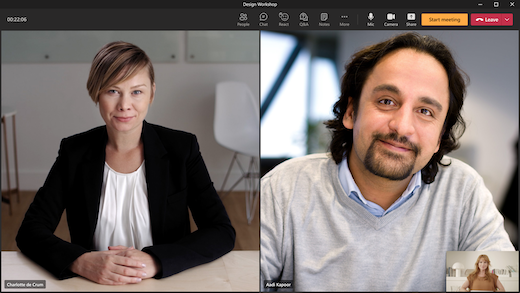
開催者と発表者の両方が次のことができます。
-
チャット。 控え室で開催者と発表者が利用できるチャットは、会議のすべてのユーザーが利用できるグローバル チャットです。
-
出席者に表示される内容を管理します。
-
キャプションをオンにします。
-
Q&A など、会議にアプリを追加します。 開催者が会議にアプリを追加すると、出席者は待機中にアプリにアクセスできるようになります。
-
会議ノートにアクセスします。
-
参加者を表示/削除します。
-
他の発表者/開催者’のオーディオ、ビデオ、共有コンテンツを表示します。
-
リアクションする/リアクションを表示します。
-
会議を開始する。 会議を開始できるのは、デスクトップ用 Teams または Web 用 Teams (Edge および Chrome ブラウザー) を使用して参加する発表者と開催者のみです。
開催者と発表者は、会議のレイアウトを変更したり、控え室からトランスクリプト、レコーディング、スピーチ コーチをオンにしたりすることはできません。 会議の開始時に、その操作を行うことができます。
開催者と発表者が控え室に参加する場合、いくつかの制限があります。
-
参加する CVI 発表者は、出席者と会議が開始されるのを待ち、控え室のユーザーと対話できません。 この状態では、CVI 発表者が共有するすべてのオーディオが他の出席者に聞こえます。
-
控え室のユーザーが出席者になった場合、ビデオを読み上げたり共有したりできなくなります。
-
会議の開始を待っている出席者が発表者になった場合、会議の開始を待っている他の出席者は、その出席者の声を聞くことができるようになります。 昇格または降格する場合は、ユーザーを削除することをおすすめします。
-
控え室に参加するユーザーや会議の開始を待っている出席者は、コンプライアンスのレコーディングを利用できません。 ただし、会議が開始されると、指定されたすべての参加者に対してコンプライアンスのレコーディングが開始されます。
注: 控え室の収容人数は、一度に 100 人の発表者に制限されています。
出席者
控え室がアクティブな状態で出席者が会議に参加すると、待機画面が表示され、会議が開始されるまでチャットまたは有効なアプリを使用できます。

会議の開催者が会議中にチャットを有効にしている場合、出席者は会議の開始を待つ間にチャットできるようになります。 出席者はオーディオまたはビデオをオンにできません。 また、控え室にいる発表者や開催者の声を聞いたり見たりすることもできません。
出席者は待っている間は参加者パネルにアクセスできませんが、会議に参加しているユーザーや、参加者名簿を介して会議に招待されたユーザーを確認できます。
注: 会議の開催者は、参加者が会議に参加した場合に会議の開始通知を受け取ることがあります。 これは、会議が正式に開始されたことを意味するものではありません。 控え室が会議に対して有効になっている場合、発表者または開催者のみが正式に会議を開始できます。
会議中の操作
会議のレコーディングと文字起こしは、控え室のために一時停止された場合に再開されます。 控え室でキャプションが有効になっている場合は、会議で期待どおりに機能し続けます。
注: 自動レコーディングが有効になっている場合、会議が開始されるまでキャプションは機能しません。 控え室でキャプションを使用できるようにするには、[自動的に会議を記録する] オプションを有効にしないでください。










