Microsoft Teamsで会議を記録する
Teams 会議を記録して後で参照したり、他のユーザーと共有したりできます。 会議の記録は、オーディオ、ビデオ、画面共有アクティビティをキャプチャし、organization全体で安全に共有できます。
この記事の内容
記録の開始
Teams 会議では、1 人のユーザーが一度に記録できます。 会議の記録を開始すると、すべてのユーザーに自動的に通知されます。 会議中にライブ文字起こしを有効にして表示することもできます。
会議の記録を開始するには:
-
会議を開始するか、会議に参加します。
-
会議コントロールで、[その他のアクション ]



注: 会議の記録はキャプチャされません。
-
一度に 4 人以上のユーザーのビデオ ストリーム
-
ホワイトボードと注釈
-
共有ノート
-
アプリによって共有されるコンテンツ
-
PowerPoint Liveプレゼンテーションに埋め込まれたビデオまたはアニメーション
記録を停止する
-
会議コントロールで、[その他のアクション ]


-
次のいずれかのオプションを選びます。
-
録音を停止して録音 とライブ文字起こしを停止します。
-
ライブ文字起こし のみを停止するには、文字起こしを停止します。 [記録の停止] を選択するまで 、記録は続行されます。
-
重要:
-
Teams 会議の記録は、Microsoft Streamに保存されなくなります。 すべての録音がOneDrive for Businessに保存されるようになりました。
-
organizationで引き続きStreamが使用されている場合は、次の点に注意してください。
-
記録が停止すると、処理され、Streamに保存されます。 その後、再生する準備ができました。
-
記録が利用可能になると、会議の開催者にメールが届きます。 会議チャットまたはチャネルに記録が表示されます。
-
管理者がStreamに保存する会社のポリシーを設定している場合は、記録する前にそれを承諾します。
録音を検索する
レコーディングは、会議の種類に応じて異なる場所で利用できます。
-
記録は処理され、会議の開催者のOneDrive for Businessに保存されます。
-
会議の記録は、会議チャットまたはチャネルの会話に表示されます (チャネルで会議を行っている場合)。
注: 現時点では、ゲストと外部の出席者は、レコーディングが明示的に共有されている場合にのみ表示できます。
記録の開始と停止を行うことができるユーザー
会議の開催者がクラウド録画ポリシー設定を有効にしている場合、次の条件を満たすすべてのユーザーが記録を開始または停止できます。
-
ライセンスは、Office 365 Enterprise E1、E3、E5、F3、A1、A3、A5、M365 Business、Business Premium、または Business Essentialsのいずれかです。
-
IT 管理者が記録を有効にしている。
-
ゲストまたは他の組織からのユーザーではない。
開催者が存在する必要はありません。
|
ユーザーの種類 |
記録を開始できる |
記録を停止できる |
|---|---|---|
|
会議の開催者 |
|
|
|
同じ組織のユーザー |
|
|
|
別の組織または会社のユーザー |
|
|
|
ゲスト |
|
|
|
匿名 |
|
|
注:
-
レコーディングを開始したユーザーが会議を離れた場合でも、記録は続行されます。
-
すべて参加者が会議から退席すると、記録は自動的に停止します。 誰かが離れることを忘れた場合、録音は4時間後に停止します。
-
いずれかの参加者がコンプライアンス記録のポリシーを持っている場合、その参加者が別の組織から参加している場合でも、ポリシーに従って会議が記録されます。
記録および文字起こしできるユーザーを選択する
Teams Premiumを使用すると、会議の開催者は Teams 会議をスケジュールするときに記録できるユーザーを簡単に管理できます。 会議を記録できるユーザーには、開催者と共同開催者、または開催者と発表者の 2 つのオプションがあります。
発表者の選択や、会議前や会議中のユーザーの役割の変更については、「Roles in a Teams meeting (Teams 会議での役割)」を参照してください。
-
Teams で、[ 予定表 ]
![[Teams 予定表] タブ アイコン](https://support.content.office.net/ja-jp/media/2975b9cc-8d8c-4cec-8585-63cadfca9b49.png)
-
[新しい会議] を選択します。
-
会議に [ユーザーを追加] します。
-
会議出席依頼で、[その他のオプション] を選択します。
-
必要に応じて、会議の参加者を発表者および共同開催者として設定します。
-
[ 記録 & トランスクリプト

-
[記録および文字起こしできるユーザー] の横にあるドロップダウン メニューからオプションを選択します。 会議が自動的に記録されるように設定されている場合、このオプションは使用できません。
-
保存を選択します。
注: Teams Premiumは、Teams 会議をよりパーソナライズされ、インテリジェントで安全なものにするための追加機能を提供するアドオン ライセンスです。 このライセンスにアクセスするには、IT 管理者に問い合わせてください。
会議の記録の有効期限を管理する
管理者の設定によって、記録の有効期限が決まります。 録音が期限切れに設定されている場合は、会議の終了後にレコーディングが会議チャットにポップアップすることを示すメッセージが表示されます。
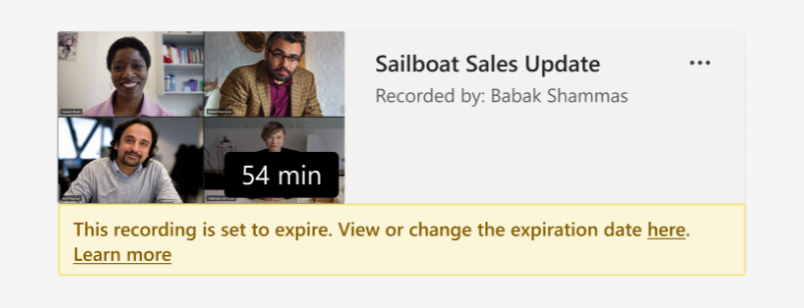
会議記録の有効期限を変更するには:
-
Teams 予定表に移動します。
-
過去の会議を選択して、会議の詳細を開きます。
-
[Recap ] タブを選択します。
-
ブラウザーで録音を開きます。
-
ビデオの下で、有効期限のカウントダウンを選択します。
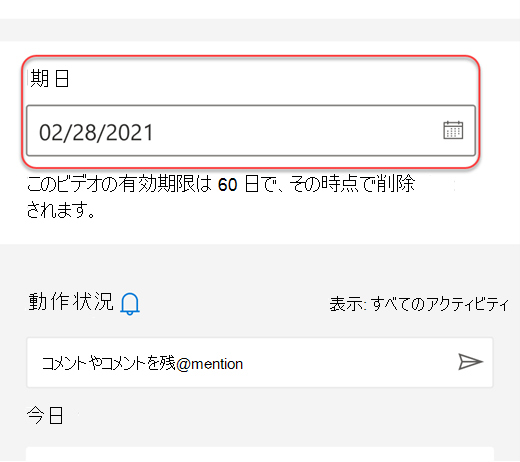
-
ドロップダウン メニューから時間枠を選択して、有効期限を変更します。 削除しない場合は、[ 有効期限 なし] を選択することもできます。
注:
-
録音の有効期限が切れるというメッセージは、有効期限を削除してもチャット内の記録に保持されます。 ただし、[有効期限なし] を選択した場合、 有効期限は切れません。
-
記録の所有者は、有効期限が切れると電子メールを受け取ります。 その時点で、ごみ箱から復旧するには最大 90 日かかります。 復旧すると、記録の有効期限は自動的に切れなくなります。
-
記録を視聴しても有効期限には影響しません。
-
管理者向けの詳細については、 こちらを参照してください。
プライバシー
すべての会議参加者は、会議の記録が開始されるとすぐに、Teams デスクトップ、Web、またはモバイル アプリで通知を受け取ります。
地域によっては、記録する前に全員のアクセス許可が必要になる場合があります。 詳細については、「Microsoft のプライバシーに関する声明」を参照してください。
会議の開催者は自動的に記録を所有します。 既定では、会議の開催者と共同開催者のみが記録をダウンロードまたは削除できます。
|
記録の種類 |
表示するアクセス許可 |
ダウンロードするアクセス許可 |
|---|---|---|
|
チャネル会議 |
チーム |
ビュー権限を持つユーザー |
|
プライベート会議 |
招待されたユーザーと参加したユーザー (チャット メンバー) |
ビュー権限を持つユーザー |
|
グループ呼び出し |
チャット メンバー |
ビュー権限を持つユーザー |
|
1 対 1 の呼び出し |
チャット メンバー |
ビュー権限を持つユーザー |
|
1 対 1 の PSTN 通話 |
Teams ユーザー |
Teams ユーザー |
記録のトラブルシューティング
会議の記録で問題が発生した場合、多くの場合、IT 管理者のサポートを受けて問題を解決する必要があります。 トラブルシューティングを行うにあたり、次の点を留意してください。
-
会議開催者とレコーダーの両方に、Office 365 Enterprise E1、E3、E5、F3、A1、A3、A5、M365 Business、Business Premium、または Business Essentialsのいずれかのライセンスが必要です。
-
IT 管理者は、記録用ライセンスを会議の開催者と記録者の両方に付与する必要があります。
-
ゲストは会議を記録できません。 フェデレーション ユーザーは通話を記録できますが、会議は記録できません。
Teams モバイル アプリで会議の記録を開始、停止、表示します。
最適な会議の記録とビデオ エクスペリエンスを実現するには、モバイル デバイスに最新バージョンの Teams をダウンロードします。
会議の記録を開始する
記録を開始するには、[その他のオプション ]
記録が開始されると、会議の参加者全員に通知が送信されます。
会議の記録を停止する
記録を停止するには、[その他のオプション ]
記録が処理され、Microsoft Streamに保存されます。 その後、再生する準備が整います。
会議の記録を表示する
会議の記録は、会議チャットまたはチャネルで会議を行っている場合はチャネルに表示されます。
また、Teams 予定表で過去の会議の詳細を開くことで、会議の記録を見つけることもできます。
重要:
-
Teams 会議の記録は、Microsoft Streamに保存されなくなります。 すべての録音がOneDrive for Businessに保存されるようになりました。
-
organizationで引き続きStreamが使用されている場合は、次の点に注意してください。
-
記録が停止すると、処理され、Streamに保存されます。 その後、再生する準備ができました。
-
記録が利用可能になると、会議の開催者にメールが届きます。 会議チャットまたはチャネルに記録が表示されます。
-
管理者がStreamに保存する会社のポリシーを設定している場合は、記録する前にそれを承諾します。










