Microsoft Teams で会議にユーザーを招待する
会議前
Teams 予定表で、会議をスケジュールまたは編集するときは、[ 必要な出席者の追加] または [オプションの 出席者の追加] ボックスを使用して、ユーザーを検索して招待します。 そして、スケジュール アシスタントを使用して、全員が空いている時間を表示できます。 詳細については、「 会議のスケジュール」を参照してください。
また、Teams 会議をスケジュールし、Outlook からユーザーを招待することもできます。 詳細については、「Outlook から Teams 会議をスケジュールする」を参照してください。
会議中
会議に参加している場合は、会議コントロールで [People ![Peopleまたは [参加者の表示] ボタン](https://support.content.office.net/ja-jp/media/f74af4a7-4e65-4174-a12a-ae68fa7f00a5.png)
会議への参加を招待されたユーザーに依頼するには、その名前をポイントし、[ 参加の要求] を選択します。
[招待者] フィールドにユーザーの名前または電話番号を入力 したり、電話番号フィールドにダイヤル して、以前に招待されなかったユーザーを追加したりすることもできます。
注: 最大 1,000 人の招待者が Teams 会議に参加し、チャット、オーディオ、ビデオを使用して対話できます。 招待者は、既に 1,000 人 (最大 10,000 人) の参加者を 表示専用の出席者として持つ会議に参加することもできます。
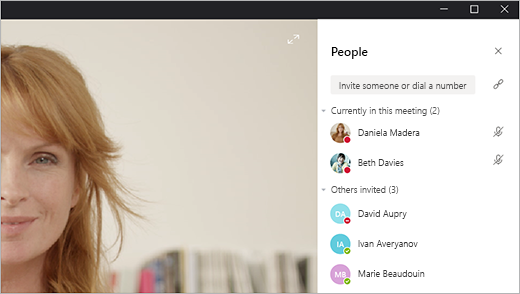
会議に参加している場合は、[People ![Peopleまたは [参加者の表示] ボタン](https://support.content.office.net/ja-jp/media/f74af4a7-4e65-4174-a12a-ae68fa7f00a5.png)
会議に参加するためのリマインダーをユーザーに送信するには、そのプロファイル画像をタップして、[会議にコールインする] を選択します。
[ユーザーの追加]











