Microsoft Teams の通話と会議での音声分離
空港、混雑したワークスペース、背景のおしゃべりを伴うリモート セットアップなどの賑やかな環境では、周囲のノイズによって Teams の通話や会議が中断される可能性があります。 音声分離は、AI を使用して周囲のノイズやその他の音声からのみ音声をフィルター処理する高度なレベルのノイズ抑制であり、Teams 会議中に同僚やクライアントが気を散らすことなく、明確なコミュニケーションを確保します。
仕組み
音声分離は、Teams プラットフォーム内の高度な AI アルゴリズムを使用して動作します。 ユーザーが音声プロファイルを登録すると、音声入力がリアルタイムで分析され、バックグラウンド ノイズやその他の音声の中でユーザーの音声が識別されます。 分離されると、音声分離では、干渉するスピーカーと不要なノイズを抑制するアダプティブ フィルタリング手法が採用され、ユーザーの音声のみが他の参加者に送信されます。
注: 音声分離機能は、最初に Windows PC で起動します。 従う MacOS でのサポート。
はじめに
-
Teams 通話または会議の音声分離を有効にするには、音声プロファイルを設定する必要があります。 音声プロファイルを設定するには、「 Microsoft Teams インテリジェント スピーカーを使用して会議の文字起こしで会議室の参加者を識別する」を参照してください。
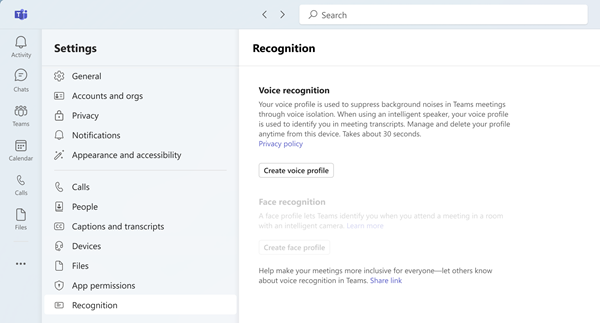
注: Microsoft Teams デスクトップ クライアントに [認識] タブが表示されない場合は、テナントに対してこの機能が有効になっていない可能性があります。 詳細については、IT 管理者にお問い合わせください。
-
既定では、すべての Teams ユーザーに対してノイズ抑制トグルが有効になっています。 音声プロファイルの設定が完了すると、音声分離オプションが自動的に選択されます。 確認するには、Teams 会議の オーディオ設定に進み、[ ノイズ抑制 ] トグルまで下にスクロールします。 [ノイズ抑制] トグルがまだ有効になっていない場合は、音声分離サブオプションが表示されます。
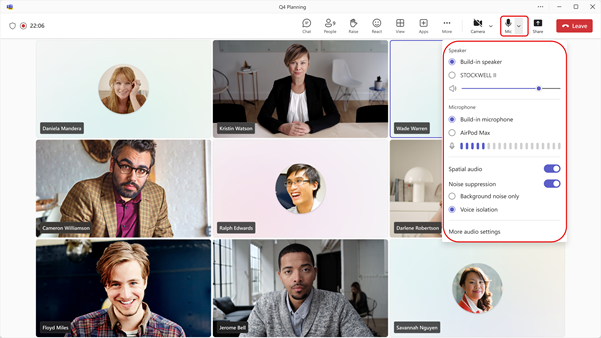
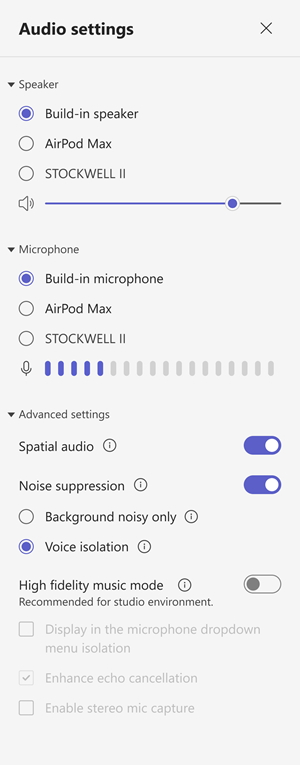
使用法
音声分離機能を有効にすると、Teams 会議にいくつかの変更が表示され、機能が動作しているタイミングと方法が通知されます。 変更の説明については、次の表を参照してください。
|
ユーザー インターフェイスの変更 |
これが何を意味するか |
|---|---|
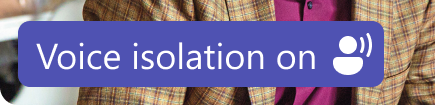 |
音声分離機能が有効になっており、Teams 通話または会議の準備が整いました。 |
 |
音声がミュートされた状態で会議に参加すると、バナーの横にミュート アイコンが表示されます。 |
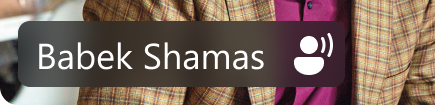 |
名前だけが表示されます。 不要なオーディオは検出されません。音声の分離は準備完了状態です。 |
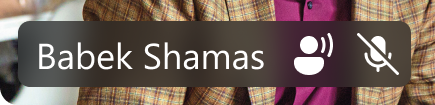 |
不要なオーディオが検出され、不要なノイズと音声のフィルタリングが進行中です。 |
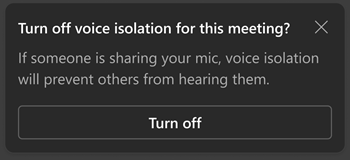 |
この通知は、近くのユーザーが検出された場合に受け取ります (たとえば、自分と同僚が現在の会議のためにノート PC を共有している場合など)。 音声を聞きたい場合は、[音声分離をオフにする] オプションを選択します。 |
トラブルシューティング
Teams の通話と会議の音声の品質を確保するには、音声の分離が重要であることがわかっています。 まれですが、問題が発生した場合、Teams は直ちに通知し、解決方法についてアドバイスします。
音声分離機能を使用するには、まず音声プロファイルを登録する必要があります。 ユーザーは、登録ポリシーがorganizationに対して有効になっている限り、Microsoft Teams デスクトップ クライアントの [設定] -> Recognition で音声プロファイルと顔プロファイルを登録できます。 音声の登録に問題が発生している場合は、比較的静かな環境にあることを確認するか、接続されているマイクを変更してオーディオの品質を向上させてみてください。 詳細については、「Microsoft Teams インテリジェント スピーカーを使用して会議の文字起こしで会議室の参加者を特定する」を参照してください。
注: これらのアラートが頻繁に表示される場合、または出力オーディオが不明または抑制されていることが多い場合は、次のことをお勧めします。
-
Teams クライアントが更新されていることを確認します。 Teams クライアントを更新するオプションが表示される場合は、音声の分離をもう一度試す前に、必ずそうしてください。
-
音声プロファイルを削除して再登録して、Teams に音声分離が適切に機能するための最新の音声プロファイルがあることを確認します。
|
Alert |
これが何を意味するか |
|---|---|
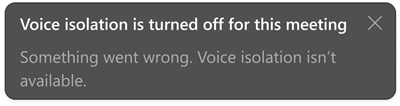 |
Teams 会議の音声分離オプションをオンにした場合に問題があります。 Teams をシャットダウンして再起動すると、音声分離機能が再読み込みされます。 |
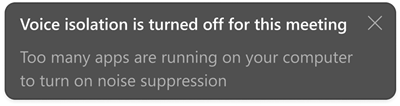 |
デスクトップ コンピューターでパフォーマンスの問題が発生しており、現時点では Teams での高度なノイズ抑制モデルの実行をサポートできません。 解決するには、デスクトップ コンピューターで実行されている他のアプリを終了します。 [オーディオ] ドロップダウンまたは [オーディオ設定] から音声分離オプションを再度有効にします。 |
関連資料
Microsoft Teams 会議のバックグラウンド ノイズを減らす - Microsoft サポート
Set-CsTeamsMeetingPolicy (SkypeForBusiness) |Microsoft Learn
Microsoft Teams インテリジェント スピーカーを使用して会議の文字起こしで室内の参加者を識別する - Microsoft サポート
Teams Roomsでの音声認識 (音声プロファイル) のテナント管理コントロール - Microsoft Teams |Microsoft Learn










