Naplánovanie webinára v aplikácii Microsoft Teams
Vytvorte webinár a zadajte dátum a čas, pridajte spoluorganizátorov a prezentujúcich a zadajte položky agendy a poznámky, ktoré majú ostatní prezentujúci skontrolovať pred podujatím.
V tomto článku
Pridanie spoluorganizátorov webinárov
Vytvorenie webinára
-
V kalendári aplikácie Teams vyberte šípku vedľa položky Nová schôdza a vyberte položku Webový seminár.
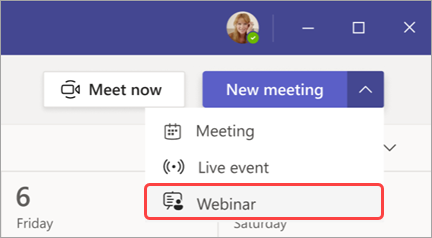
-
Zadajte podrobnosti webinára.
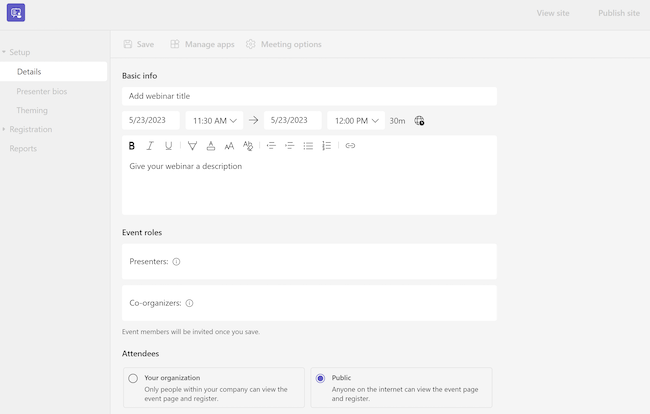
-
Na stránke Nový webinár zadajte názov a dátum webinára, jeho začiatok a koniec a popis. K udalosti môžete pridať aj prezentujúci a spoluorganizátorov.
Tip: Zvážte nastavenie neskoršieho času začatia pre účastníkov registračného formulára, aby ste sebe a prezentujúcim poskytli čas na prípravu pred začiatkom podujatia.
-
Podľa predvoleného nastavenia bude webový seminár verejný alebo otvorený pre kohokoľvek vo vašej organizácii aj mimo organizácie, aby sa zaregistroval. Môžete ju zmeniť z verejnej na vašu organizáciu, čím sa stránka udalosti a registrácia sprístupní len ľuďom vo vašej organizácii.
-
V sekcii s poznámkami zo schôdze môžete pridávať položky a poznámky a priraďovať prezentujúcim úlohy pred webinárom. Tieto informácie sa zdieľajú len s prezentujúcimi.
Poznámka: Účastníkom sa nezobrazžia podrobnosti zadané v tomto formulári.
-
-
Ak chcete prejsť na registráciu, vyberte položku Uložiť .
Poznámka: Po uložení udalosti sa pozvánky automaticky odošlú účastníkom.
Duplikovanie webinára
Duplikujte existujúci webinár a použite všetky jeho podrobnosti a nastavenia na nový webinár. Môžete duplikovať minulé a nadchádzajúce webináry, ktoré sa nachádzajú v kalendári aplikácie Teams.
Keď zduplikujete existujúci webinár, nový webinár bude mať rovnaký názov:
-
Názov
-
Popis
-
Prezentujúci a spoluorganizátori
-
Motív udalosti
-
Nastavenie registrácie
-
Prispôsobené e-maily
-
Možnosti schôdze
Duplikovanie webinára:
-
V kalendári aplikácie Teams kliknite pravým tlačidlom myši na minulý alebo nadchádzajúci webový seminár, ktorý chcete duplikovať.
-
Vyberte položku Duplikovať

-
Nastavte dátum a čas novej udalosti a upravte všetky podrobnosti udalosti, ktoré chcete zmeniť.
-
Kliknite na tlačidlo Uložiť.
Webový seminár môžete duplikovať aj dvojitým kliknutím v kalendári aplikácie Teams a výberom položky Duplikovať udalosť 
Poznámka: Ak duplikujete udalosť, ktorá nebola upravená alebo sa k nej pripojila za posledných 60 dní, jej možnosti schôdze sa neprenesú. Duplicitná udalosť bude mať predvolené možnosti schôdze.
Pridanie spoluorganizátorov webinárov
Spoluorganizátori webinárov môžu pomôcť spravovať udalosti úpravou registračných formulárov, prispôsobením motívu udalosti a ešte oveľa viac. Spoluorganizátori môžu udalosť upravovať mnohými rovnakými spôsobmi, ako organizátor, s výnimkou toho, že spoluorganizátori nemôžu zmeniť sekciu Podrobnosti webinára (dátum, čas atď.). Môžete pridať až desať spoluorganizátorov a iba tých v rámci vašej organizácie.
Pridanie spoluorganizátora do webinára:
-
Ak chcete vytvoriť webový seminár, postupujte podľa krokov uvedených vyššie.
-
Ak ste už vytvorili webový seminár, otvorte ho v kalendári aplikácie Teams a vyberte položku Spravovať udalosť.
-
-
V časti Podrobnosti zadajte mená spoluorganizátorov v časti Spoluorganizátori.
-
Kliknite na tlačidlo Uložiť.
Pridanie prezentujúceho webového seminára
Ak chcete ostatným povoliť prezentovať obsah počas webinára, uveďte ich v pozvánke. Prezentujúci sa nemusia registrovať. Pripoja sa k webovému semináru rovnakým spôsobom, ako sa pripoja k pravidelnej schôdzi.
Pridanie prezentujúceho pri vytváraní webového seminára:
-
Ak chcete vytvoriť webový seminár, postupujte podľa krokov uvedených vyššie.
-
Ak ste už vytvorili webový seminár, otvorte ho v kalendári aplikácie Teams a vyberte položku Spravovať udalosť.
-
-
V časti Podrobnosti zadajte mená prezentujúcich v časti Prezentujúci z vašej organizácie.

-
Kliknite na tlačidlo Uložiť.
Pridanie externých prezentujúceho
Do webového seminára môžete jednoducho pridať až 20 externých prezentujúceho. Externí prezentujúci sú hostia, ktorí sú federovaní, neudržovaní alebo anonymní. Keď pridáte externého prezentujúceho, dostane jedinečné prepojenie na pripojenie, ktoré mu umožní vstúpiť do webového seminára bez čakania v čakárni.
Poznámka: Externí prezentujúci potrebujú licenciu na Teams, aby sa mohli pripojiť k schôdzi. Okrem toho sa musia pripojiť v aplikácii Teams pre počítače alebo web. Mobilné pripojenie pre externých prezentujúceho nie je momentálne podporované.
Pridanie externého prezentujúceho:
-
Prejdite do kalendára aplikácie Teams.
-
Vyberte nadchádzajúci webinár a vyberte položku Spravovať udalosť.
-
Vyberte položku Pridať externých prezentujúceho.
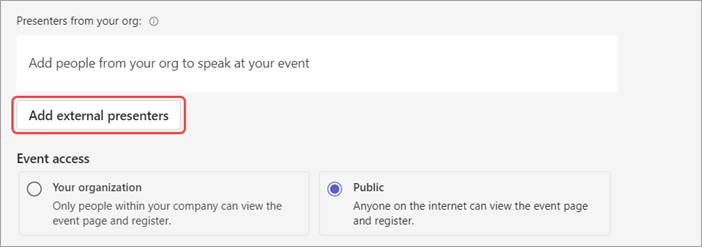
-
V externých prezentujúcich zadajte e-mailové adresy externých prezentujúcich, ktoré chcete pridať.
-
Vyberte položku Uložiť a odoslať pozvánky

Poznámky:
-
Hosťovskí prezentujúci sa budú musieť prihlásiť pomocou svojich kont hostí, aby sa pripojili k schôdzi. Anonymní prezentujúci sa nebudú musieť prihlásiť pomocou konta Microsoft.
-
Externí prezentujúci môžu obísť čakáreň pre verejné aj súkromné udalosti.
-
Externí prezentujúci by nemali preposielať svoje prepojenia. Môžu sa pripojiť pomocou rovnakého prepojenia až v troch zariadeniach.
Generovať alebo kopírovať prepojenie externého spojenia
Ak chcete znova generovať alebo kopírovať prepojenie, ku ktorému sa pripája externý prezentujúci:
-
Otvorte radnicu v kalendári aplikácie Teams.
-
V podrobnostiach radnice vyberte položku Externí prezentujúci.
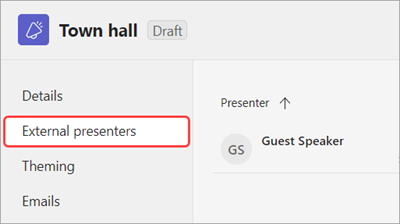
-
Vyberte jedinečné prepojenie na spojenie.
-
Výberom položky Kopírovať skopírujte prepojenie do schránky alebo znova načítajte nové.
Zmena podrobnosti webinára
Po vytvorení a uložení sa webový seminár zobrazí v kalendári aplikácie Teams, kde môžete spravovať jeho podrobnosti.
Zmena podrobností webinárov po vytvorení udalosti:
-
Prejdite do kalendára aplikácie Teams a vyberte webový seminár, ktorý chcete upraviť.
-
Vyberte položku Spravovať

-
Zmeňte a pridajte podrobnosti o udalosti, prezentujúci alebo spoluorganizátorov.
-
Kliknite na tlačidlo Uložiť.
Poznámky:
-
Používatelia, ktorí sú registrovaní, čakajúci na registráciu alebo čakajúci na webinár, automaticky dostanú e-mail s podrobnosťami o zmenách dátumu alebo času udalosti.
-
Ak je udalosť už publikovaná, stránka udalosti sa automaticky aktualizuje tak, aby odrážala uložené zmeny.
Riešenie problémov
-
Čo mám robiť, ak mám problémy s pripojením k schôdzi?
Skontrolujte, či sa pripájate k schôdzi prihlásenej z konta, s ktorým ste dostali pozvánku na schôdzu alebo prepojenie na pripojenie. Pozvaní používatelia bez konta Microsoft sa môžu k schôdzi pripojiť anonymne.
2. Bol som pozvaný ako externý prezentujúci, ale prepojenie na pripojenie nefunguje.
Vaše jedinečné prepojenie na pripojenie ako prezentujúci bude fungovať len vtedy, ak ste do aplikácie Teams prihlásení pomocou e-mailu, s ktorým ste dostali prepojenie na pripojenie. Nemôžete sa prihlásiť pomocou iného konta a použiť prepojenie a nemôžete sa pripojiť anonymne pomocou prepojenia.










