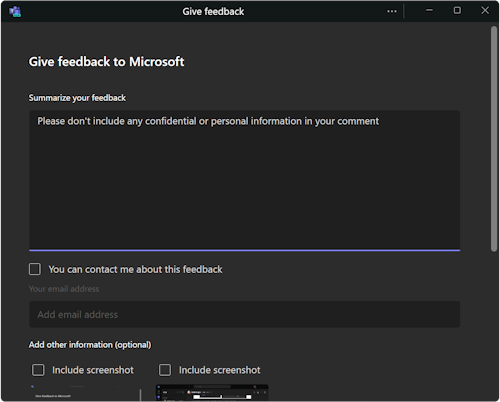Riešenie problémov s aplikáciou, zvukom a grafickým procesorom pre imerzné medzery
Ak sa v ponuke Zobraziťnezobrazuje imerzný priestor (3D)
-
Skontrolujte svoju verziu aplikácie Teams. Momentálne prebieha zavádzanie nového klienta Teams, takže ak sa tlačidlo Imerzný priestor ešte nezobrazuje, malo by sa zobraziť v najbližších dňoch.
-
Skontrolujte politiku povolení aplikácie priradenú v Centre spravovania služby Teams. Obráťte sa na správcu IT a zistite, či politika povolení aplikácie Teams povoľuje alebo blokuje imerzné medzery. Ak správca vykonal zmeny v politikách povolení aplikácie, zobrazenie možnosti Imerzný priestor môže trvať až 24 hodín.
-
Potvrďte, kam pristupujete k aplikácii Teams. Imerzné priestory v aplikácii Microsoft Teams sú momentálne k dispozícii v počítačovej aplikácii Teams pre Windows. Zatiaľ nie je podporovaná v počítačovej aplikácii Teams pre Mac, Teams na webe a v mobilnej aplikácii Teams. Ďalšie informácie nájdete v poznámkach k vydaniu imerzných medzier.
-
Potvrďte, že vaša organizácia má príslušnú licenciu. Nasledujúce licencie podporujú imerzné priestory mesh: Teams Essentials, Microsoft 365 Business Basic, Microsoft 365 Business Standard, Microsoft 365 Business Premium, Microsoft 365 E3/E5 a Office 365 E1/E3/E5.
Prechod na sekciu:
Ako vyriešiť problémy so spustením aplikácie v aplikácii Teams?
Ako vyriešiť problémy s aplikáciou v Queste?
Ako vyriešiť problémy so zvukom?
Riešenie problémov so spustením aplikácie v aplikácii Teams
Kvalita je najvyššou prioritou a neustále pracujeme na vylepšovaní imerzných priestorov v aplikácii Teams. Ak sa pri pokuse dostať do imerzného priestoru vyskytnú problémy, tu je niekoľko potenciálnych riešení, ktoré môžete vyskúšať:
1. možnosť: Ukončite imerzný priestor a skúste znova vstúpiť.
1. Vyberte položku Zobraziť.
2. Vyberte zobrazenie galérie alebo ľubovoľnú inú možnosť zobrazenia.
3. Počkajte chvíľu, skúste prejsť do ponuky Zobraziť a znova vybrať imerzný priestor (3D).
2. možnosť: Ukončite počítačovú aplikáciu Teams úplne a znova ju spustite.
-
Vyberte malý biely symbol mrkvy v pravej dolnej časti panela úloh Windowsu.
-
Kliknite pravým tlačidlom myši na ikonu aplikácie Teams.
-
Vyberte položku Skončiť.
-
Znova otvorte počítačovú aplikáciu Teams, znova sa pripojte k schôdzi a skúste znova vstúpiť do imerzného priestoru (3D).
3. možnosť: Vyhľadanie aktualizácií aplikácie Teams
Počítačová aplikácia Microsoft Teams sa automaticky aktualizuje, čo zvyčajne prebieha cez noc alebo keď je vaša aplikácia nečinná. Ak chcete mať istotu, že používate najnovšiu verziu aplikácie Teams, stále môžete vyhľadať dostupné aktualizácie tak, že vyberiete položku Nastavenia a ďalšie možnosti ... vedľa svojho profilového obrázka v pravom hornom rohu aplikácie Teams a potom vyberiete položku Vyhľadať aktualizácie.
4. možnosť: Vymažte vyrovnávaciu pamäť služby Teams v počítači.
Postup nájdete v téme Vymazanie vyrovnávacej pamäte služby Teams.
5. možnosť: Odinštalujte a znova nainštalujte počítačovú aplikáciu Teams.
-
Search aplikácie Microsoft Teams pomocou panela hľadania v dolnej časti obrazovky Windowsu.
-
Kliknite pravým tlačidlom myši na aplikáciu Microsoft Teams.
-
Vyberte položku Odinštalovať.
-
Otvorte aplikáciu Microsoft Store.
-
Search pre Aplikáciu Microsoft Teams.
-
Vyberte položku Inštalovať.
Riešenie problémov s aplikáciou v questu
Schôdze cez Teams sa v Queste nezobrazujú.
Ak nevidíte svoje schôdze v centre Teams na tabuli, pravdepodobne to znamená, že vaše zariadenie Quest nie je v súlade s politikami vašej spoločnosti pre zariadenia. Obráťte sa na správcu IT.
Microsoft Mesh sa nezobrazuje v knižnici aplikácií na questu.
Pre niektorých používateľov nemusí inštalácia aplikácie Microsoft Mesh v queste prostredníctvom app lab fungovať.
-
Posuňte sa nadol v knižnici aplikácií s filtrom v pravom hornom rohu nastaveným na možnosť Všetko a vyhľadajte microsoft mesh.
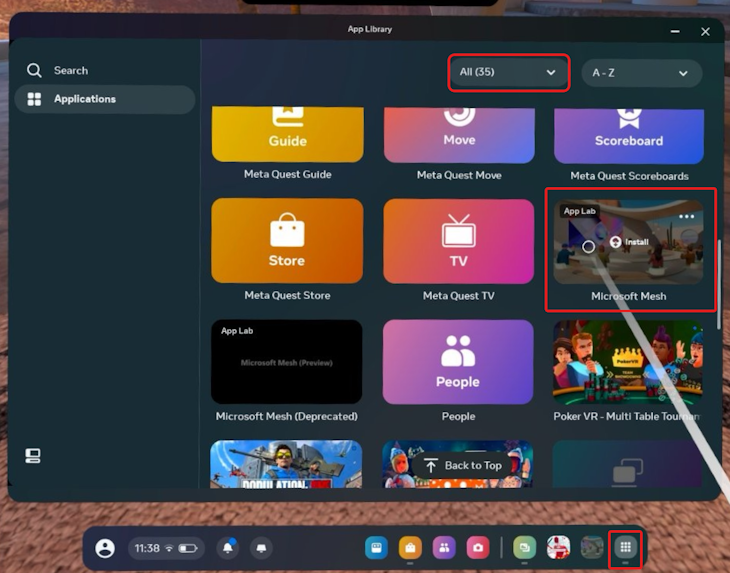
-
Ak sa zobrazí microsoft Mesh, ukážte na ikonu a vyberte položku Inštalovať.
-
Ak nie, vyhľadajte aplikáciu vyhľadaním meta quest obchodu zadaním celého názvu aplikácie do vyhľadávacieho poľa – Microsoft Mesh.
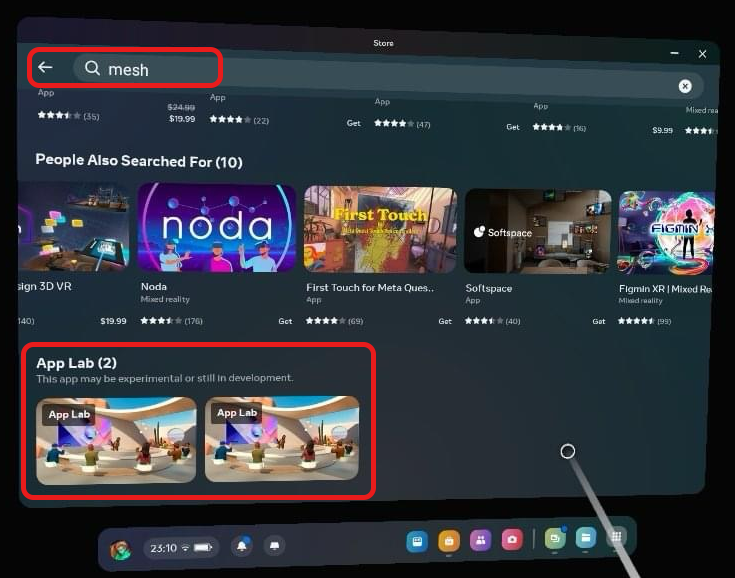
-
Posúvajte sa vo výsledkoch hľadania, kým sa nezobrazí microsoft Mesh, potom kliknutím na miniatúru aplikácie Mesh zobrazte podrobnosti a položky Stiahnuť.
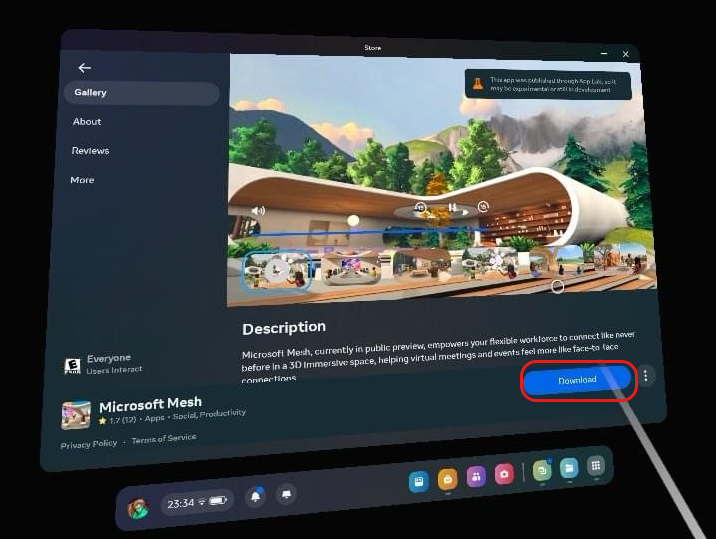
Pri otváraní prepojenia Microsoft Mesh App Lab v počítači sa zobrazí chyba.
Skúste otvoriť URL adresu v novom a súkromnom okne webového prehliadača.
Riešenie problémov so zvukom
Nemám žiadny zvuk zo schôdze a skontroloval som, či som vybral správne zvukové zariadenie.
Microsoft Teams môže mať kontrolu nad vašimi slúchadlami. Niektoré aplikácie môžu mať výhradný prístup k vašim zariadeniam. Ak chcete povoliť, aby sieťka ovládala vaše slúchadlá, postupujte podľa týchto krokov:
-
Otvorte nastavenia zvuku.
-
V časti Rozšírené vyberte položku Ďalšie nastavenia zvuku.
-
Vyberte zariadenie, ktoré chcete spravovať. Napríklad slúchadlá.
-
Vyberte položku Vlastnosti.
-
Prejdite na kartu Rozšírené .
-
V exkluzívnom režime zrušte začiarknutie políčka Povoliť aplikáciám prevziať výlučnú kontrolu nad týmto zariadením.
-
Vyberte položku Použiť.
Teraz Mesh imerzné priestory by mali byť schopné ovládať slúchadlá a poskytnúť vám zvuky Mesh.
Nepripojil som sa k pohlcujúcemu priestoru a rozprávam sa s jedným z pohlcutívnych používateľov, ale nepočujú ma.
Používatelia, ktorí nie sú pohlcujúci, zatiaľ nemajú možnosť zistiť, či sa imerzný používateľ nachádza v oblasti zdieľania obrazovky aplikácie Teams alebo mimo nej. Ak oslovujete používateľov mimo oblasti zdieľania obrazovky v imerznom priestore, nemôžu vás počuť na základe návrhu. Pracujeme na novom systéme, aby používatelia, ktorí nie sú pohlcujúci, vedeli, kto ich počuje alebo nie vo vnútri imerzného priestoru.
Nepočujem svojich kolegov a ani oni ma nepočujú.
Skontrolujte, či sa vy aj ostatní účastníci schôdze nachádzate v oblasti zdieľania obrazovky alebo mimo nej. Presunutím do tej istej oblasti zdieľania obrazovky ako ostatní účastníci schôdze budete počuť jeden druhého.
Ďalšie problémy so sluchom zvuku alebo zvukom.
Možno ste nevybrali správne zvukové zariadenie na obrazovke pred pripojením k schôdzi.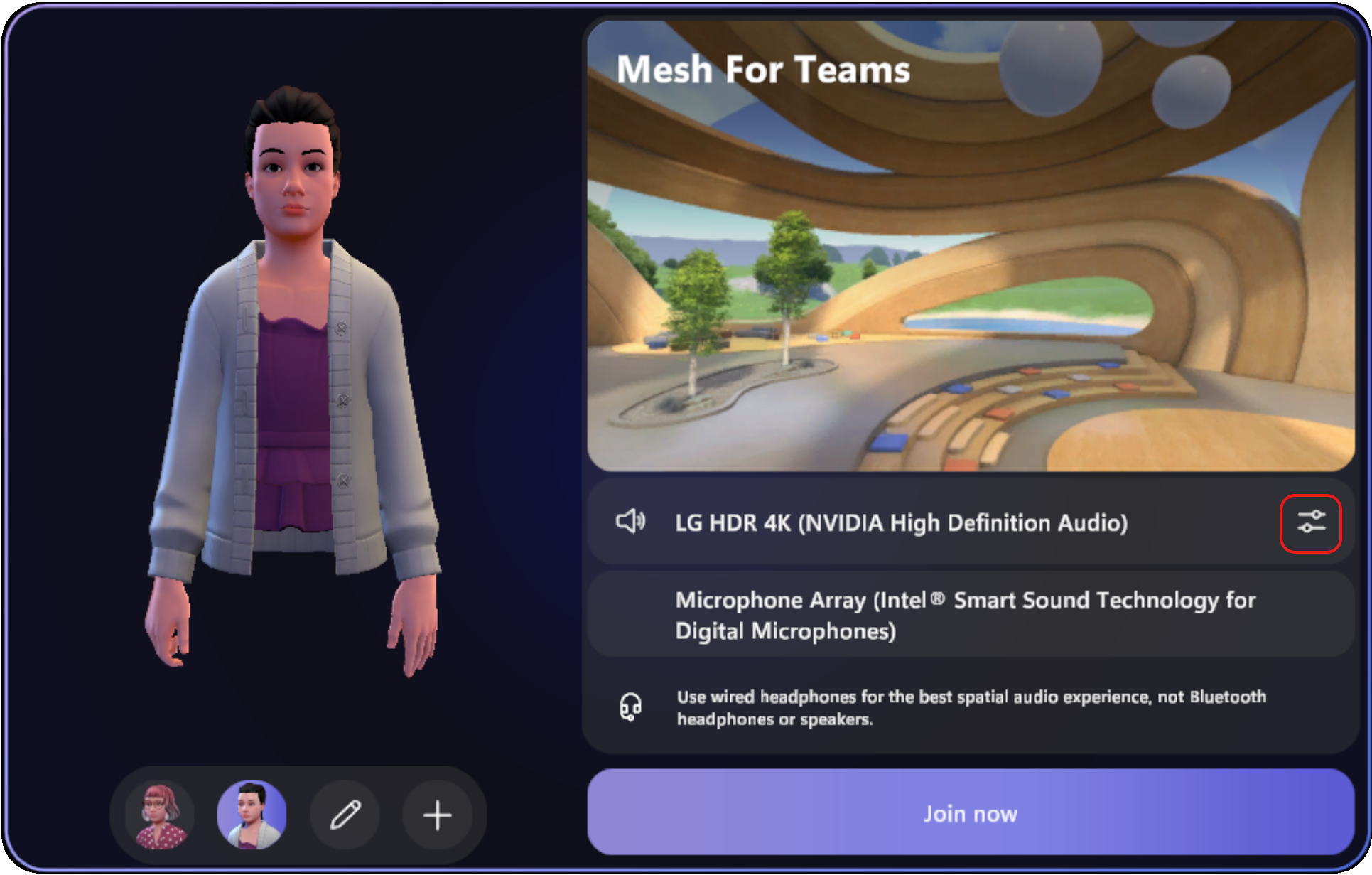
Ak chcete zistiť, ktoré zvukové zariadenie je vybraté pre imerzný priestor, prejdite do časti Nastavenia > Zvuk. Pozrite si, ktoré zariadenie mikrofónu je vybraté. Skontrolujte tiež, či sa výbery zvukových zariadení v sieťovinách zhodujú s výbermi vybratými v nastaveniach zvuku v teams.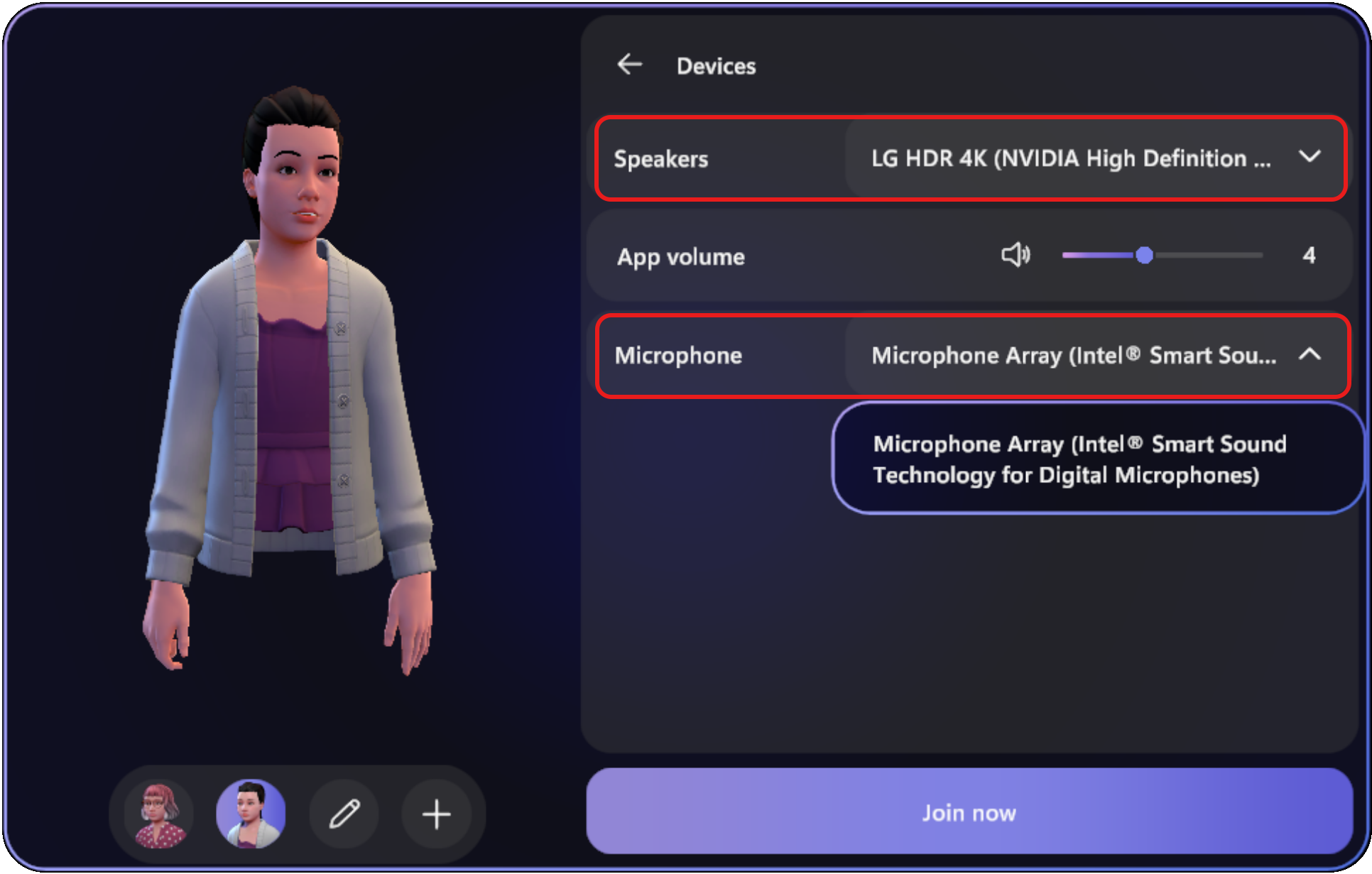
Na schôdzi cez Teams počujem ozvenu po tom, ako používatelia s pohlcuným priestorom zmenia svoje prostredie.
Po prepnutí prostredí do imerzného priestoru môžu niektorí používatelia v aplikácii Teams bez pohlcovania začať počuť ozvenu svojho vlastného hlasu pri rozprávaní. Táto ozvena prichádza od pohlcujúcich používateľov, ktorí sú na otvorených reproduktoroch a nepoužívajú náhlavnú súpravu. Pohlcujúci používatelia nebudú počuť ozvenu.
Tu je alternatívne riešenie:
-
Povzbuďte imerzných používateľov, aby pred prepnutím prostredia používali náhlavné súpravy a správne upravili nastavenia zvuku.
-
Požiadajte imerzných používateľov, aby opustili a znova sa pripojili k imerznému priestoru. Tým sa reštartuje aplikácia Mesh pre nich a odstrániť echo.
-
Požiadajte imerzných používateľov, aby sa stlmili, keď nerozprávajú, aby minimalizovali ozvenu.
Na schôdzi počujem ostatných, ale nepočujú ma.
Skontrolujte nastavenia ochrany osobných údajov v službe Teams. Ak po zobrazení výzvy na povolenie prístupu k mikrofónu pri spúšťaní imerzného priestoru vyberiete možnosť Odmietnuť , mikrofón nebude fungovať správne.
-
Ak chcete zapnúť povolenia médií pre imerzné medzery, prejdite na položku Aktualizovať ... > Nastavenia > povolenia aplikácie > imerzné medzery >médiách a potom skontrolujte, či je prepínač zapnutý.
-
Otvorte nastavenia a ďalšie možnosti ... v aplikácii Teams.
-
Vyberte povolenia aplikácie > oká imerzné priestory.
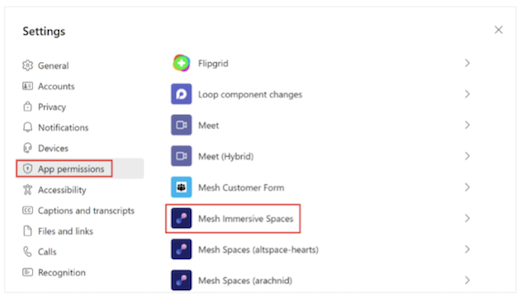
-
Uistite sa, že prepínač médiá (kamera, mikrofón, reproduktory) je zapnutý.
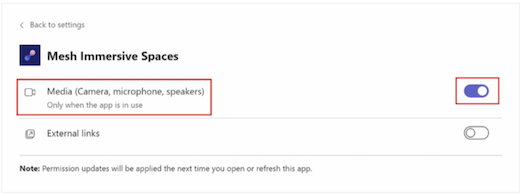
-
Po aktualizácii reštartujte aplikáciu Teams.
Ak váš mikrofón po vykonaní vyššie uvedených krokov stále nefunguje, skúste vymazať vyrovnávaciu pamäť služby Teams.
Ak vám žiadne z týchto riešení nefunguje, možno narazíte na chybu, o ktorú vieme, a aktívne pracujete na odstránení nového klienta Teams. Túto chybu nebudeme opravovať pre starého klienta Teams.
Povolenie vyhradeného používania GPU
Niektoré efekty a funkcie v imerzných priestoroch sú zapnuté alebo vypnuté v závislosti od vyhradeného alebo integrovaného používania GPU. Aj v prípade, že váš počítač môže mať vyhradený grafický procesor, neznamená to, že sa používa v imerzných priestoroch. Môžete nastaviť aplikáciu Teams a imerzné priestory na použitie integrovanej gpu na úsporu energie alebo vyhradenú gpu na zlepšenie výkonu.
-
V aplikácii Teams prejdite na položky Nastavenia a ďalšie možnosti ... > Všeobecné a zrušte začiarknutie políčka vedľa položky Zakázať hardvérové urýchľovanie GPU.
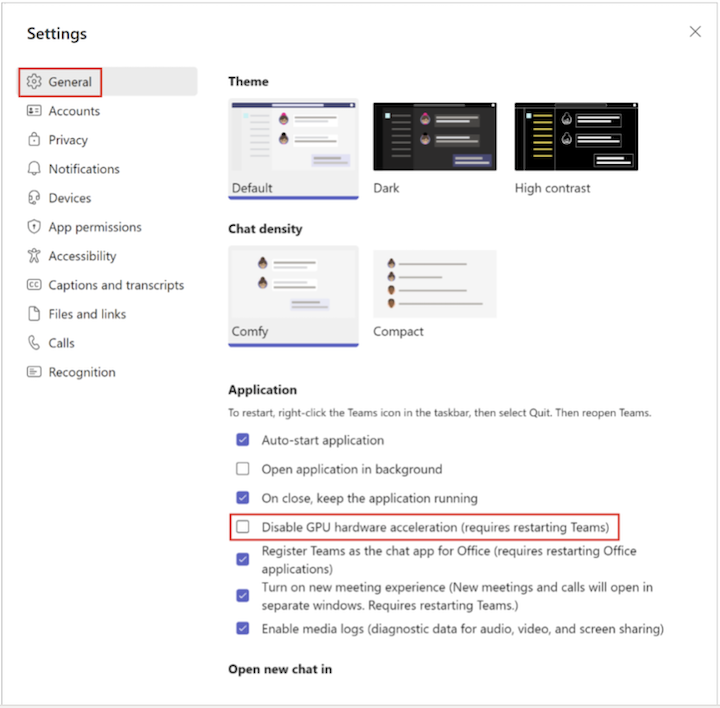
Poznámka: Tento krok vyžaduje reštartovanie aplikácie Teams.
-
Prejdite na položku Nastavenia systému Windows > system > Display > Graphics a potom v časti Počítačová aplikácia vyberte položku Prehľadávať a pridajte aplikáciu Teams do zoznamu počítačových aplikácií. Aplikáciu Teams nájdete v tomto umiestnení súboru: C:\Users\%userprofile%\AppData\Local\Microsoft\Teams\current\Teams.exe
-
Po pridaní aplikácie Teams do zoznamu vyberte položku Možnosti > Vysoký výkon.
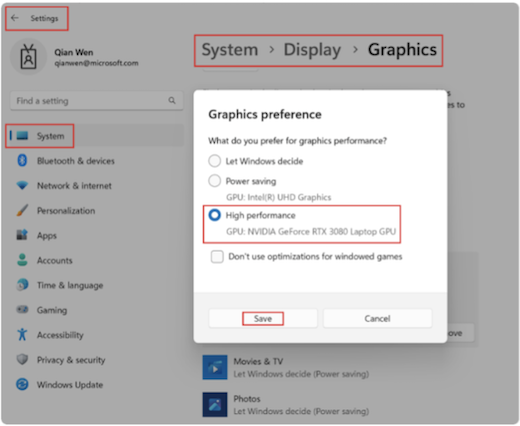
-
Kliknite na tlačidlo Uložiť.
Otvorte Správcu úloh a overte, či sa vyhradený grafický procesor používa.
Poskytnúť pripomienky
Máte otázku, problém alebo návrh? Pripomienky môžete odoslať dvomi spôsobmi:
Poskytnutie pripomienok z imerzných medzier
Toto je preferovaný spôsob poskytnutia pripomienok.
-
Vyberte tlačidlo systémovej ponuky v ľavej dolnej časti obrazovky.
-
Vyberte položku Pripomienky.
Poskytnutie pripomienok z ponuky Teams
-
Vyberte položku Nastavenia a ďalšie možnosti ... vedľa svojho profilového obrázka v pravom hornom rohu aplikácie Teams a potom vyberte položku Pomocník > Odoslať pripomienky.
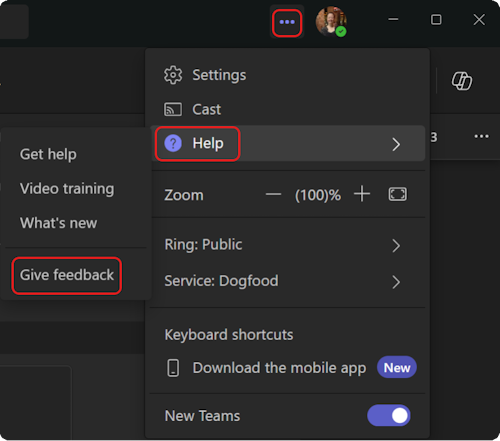
-
V dialógovom okne Poskytnutie pripomienok postupujte podľa pokynov na zadanie podrobností o vašom probléme.