Skrytie mien účastníkov v schôdzach a webinároch cez Teams
Poznámka: Skrytie mien účastníkov je k dispozícii ako súčasť Teams Premium, licencie na doplnok, ktorá poskytuje ďalšie funkcie na zvýšenie prispôsobenia, inteligentnosti a zabezpečenia schôdzí cez Teams. Ak chcete získať prístup k Teams Premium, obráťte sa na správcu IT.
Skryte mená účastníkov počas webinárov alebo väčších schôdzí cez Teams, aby ste ochránili identity a súkromie. Účastníci sa môžu aj naďalej anonymne zúčastňovať na funkciách povolených organizátorom, ako je napríklad odosielanie správ v chate alebo zdvihnutie rúk.
Mená účastníkov môžu vidieť organizátori, spoluorganizátori a prezentujúci. Mená a podrobnosti prezentujúceho a organizátora sa zobrazujú všetkým používateľom. Ak niekoho počas schôdze zmeníte na spoluorganizátora alebo prezentujúceho, jeho meno sa automaticky zobrazí.
Poznámka: Skrytie mien účastníkov nie je momentálne podporované v súkromných miestnostiach.
Skryť mená účastníkov
Pred začatím schôdze alebo webového seminára môžete vybrať, či sa majú mená účastníkov zobrazovať alebo skryť. Toto nastavenie nie je možné zmeniť po odoslaní pozvánok alebo spustení schôdze.
Skrytie mien na schôdzi
-
Create novú schôdzu alebo otvorte nadchádzajúcu schôdzu v kalendári aplikácie Teams.
-
V časti Podrobnosti vyberte položku Možnosti

-
Vyberte položku Roly

-
Zadajte prezentujúceho v rozbaľovacej ponuke Kto môže prezentovať?
Dôležité: Ak chcete skryť mená účastníkov, kto môže prezentovať? Nemožno nastaviť na možnosť Všetci.
-
Zapnite prepínač Skryť mená účastníkov .
-
Kliknite na tlačidlo Uložiť.
Poznámky:
-
Mená pozvaných osôb nebudú v podrobnostiach schôdze skryté.
-
Mená účastníkov sa počas schôdze automaticky neskrývajú v aplikáciách. Ak chcete zachovať skryté mená účastníkov, po pripojení k schôdzi manuálne upravte nastavenia každej aplikácie.
Skrytie mien vo webinári
-
Create nový webový seminár alebo otvorte nadchádzajúci v kalendári aplikácie Teams.
-
V časti Podrobnosti vyberte položku Možnosti schôdze

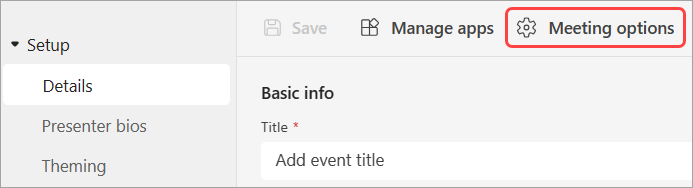
-
Vyberte položku Roly

-
Zapnite prepínač Skryť mená účastníkov .
-
Vyberte položku Použiť.
-
Vyberte položku Uložiť

Poznámka: Mená ľudí pozvaných na webinár budú skryté.
Skrytie mien vo funkcii Q&A
Ak vo svojej schôdzi alebo webovom seminári zapnete funkciu Q&A, mená účastníkov budú naďalej viditeľné, pokiaľ ich neskryjete manuálne.
Skrytie mien vo funkcii Q&A:
-
Pripojte sa k schôdzi alebo webovému semináru so zapnutou funkciou Q&A.
-
V ovládacích prvkoch schôdze vyberte

-
Zapnite možnosť Anonymné príspevky .
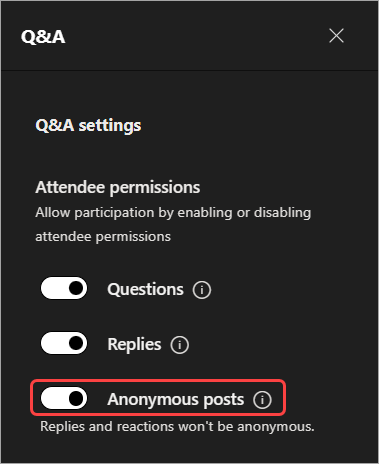
-
Kliknite na tlačidlo Uložiť.
Dôležité: Toto nastavenie anonymizuje len príspevky Q&A. Q&Odpovede a reakcie odpovede nebudú anonymné.
Ak používate iné aplikácie na schôdzach cez Teams, manuálne upravte nastavenia každej aplikácie tak, aby boli mená účastníkov skryté.
Zobrazenie účastníka
Účastníci nevidia mená a podrobnosti ostatných účastníkov, ale uvidia mená a podrobnosti organizátorov a prezentujúceho.
Poznámka: Živé reakcie v súčasnosti nie sú podporované pre účastníkov, ktorí sa pripoja zo svojho mobilného zariadenia.
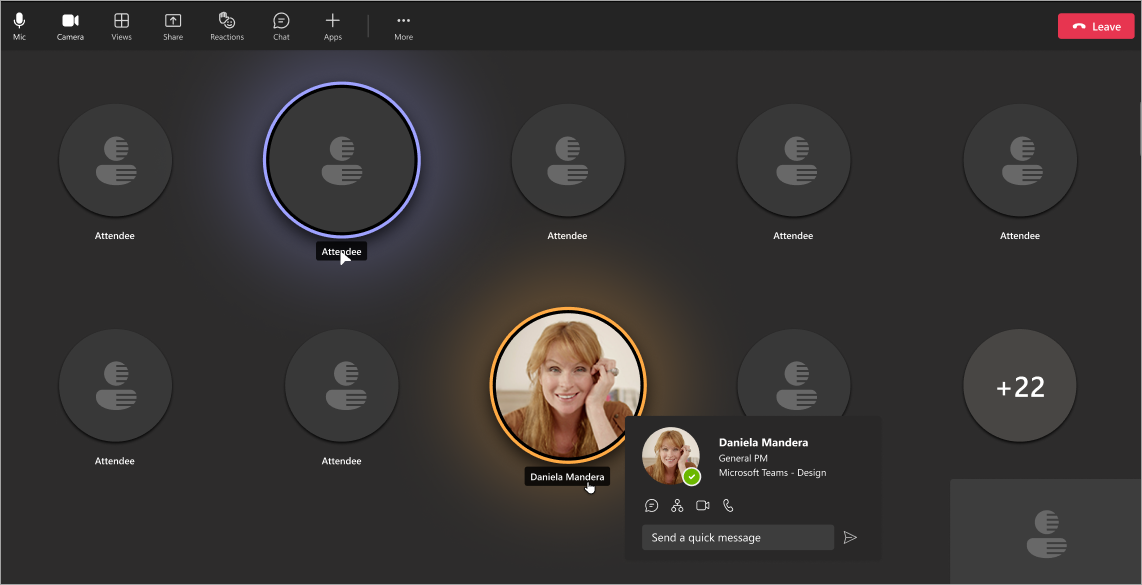
Okno schôdze
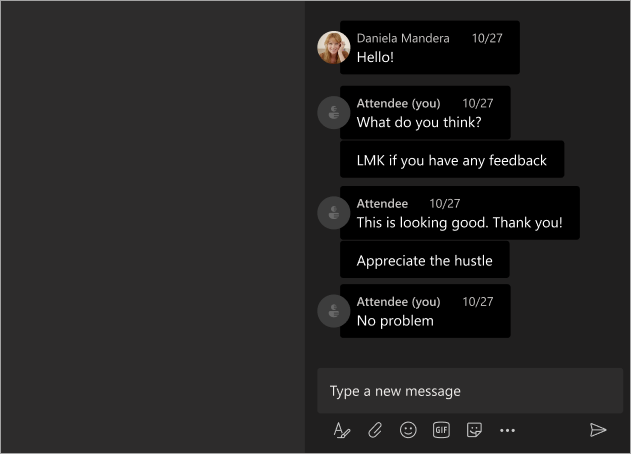
Okno konverzácie
Zobrazenie organizátora a prezentujúceho
Organizátori, spoluorganizátori a prezentujúci uvidia meno každého účastníka vedľa označenia Účastník . Keď ukážu myšou na účastníka, zobrazí sa meno, profilová fotografia a podrobnosti účastníka. To pomáha organizátorom a prezentujúcim kontaktovať účastníkov a sledovať otázky, ktoré položili, alebo odpovede, ktoré zdieľali v chate.
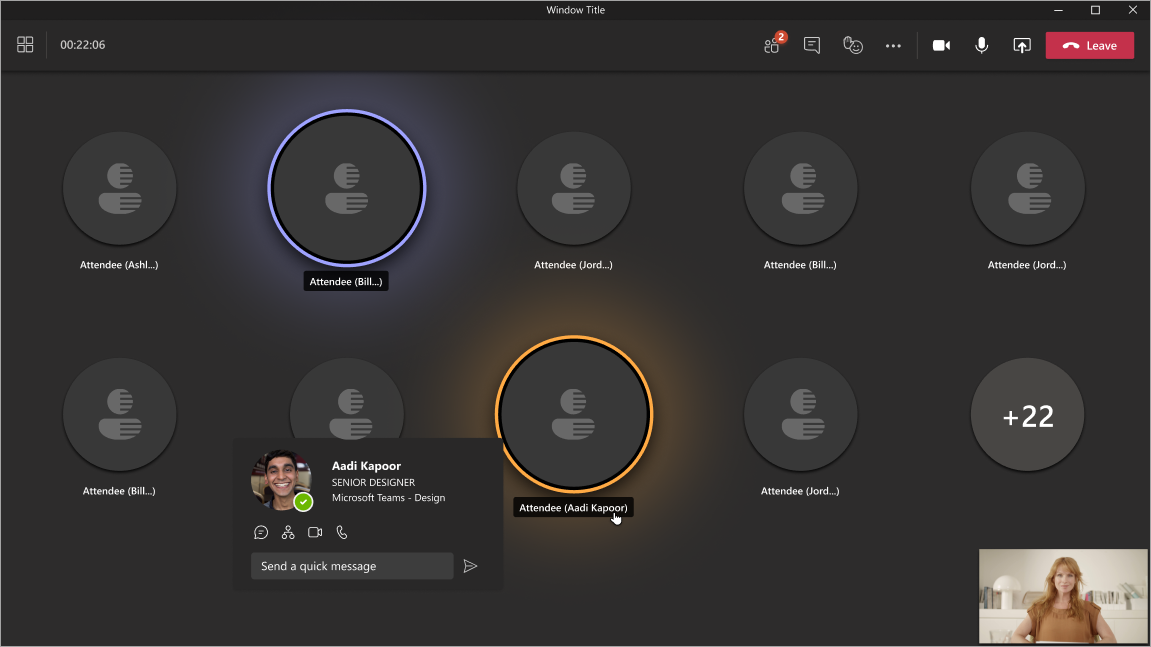
Okno schôdze
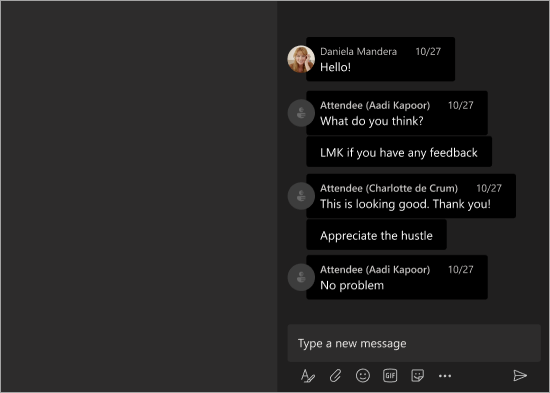
Okno konverzácie










