Presunutie obsahu z pracovnej plochy do miestnosti Microsoft Teams
Obsah z počítača môžete preliať do miestnosti Microsoft Teams (MTR) alebo zariadenia Surface Hub. Patria sem obrazovky, okná a PowerPoint live. Môžete si vybrať možnosť Len obsadenie alebo Obsadenie a pripojiť sa k schôdzam, ktoré sú naplánované vo vašom kalendári. Ďalších účastníkov možno pridať prostredníctvom počítačovej aplikácie alebo pomocou konzoly zariadenia MTR.
Skôr než začnete
-
Uistite sa, že máte prístup k MTR v zariadeniach s Windowsom, MTR v zariadeniach s Androidom alebo Surface Hubom.
-
V zariadeniach Teams povoľte nastavenie Bluetooth Beaconing.
-
Ak chcete dosiahnuť najlepšie výsledky, povoľte nastavenie automatického prijímania pozvánok na schôdzu podľa vzdialenosti v zariadení Teams.
-
Vaše konto musí byť prihlásené do konta, ktoré sa nachádza v tom istom nájomníkovi ako zariadenie Teams, ktorému chcete odovzdať konto. Ak sú kontá v rôznych nájomníkoch, nájomníci musia byť federovaní.
Poznámka: Automatické prijímanie pozvánok na schôdzu podľa vzdialenosti bude fungovať len vtedy, keď sa vedľa názvu miestnosti nachádza bezdrôtová ikona.
Presunutie z počítačovej aplikácie do MTR zariadenia
1. V počítači otvorte aplikáciu Teams a prihláste sa pomocou konta Teams.
2. Na hornom paneli s ponukami vyberte položku Nastavenia a ďalšie 
3. V rozbaľovacej ponuke vyberte položku Obsadenie.
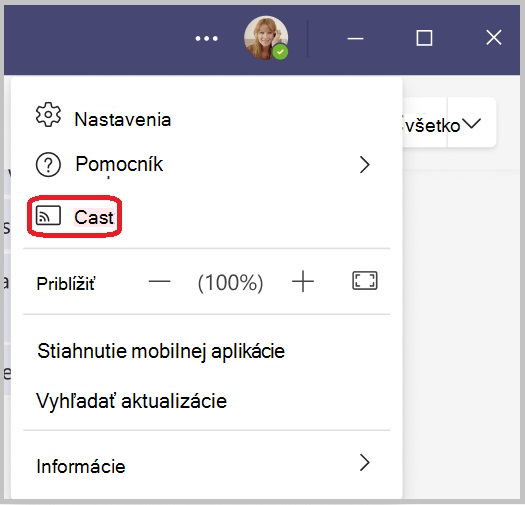
4. Zo zoznamu vyberte neďalekú miestnosť Teams. Miestnosti, ktoré majú pod názvom bezdrôtovú ikonu, automaticky prijmú reláciu odlievania, ak je v zariadení s miestnosťou povolené vysielanie.
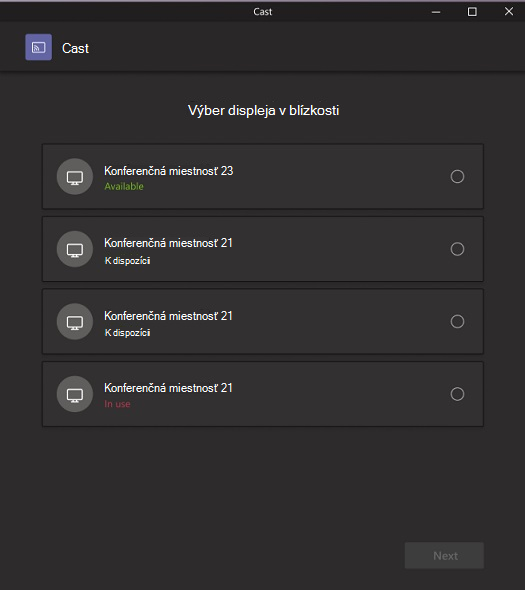
5. Vyberte položku Ďalej.
6. Ak máte v tejto miestnosti naplánovanú schôdzu, môžete si vybrať možnosť Len obsadenie alebo Obsadenie a pripojiť sa k naplánovanej schôdzi. Ak používateľ nemá žiadne schôdze naplánované na zvyšok dňa, používateľovi sa tieto možnosti nebudú prezentovať.
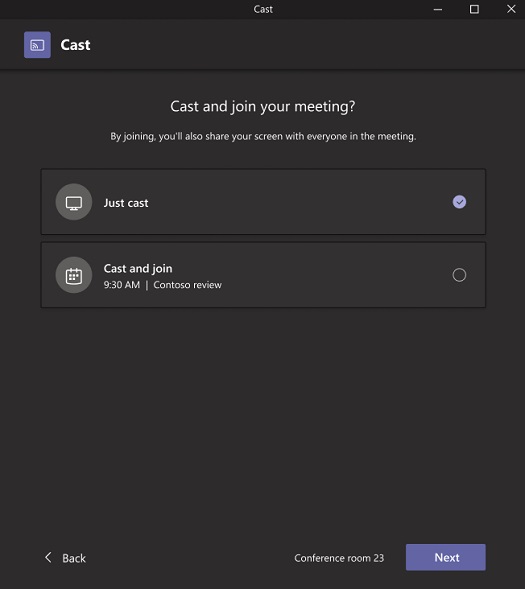
7. Vyberte položku Ďalej.
8. Vyberte obsah, ktorý chcete odovzdať do zariadenia, a potom vyberte položku Obsadenie.
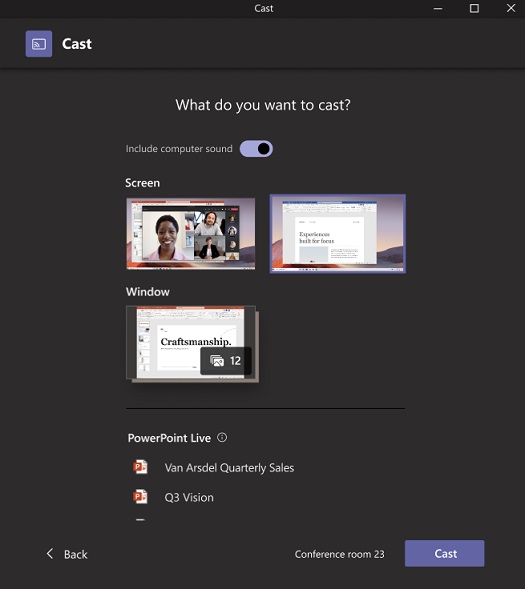
-
Ak je povolené automatické prijímanie, potvrďte, že obsah bol automaticky odovzdaný do MTR zariadenia.
-
Ak je automatické prijatie vypnuté, potvrďte, že obsah bol odovzdaný do MTR zariadenia po prijatí relácie obsadenia v zariadení MTR.
-
Potvrďte, že počítač sa pripojil k relácii obsadenia s vypnutou funkciou Zvuk.
Ukončenie odlievania
Ak chcete ukončiť reláciu obsadenia, vyberte položku Ukončiť schôdzu cez počítač. Tým sa schôdza ukončí pre počítač aj miestnosť. Ak v počítači vyberiete možnosť Odísť cez Teams, budete musieť hovor ukončiť aj cez zariadenie, do ktoré ste odlievali.










