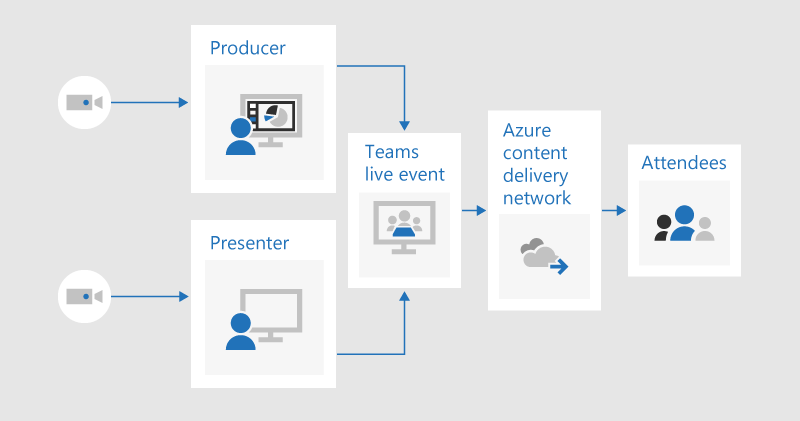Používanie živých podujatí v službe Microsoft Teams pre udalosti úrovne 1
Dôležité:
-
Živé podujatia cez Teams budú vyradené a nahradené radnicami v septembri 2024.Začnite pracovať s radnicou v aplikácii Teams a získajte vylepšené možnosti virtuálnych podujatí.
-
Ďalšie informácie nájdete v téme Prechod zo živých podujatí cez Microsoft Teams na radnice.
Udalosti úrovne 1, známe aj ako podujatia s vysokým profilom alebo radnice, zvyčajne vysielali obsah veľkému publiku, často s vysokými výrobnými hodnotami, ako sú napríklad viaceré zdroje videa a zvuku, a vyhradený tím podujatia.
Microsoft Teams je efektívny nástroj pre tieto udalosti v kombinácii s vhodným plánovaním, skúškou a prípadne aj ďalším hardvérom alebo softvérom.
Ak ste použili schôdza cez Skype Vysielanie
Možno ste v minulosti spustili udalosti úrovne 1 s funkciou schôdza cez Skype Broadcast. V takom prípade môže byť užitočné zvážiť, čo sa zmenilo pri živých udalostiach v aplikácii Teams.
Spustenie živého podujatia v aplikácii Teams je podobné ako vysielanie schôdza cez Skype, ale s niektorými novými možnosťami:
-
Zdieľanie obrazovky
-
Konektor priameho kódovača
-
Vysielanie do služby Teams, Yammer a Microsoft Stream
-
Nastavenie a vytváranie priamo z aplikácie Teams
V živých udalostiach zatiaľ nie je možné pridať anketu ani merať náladu publika. Podobná funkcia bude k dispozícii čoskoro.
Podrobné úvodné informácie o živých podujatiach v službe Microsoft 365 nájdete v téme Živé udalosti v službe Microsoft 365 v Yammeri, Microsoft Teams a Microsoft Stream (preview).
Základy streamovania naživo
Skôr než sa pozrieme na odporúčané postupy, pozrime sa na hlavné súčasti, ktoré sa podieľajú na živých streamoch, a ako súvisia so živými podujatiami v teams.
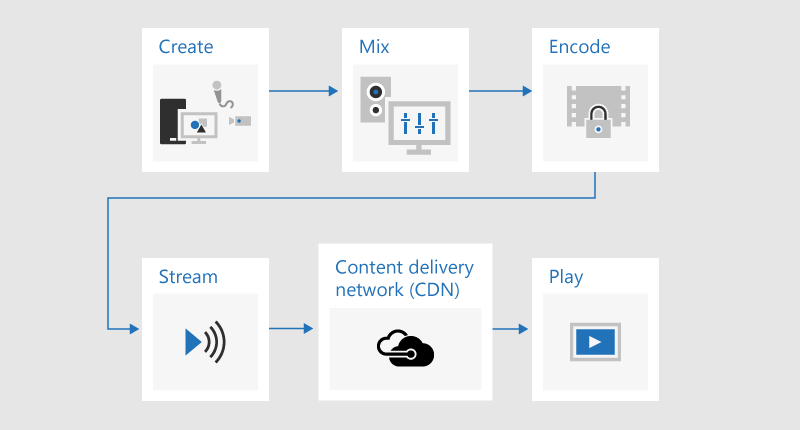
Začínate obsahom, ktorý chcete zdieľať s cieľovou skupinou. Toto je pravdepodobne kombinácia:
-
Živé video
-
Vopred nahraté video
-
Zdieľanie obrazovky
-
Vzdialení prezentujúci
V závislosti od toho, aký (ak existuje) ďalší hardvér, ktorý používate, môže byť aplikácia Teams použitá na poskytovanie možností miešania a kódovania. alebo jednoducho ovládajte vysielanie vytvorené pomocou externej aplikácie alebo zariadenia.
Potom bude vaša udalosť streamovaná službou Microsoft Stream, ktorá ako chrbticu použije služby Azure Media Services.
V ďalšom kroku bude váš obsah prechádzať sieťou na doručovanie obsahu (CDN), Azure v tomto prípade, ktorá sa môže integrovať s optimalizáciou tretej strany s cieľom znížiť šírku pásma pre veľké lokality.
Nakoniec budú účastníci v aplikácii Teams sledovať váš obsah.
Tvorba v službe Teams v porovnaní s externou aplikáciou alebo zariadením
Teams môžete použiť na vytváranie a miešanie obsahu. Z pohľadu producenta živé podujatia vytvorené v aplikácii Teams vyzerajú a fungujú podobne ako štandardné videozáhrávky – okrem toho, že producent si vyberie, ktorý zdroj videa a obsahu sa použije ako živý kanál. Udalosti so stručným návodom môžu umožniť účastníkom byť anonymní alebo vyžadovať ich overenie.
Živé podujatia vytvorené pomocou externej aplikácie alebo zariadenia používajú jeden vopred zmiešaný vstup z hardvérového alebo softvérového kódovača. Nie je možné kombinovať ďalšie zdroje obsahu s udalosťou externého kódovača, ale umožňuje producentom využiť všetky možnosti miešania v existujúcom systéme. Kódovač odošle obsah priamo do aplikácie Teams prostredníctvom ingestu RTMP, čo je široko podporovaný priemyselný štandard. Udalosti vytvorené mimo aplikácie Teams sa prenášajú do aplikácie Teams pomocou služby Microsoft Steam, čo znamená, že účastníci musia byť overení a nemôžu byť anonymní.
Ďalšie informácie o možnostiach oboch typov udalostí nájdete v téme Naplánovanie živého podujatia cez Teams.
Hybridným prístupom je vytvorenie udalosti vytvorenej v aplikácii Teams a zahrnutie vstupu z externého kódovača ako jedného zo zdrojov videa. Udalosti vytvorené v aplikácii Teams nemôžu používať metódu príjmu RTMP, takže je to potrebné dosiahnuť prostredníctvom zariadenia na zachytenie HDMI. To ponúka dodatočnú flexibilitu, pretože to znamená, že producent môže použiť profesionálny mixovací stôl pre hlavný informačný kanál obsahu, ale stále používa Teams na pridanie vzdialených prezentujúcich, ktorí sa pripájajú napríklad zo štandardnej webovej kamery. Znamená to tiež, že udalosti môžu byť anonymné. Takto sa v roku 2018 vyrábala služba Microsoft Future Decoded Live .
Používanie kamery na úrovni štúdia s hardvérovým snímacím zariadením alebo kódovačom
Aj keď je možné použiť jednu alebo viac webových kamier pre udalosti úrovne 1 – rovnako ako pri štandardnom videohovore alebo schôdzi – mnohí výrobcovia uprednostňujú použitie profesionálnej kamery alebo vstupu z mixového stola.
Živá udalosť môže používať akýkoľvek zdroj videa, ktorý sa vo Windowse zobrazuje ako webová kamera s funkciou Teams, a akýkoľvek zdroj zvuku systému Windows.
-
Môžete použiť kamery na úrovni štúdia alebo mixingový stôl, ktorý vygeneruje obsah ako HDMI alebo SDI, ak sa obsah požíva pomocou karty na zachytenie alebo dongle. Hardvérové rozširujúce karty sú k dispozícii od niekoľkých výrobcov, ktoré majú byť namontované do stolného počítača používaného na vysielanie. Alebo existuje niekoľko hardvérových dongles, ktoré môžu prijať vstup HDMI alebo SDI a previesť na USB pripojenie, ktoré sa zobrazí vo Windowse ako štandardná USB webová kamera. Tento zdroj záznamov môžete vybrať v nastaveniach schôdze. Ak vaše zariadenie možno použiť v štandardnom videohovore cez Teams, možno ho použiť v živej udalosti v teams.
-
Ak váš stream HDMI alebo SDI odosiela zvuk spolu s videom, vyberte v nastaveniach schôdze rovnaký ovládač webovej kamery ako zdroj mikrofónu.
-
Výberom aktívneho videa na vysielanie v aplikácii Teams (obrázok 1) môžete použiť niekoľko zariadení na zachytávanie hardvéru, jedno v každom počítači používanom na vysielanie a zmeniť medzi zábermi z fotoaparátu.
-
Prípadne, ak vašu udalosť vyrába produkčná spoločnosť alebo špecializované interné oddelenie, môžu už mať informačný kanál HDMI z mixovcieho stola alebo iného zariadenia, ktoré obsahuje zábery z viacerých kamier a zvukových zdrojov dohromady. V tomto prípade bude stačiť jeden zdroj do aplikácie Teams – buď požití do udalosti vytvorenej v aplikácii Teams prostredníctvom karty zachytenia alebo dongle; alebo priamo cez RTMP v udalosti vytvorenej pomocou externej aplikácie alebo zariadenia (obrázok 2).
Obrázok 1 – Vytvorenie živého podujatia pomocou aplikácie Teams
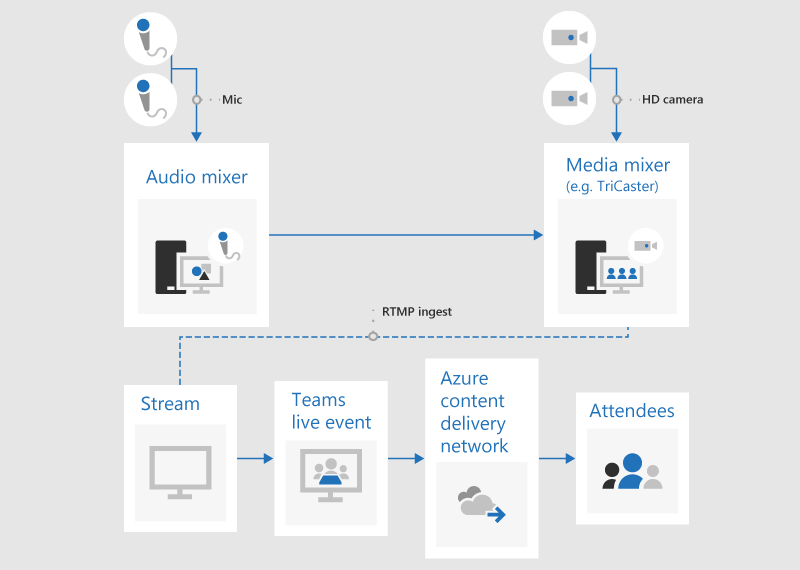
Obrázok 2 – Vytvorenie živého podujatia pomocou externých vysielacích zariadení
Pridanie zdieľania obrazovky a vopred nahratého videa
Hoci je možné prepnúť aktívny zdroj videa v aplikácii Teams počas živého podujatia, s viacerými zdrojmi videa a zvuku môže byť pre vás jednoduchšie použiť stôl na miešanie videí a do udalosti vložiť jeden vopred zmiešaný informačný kanál. Má to tiež tú výhodu, že je potrebné menej zariadení na snímanie snímok a počítačov s prezentáciou.
Pridanie grafických prvkov na obrazovke, niekedy známych aj ako nižšie tretiny, môže vášmu publiku poskytnúť cenné informácie o rozprávaní a často je charakteristickým znakom vysokokvalitných produkcií.
Mnohé stoly na miešanie vstupnej úrovne podporujú alfa-key (inak známy ako chroma-key), aby sa prekrývali jeden obrázok na druhom potlačením konkrétnej farby. Môže to byť užitočné pri pridávaní popisov a grafických prvkov.
Jedným z prístupov je pridanie popisov a grafických prvkov do balíka PowerPointu s modrým alebo zeleným pozadím (podľa požiadaviek mixéra videní) a následné použitie alfa-key efektu zmiešača zraku na prekrytie týchto grafických prvkov na zdroj fotoaparátu. PowerPoint môžete použiť na animáciu grafických prvkov na obrazovke alebo mimo neho.
Spravovanie vzdialených miestností a auditórie
Nezabudnite, že účastníci budú sledovať udalosť s oneskorením približne 20 až 30 sekúnd. Nebude to problém pre ľudí, ktorí sledujú jednotlivo na svojich vlastných zariadeniach, ale to má dôsledky, ak streamujete vysielanie do hlediště, ktoré zahŕňa vzdialených prezentujúci.
Miestnosti obsahujúce účastníkov aj vzdialených prezentujúcich budú musieť dostávať informačný kanál schôdze v reálnom čase cez Teams a nebudú sledovať vysielanie s oneskoreným časom ako účastník. Preto by ste sa mali pripojiť k miestnosti, v ktorých sa ako prezentujúci nachádzajú vzdialení prezentujúci v aplikácii Teams.
Ak je to možné, pridajte vzdialenú miestnosť ako prezentujúceho a nie ako producenta. Zjednodušuje sa tým aplikácia Teams a zjednodušuje sa maximalizovanie obsahu vysielania na zobrazenie na veľkej obrazovke. Ak skryjete panel úloh systému Windows, môžete maximalizovať obsah tak, aby takmer vyplnil obrazovku – s výnimkou záhlavia okna aplikácie Teams – ktoré nie je možné odstrániť. Majte na pamäti, že prezentujúci uvidia všetky zdroje videa, napríklad bežnú schôdzu cez Teams, a nielen vybraté video alebo obsah, ktorý sa vysiela. Preto by ste mali vyskúšať nastavenie vzdialenej miestnosti s počtom prezentujúceho a zdrojov, ktoré budete počas udalosti používať, aby ste pochopili zobrazenie, ktoré títo prezentujúci uvidia.
Prezentovanie na živom podujatí v aplikácii Teams popisuje rozdiely medzi producentmi a prezentujúcimi a pomôže vám naplánovať, ktorá rola sa priradí každému členovi tímu podujatia.
Dôkladne skúšajte zvuk vo vzdialenom auditóriu, najmä kontrolujte nežiaduce ozveny. Ak je to možné, použite rovnakú aplikáciu Teams na prehrávanie zvuku v miestnosti a nahrávanie zvuku z miestnosti. To umožní aplikácii Teams efektívne používať predvolené potláčanie hluku a vytvorí "čistú kombináciu" zvuku v miestnosti.
Nastavenie odolnosti vysielania pred zlyhaním siete alebo hardvéru
Pozrite si najvhodnejšie postupy týkajúce sa existencie viacerých zariadení a viacerých členov tímu udalosti, ktorí môžu aj naďalej ovládať vysielanie v prípade zlyhania zariadenia alebo siete. Tieto ďalšie kroky môžu byť užitočné:
-
Ak používate zariadenie na snímanie videa, zvážte duplikovanie výstupu pomocou rozdeľovača HDMI alebo SDI a potom video samostatne presypte pomocou dvoch zariadení na zachytenie do dvoch počítačov. To poskytuje odolnosť vo viacerých bodoch.
-
Zvážte použitie rôznych sietí v záložných zariadeniach, napríklad vysokorýchlostné mobilné pripojenie okrem podnikovej káblovej alebo bezdrôtovej siete.
-
Zvážte použitie funkcií monitorovania v reálnom čase, ktoré sú k dispozícii v službe Hive Insights počas vysielania, na kontrolu počtu účastníkov a úrovní kvality streamovania.
-
Nezabudnite, že aj v prípade, že niektorí účastníci nedokážu úspešne sledovať vysielanie naživo z dôvodu problémov so sieťou v ich umiestnení, nahráva sa a na požiadanie ich možno sledovať na požiadanie, keď sa nachádzajú na mieste s lepším pripojením.
Záverečné myšlienky
Na rozdiel od schôdza cez Skype Vysielanie – a na rozdiel od typickej schôdze cez Teams – v súčasnosti nie je možné pridať do vysielania ďalších prezentujúcich po spustení vysielania. Pred spustením vysielania preto skontrolujte, či sú pridaní všetci prezentujúci. Ak ich používate, nezabudnite zahrnúť vzdialených prezentujúceho a záložné zariadenia.
Je lákavé začať vysielanie vopred, aby ste si boli istí, že sa začalo správne. Toto sú rady, ktoré zvyčajne poskytujeme, a to aj v najvhodnejších postupoch pri vytváraní živého podujatia cez Teams. Neexistuje však žiadny spôsob, ako "vystrihnutie" vysielania, takže ľudia, ktorí sledujú nahrávku, budú musieť sledovať alebo preskočiť akýkoľvek mŕtvy vysielací čas. Je to v rozpore s pocitom vysokokvalitnej udalosti úrovne 1, ktorá zvyčajne začína a končí presne včas. Za predpokladu, že boli dodržané ďalšie pokyny – okolo adekvátnej prípravy, skúšky a odolnosti vysielania pred zlyhaním – mali by ste mať istotu, že začnete vysielať včas a nie včas.
Potrebujete pomoc s vašimi udalosťami?
S programom Microsoft 365 Live Event Assistance Program (LEAP) vám môžeme pomôcť lepšie sa oboznámiť s nastavením a spustením podujatia, webinára alebo veľkej schôdze a byť počas podujatia k dispozícii na pomoc v prípade akýchkoľvek otázok alebo problémov.
Počas používania verzie Preview je program s pomocou zdarma pre zákazníkov používajúcich Teams, Stream alebo Yammer na poskytovanie udalostí. Ak chcete začať, zaregistrujte sa.