Планування відеоподій у Microsoft Teams
Увага!:
-
У вересні 2024 року відеоподій Teams буде списаний і замінений ратушами. Почніть роботу з ратушею в Teams , щоб отримати розширені можливості віртуальних подій.
-
Докладні відомості див. в статті Перехід від відеоподій Microsoft Teams до ратуш.
Якщо ви організатор відеоподії, ви можете запланувати її в Teams так само, як звичайну нараду в Teams. Цей процес додасть відеоподію до вашого календаря та календарів подій вашої групи. Після цього потрібно запросити учасників.
-
У Teams виберіть Календар

-
Клацніть стрілку поруч із кнопкою Створити нараду та виберіть пункт Подія в Реальному часі.
-
Додайте назву наради, дату, час та інші відомості.
-
У полі Запросити користувачів до групи подій додайте імена учасників групи подій – користувачів, які представлятимуть і продюсуватимуть подію. Група подій може складатися з будь-яких користувачів у вашій організації або поза її межами. Лише не запрошуйте учасників на цьому етапі – ви отримаєте посилання, щоб поділитися з ними пізніше.
-
Натисніть кнопку Далі.
-
У розділі Дозволи на відеоподію виберіть, хто може взяти участь у відеоподії:
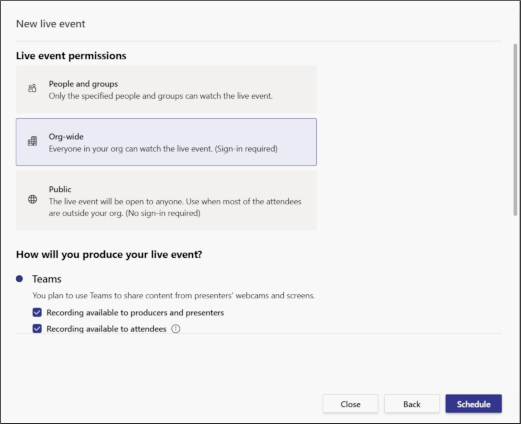
Тип дозволу
Опис
Люди та групи
Переглянути подію можуть лише окремі користувачі, групи безпеки Microsoft 365, або об'єднані групи Microsoft 365, які ви вкажете. Можна вказати до 150 окремих адрес електронної пошти, груп безпеки або об'єднаних груп. Списки розсилки зараз не підтримуються.
Для всієї організації
Усі користувачі у вашій організації можуть переглядати відеоподію, включно з гостями.
Загальнодоступне
Приєднатися може будь-хто – і користувачі у вашій організації, і з-поза її меж.
-
Зробіть вибір у розділі Як буде проводитися відеоподія?
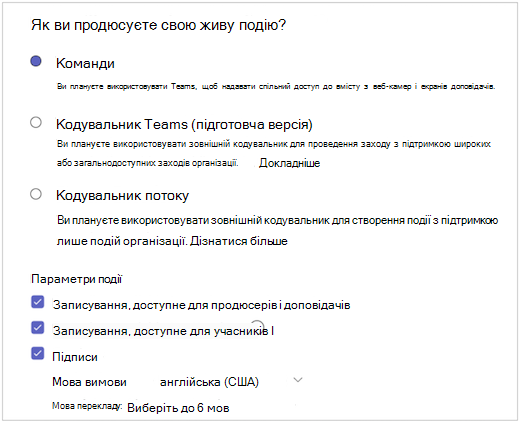
-
Якщо ви проводите її в Teams:
Параметр
Опис
Записування доступне для тих, хто проводить подію і доповідачів
Користувачі, що проводять подію можуть завантажити запис протягом 180 днів після її завершення.
Записування доступне для учасників
Учасники можуть переглянути подію за запитом за допомогою варіантів DVR протягом 180 днів.
Підписи
Субтитри доступні учасникам події.
Звіт про дії учасників
Завантажте звіт, який відстежує участь учасників.
ЗАПИТАННЯ Й ВІДПОВІДІ
Учасники можуть взаємодіяти з розпорядниками та доповідачами в модерованих сеансах запитань і відповідей.
-
Якщо ви використовуєте кодувальник Teams:
Параметр
Опис
Записування доступне для тих, хто проводить подію і доповідачів
Доступно та буде збережено на OneDrive організатора. Ним керуватиме політика збереження сховища OneDrive організації.
Записування доступне для учасників
Доступно для учасників у Teams.
Субтитри (підписи кодувальника або підписи штучного інтелекту після події)
Субтитри підтримуються, якщо ви використовуєте кодувальник, який підтримує субтитри CAE 608.
Мова трансляції (для субтитрів після події)
Англійська та іспанська мови наразі підтримуються лише для субтитрів після події
Звіт про дії учасників
Завантажте звіт, який відстежує участь учасників.
ЗАПИТАННЯ Й ВІДПОВІДІ
Учасники можуть взаємодіяти з розпорядниками та доповідачами в модерованих сеансах запитань і відповідей.
-
Якщо ви використовуєте кодувальник Stream:
Параметр
Опис
Записування доступне для учасників
Цей прапорець установлено автоматично, і його не можна зняти. Учасники можуть переглядати подію за запитом за допомогою варіантів DVR, доки власник не видалить запис події в Microsoft Stream.
Підписи
Субтитри доступні учасникам після події, англійською та іспанською мовами.
ЗАПИТАННЯ Й ВІДПОВІДІ
Учасники можуть взаємодіяти з розпорядниками та доповідачами в модерованих сеансах запитань і відповідей.
Докладніше про створення відеоподій за допомогою кодувальників: Створення відеоподії із зовнішнім кодувальником
Примітка.: Microsoft Stream підтримує відеоподії, створені за межами Teams, тому організатору потрібна дійсна ліцензія Stream, щоб створити подію таким чином.
-
-
У розділі Підтримка внесіть необов'язкові зміни до URL-адреси, за допомогою якої учасники матимуть доступ до відомостей про підтримку.
-
Натисніть кнопку Запланувати, щоб додати подію для вас і календарів подій групи.
Примітка.: Щоб змінити або оновити відомості про відеоподію, відкрийте запрошення з календаря Teams, а не з Outlook.
Увага!: Цей процес не запрошує учасників до відеоподії! Щоб дізнатися про практичні поради із запрошення учасників і оголошення про відеоподію, див. Запрошення учасників до відеоподії у Teams.
Бажаєте дізнатися більше?
Організація трансляції події наживо за допомогою зовнішнього кодувальника










