Microsoft Teams で会議をスケジュールする
Outlook で会議をスケジュールすると、Teams に表示され、その逆も表示されます。 Teams で予約されたすべての会議は、自動的にオンライン会議になります。
Outlook から予約しますか? Outlook の会議に Teams を追加する方法の説明をご覧ください。
注: 最大 1,000 人の招待者が Teams 会議に参加し、チャット、オーディオ、ビデオを使用して対話できます。 招待者は、既に 1,000 人 (最大 10,000 人) の参加者を 表示専用の出席者として持つ会議に参加することもできます。
会議を予約する
Teams での会議を予約するには、いくつかの方法があります。
-
チャットのメンバーとの会議をスケジュールするには、チャットを開き、チャットの上部にある [ その他のオプション ]


-
Teams 予定表から会議をスケジュールします。 Teams で [ 予定表
![[Teams 予定表] タブ アイコン](https://support.content.office.net/ja-jp/media/2975b9cc-8d8c-4cec-8585-63cadfca9b49.png)

スケジュール フォームでは、会議のタイトルを付け、ユーザーを招待し、会議の詳細情報を追加できます。 [スケジュール アシスタント] を使用して、全員が出席できる時間を見つけることができます。
![Teams の新しい会議予約フォームの [スケジュール アシスタント] タブ。](https://support.content.office.net/ja-jp/media/b5dae0de-c758-456e-8938-62e0927804f9.png)
スケジュール アシスタントでは、異なるタイムスロット中に出席者のタイム ゾーン、スケジュール、および可用性を確認できます。 スケジュール アシスタント グリッドには、各出席者のスケジュールが表示されます。 日陰の領域は、出席者が忙しい場合や仮の会議が行われた場合に表示されます。 日除けされていない領域は、出席者が空いているときに表示されます。
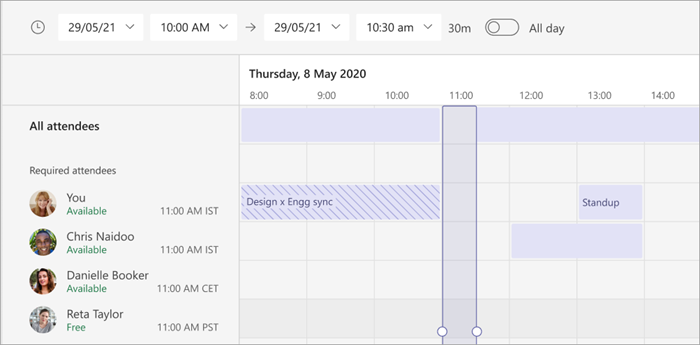
詳細の入力が完了したら、[ 保存] を選択してスケジュール フォームを閉じ、出席者を会議に招待します。
ダイヤルイン番号を追加する
参加者が Teams 会議に通話できるように、ダイヤルイン番号と会議 ID を含めます。 Outlook から会議をスケジュールすると、ダイヤルイン番号と会議 ID がスケジュールされた会議出席依頼に自動的に表示されます。 Teams でスケジュールを設定するときにこれらの詳細を追加する方法については、「Teams で会議のダイヤルイン番号を追加する」を参照してください。
会議にカテゴリを割り当てる
カテゴリを使用してカレンダーを色分けします。 Outlook と同様に、予定表の各会議に 1 つ以上のカテゴリを割り当てることができます。 カテゴリを割り当てる方法はいくつかあります。
-
予定表でイベントを右クリックします。
-
[
![[分類] アイコン。](https://support.content.office.net/ja-jp/media/e6ea101c-2b23-40ef-9253-3c07c0381e77.png)
-
色を選択します。
スケジュール フォームの上部にある [ カテゴリ ] を選択して、スケジュール時に会議を分類することもできます。
注: チャネル会議を分類することはできません。
組織外のユーザーを招待する
Teams では、Teams のライセンスを持っていないユーザーも含め、組織外のユーザーを招待することができます。 招待するには、完全なメール アドレスが必要です。
-
会議をCreateするか、Teams 予定表で既存のものを開きます。
-
[ 必要な出席者の追加 ]

-
出席者が任意の場合は、[必要な出席者の追加 ]

-
-
追加するユーザーの完全なメール アドレス (例:Joe@example.com) を入力します。
-
[ 更新プログラムの送信] または [ 更新プログラムの送信] を選択します。 ユーザーは会議へのリンクが記載されたメールを受信します。
リンクを使用してユーザーを招待する
Teams を使用すると、会議リンクを使用して会議にユーザーを招待できます。 このリンクを共有するには:
-
会議をCreateするか、Teams 予定表で既存のものを開きます。
-
会議リンクが URL として表示されます。 [ コピー] を選択して URL をコピーします。
共同開催者を追加する
会議にユーザーを招待したら、最大 10 人の共同開催者を追加して会議の管理を支援できます。 共同開催者を追加する前に、追加するユーザーが必要な出席者として既に追加されていることを確認し、次の手順に従います。
-
会議をCreateするか、Teams 予定表で既存のものを開きます。
-
共同開催者として追加するユーザーが会議に招待されていることを確認します。
-
[ オプション]
![[設定] ボタン](https://support.content.office.net/ja-jp/media/fe3fb52d-f1db-49e6-88cf-7d1ec1e8022e.png)
-
[ ロール
![Peopleまたは [参加者の表示] ボタン](https://support.content.office.net/ja-jp/media/f74af4a7-4e65-4174-a12a-ae68fa7f00a5.png)
-
[保存] を選択します。
注: 詳細については、「 会議に共同開催者を追加する」を参照してください。
チャネル会議にする
-
[ 新しい会議

-
[チャネルの追加] フィールドにチャネルの名前を入力します。
一旦招待状が送信されると、チャネルの編集や追加は行うことができなくなります。 更新されたチャネルを使用して、新しい招待状を送信する必要があります。
注: チャネルに会議が設定されている場合、その会議はチームのメンバー全員に表示され、メンバーはチャネル内でその会議に参加できます。 この機能は プライベート チャンネルでは使用できません。
必要なユーザーを追加したら、[スケジュール アシスタント] を選択して、最適な時間を見つけます。
定期的な会議の場合、繰り返さない(日付のすぐ下) の横にあるドロップダウンメニューを開きます。 既定のオプションから実行する頻度を選択するか、[ カスタム ] を選択して独自の間隔を作成します。
チャネル予定表で会議をスケジュールする
チャネルに予定表を追加する方法に慣れていない場合は、「 Teams ですべての会議を表示する」の手順の概要が示されています。 完了したら、共有予定表にイベントを追加する方法がいくつかあります。
-
[Teams
![[Teams] ボタン](https://support.content.office.net/ja-jp/media/20305b5c-df47-4154-a21a-b12712c4224c.png)
-
右上隅の [ 今すぐ会議 ] の横にあるドロップダウン矢印
![[ビデオ通話] ボタン](https://support.content.office.net/ja-jp/media/70201193-9119-413e-b485-05bc56fc2836.png)
-
[ 会議

-
会議をスケジュールしたチームの外にいる他の出席者を追加します。
-
[送信] を選択します。
[ 送信] を選択すると、会議をスケジュールしたチームのすべてのユーザーに個人用招待が送信されます。
組織の外部からゲストとパートナーを追加した場合、チャネル予定表にアクセスすることはできません。
右クリックしてその他のオプションを表示する
予定表のイベントを右クリックして、次の手順を実行します。
-
会議の詳細

-
会議チャットで

-
オンライン
![[ビデオ通話] ボタン](https://support.content.office.net/ja-jp/media/70201193-9119-413e-b485-05bc56fc2836.png)
-
リンク
![[リンクの挿入] ボタン](https://support.content.office.net/ja-jp/media/35fb6d7b-160b-44e5-ad0d-9a23ad0a9ce5.png)
-
開催者の場合は、会議

-
RSVP が会議を受け入れる場合、会議中に参加者の予定表に反映される状態を設定するには、 として表示します。
-
会議
![[分類] アイコン。](https://support.content.office.net/ja-jp/media/e6ea101c-2b23-40ef-9253-3c07c0381e77.png)
会議に参加する
Teams の会議がある場合、会議開始時刻の 5 分前になると、カレンダー上のイベントに [参加] ボタンが表示されます。 誰かがその会議に参加すると、オンライン上に参加者がいることを示すためにイベントの色が変わります。
[参加] を選択して会議設定ウィンドウを開き、オンライン会議に参加する前にカメラとマイクの設定を自分の希望に合わせて設定します。
注: カレンダー上で会議が重複している場合、[参加] ボタンは表示されません。 その場合でも、イベントを右クリックして [オンラインで参加] を選択することはできます。
会議のスケジュールを変更する
Teams 予定表では、開催した会議やイベントを再スケジュールできます。 会議時間をすばやく更新するには、Teams 予定表で を選択し、新しいタイムスロットにドラッグしてドロップします。
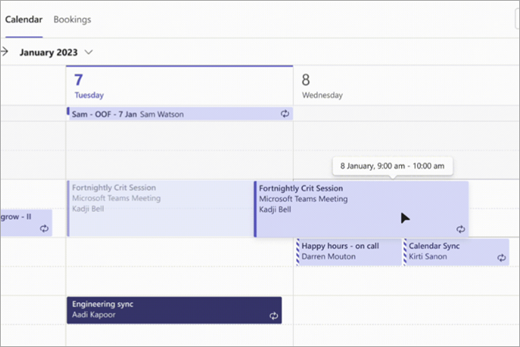
会議時間を更新する前に、招待者の空き時間が通知されます。
会議の詳細を開き、新しい時刻を選択し、[ 更新プログラムの送信] を選択して、会議の時間を変更することもできます。 出席者は、更新された時刻を含む通知を自動的に受信します。
Teams 会議で表示状態を設定する
開催者は、アクション バーで会議の [表示 ] 状態を設定できます。 参加者が RSVP を行うと、開催者が設定した状態が自動的に反映されます。
参加者は、開催者によって設定された状態に関係なく、[表示] を使用して、会議の個々の状態を設定できます。 更新された状態は予定表に反映されます。 開催者がスケジュールするすべての会議の既定の [表示形式] の値は [ビジー] です。
表示状態は、いくつかの方法で設定できます。
[スケジュール フォームの詳細] ページ
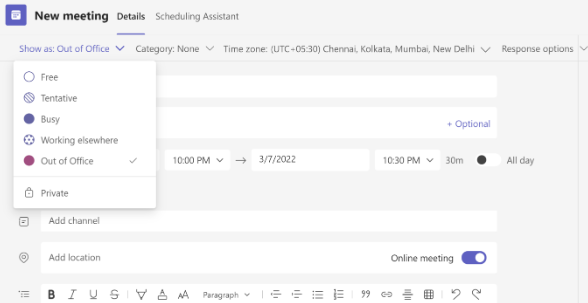
会議のプレビュー (Microsoft Surface)
![[Show As]\(表示\) ポップアップ メニューが表示され、状態が表示される可能性がある画像。](https://support.content.office.net/ja-jp/media/1b83fbc8-3082-48b0-a58d-404f00b8a245.png)
会議の [詳細] ビューで (参加者として)
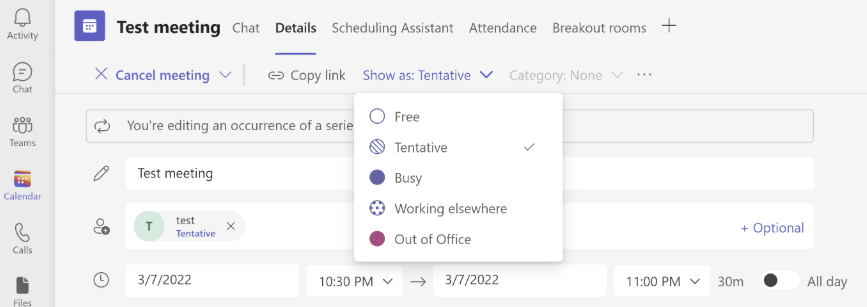
会議を予約する
会議をスケジュールするには:
-
Teams モバイル アプリを開きます。
-
[ 予定表 ]
![[会議] ボタン](https://support.content.office.net/ja-jp/media/f788fe72-7168-45df-98c8-58ceac0a9aac.png)
-
[会議

-
[ 会議 ID で参加 ]
![[会議 ID で参加する] ボタン](https://support.content.office.net/ja-jp/media/6b3dce03-3c1f-4d5f-8322-f152345eadac.jpg)


-
[ 参加者

-
[ チャネルに共有]

-
その他の会議の詳細を入力します。
-
[ 完了] をタップして会議をスケジュールし、参加者を招待します。
注: チャネルに会議が設定されている場合、その会議はメンバーに表示され、メンバーはチャネル内でその会議に参加できます。
会議の詳細
会議の詳細を表示および編集するには:
-
Teams モバイル アプリを開きます。
-
[予定表 ]
![[会議] ボタン](https://support.content.office.net/ja-jp/media/f788fe72-7168-45df-98c8-58ceac0a9aac.png)
-
会議をタップして詳細を表示します。
-
[ 編集] をタップして、開催者の場合は会議の詳細を編集します。
-
会議の詳細を更新した場合は、[ 完了] をタップして更新プログラムを送信します。










