Spravovanie povolení zvuku a videa účastníkov v schôdzach cez Microsoft Teams
Organizujete v nich veľké schôdze alebo prezentujete materiály? Ak sa chcete vyhnúť náhodnému šumu a vizuálnym rozptyľovaniu, môžete vypnúť mikrofóny a kamery účastníkov. Keď potom chcete, aby niekto hovoril alebo bol videný, môžete mu umožniť znova zapnúť mikrofón alebo kameru.
Poznámka: Účastníkom, ktorí sa k schôdzi pripájajú telefonicky pomocou telefónneho čísla uvedeného v podrobnostiach schôdze, sa v súčasnosti nezabráni zapnutiu mikrofónu a kamery.
Informácie o tom, ktorí účastníci schôdze sú klasifikovaní ako účastníci, nájdete v téme Roly v schôdzi cez Teams.
Zabránenie používaniu mikrofónu a kamery
Pred schôdzou
Po naplánovaní schôdze a odoslaní pozvánky môže organizátor schôdze vypnúť mikrofóny a kamery, aby ich účastníci počas schôdze nemohli používať. Všetci účastníci (ale nie prezentujúci) sa pripoja k schôdzi s vypnutým mikrofónom a kamerou.
-
Prejdite do kalendára a dvakrát kliknite na schôdzu.
-
Vyberte položku Ďalšie možnosti

-
Vyberte

-
Vypnite prepínače Povoliť mikrofón účastníkom alebo Povoliť účastníkom kameru.
-
Vyberte položku Uložiť.
Počas schôdze
Organizátor a prezentujúci môžu počas schôdze kedykoľvek vypnúť mikrofón alebo kameru všetkých účastníkov alebo jednotlivcov.
Poznámka: Táto možnosť momentálne nie je k dispozícii pre organizátorov a prezentujúcich, ktorí sa k schôdzi pripájajú zo zariadení s miestnosťami v Teams.
Vypnutie mikrofónov alebo kamier všetkých účastníkov
-
V ovládacích prvkoch schôdze vyberte položku Ďalšie akcie



-
Vyberte

-
Vypnite prepínače Povoliť mikrofón účastníkom alebo Povoliť účastníkom kameru.
-
Vyberte položku Uložiť.
Mikrofóny a kamery účastníkov sa zobrazia ako neaktívne.
Ak neskôr budete chcieť zapnúť mikrofón alebo kameru všetkých účastníkov, znova vyberte položku Ďalšie možnosti 
Stlmenie účastníka
Stlmenie konkrétneho účastníka bez vypnutia mikrofónu:
-
Vyberte Ľudia

-
Na table Účastníci ukážte myšou na osobu, ktorú chcete stlmiť.
-
Vyberte položku Ďalšie možnosti


Ak chcete stlmiť všetkých účastníkov bez vypnutia mikrofónu, vyberte položku Stlmiť všetkých.
Tip: Účastníci môžu signalizovať, že chcú hovoriť zdvihnutím rúk.
Zabránenie používaniu mikrofónu a kamery
Pred schôdzou
Po naplánovaní schôdze a odoslaní pozvánky môže organizátor schôdze vypnúť mikrofóny a kamery, aby ich účastníci počas schôdze nemohli používať. Všetci účastníci (ale nie prezentujúci) sa pripoja k schôdzi s vypnutým mikrofónom a kamerou.
-
V kalendári aplikácie Teams otvorte udalosť schôdze a vyberte položku Možnosti schôdze.
-
Chcete pre účastníkov vypnúť mikrofón Povoliť účastníkom? alebo Povoliť účastníkom kameru? Prepnite ho a vyberte položku Uložiť.
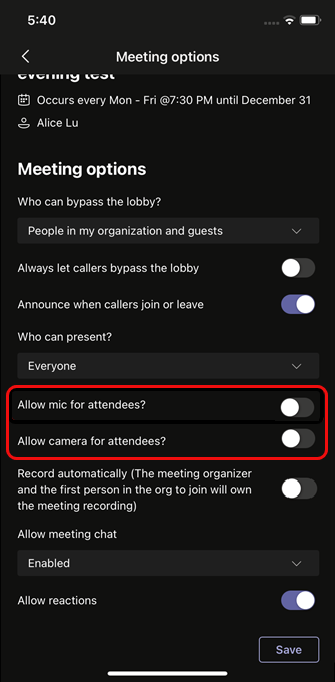
Počas schôdze
Organizátor a prezentujúci môžu počas schôdze kedykoľvek vypnúť mikrofón alebo kameru všetkých účastníkov alebo jednotlivcov.
Vypnutie mikrofónov alebo kamier všetkých účastníkov
-
Prejdite do zoznamu účastníkov, vyberte položku Spravovať zvuk a video a potom vypnite prepínač Povoliť účastníkom zrušiť stlmenie alebo Povoliť účastníkom zdieľať prepínač videa .
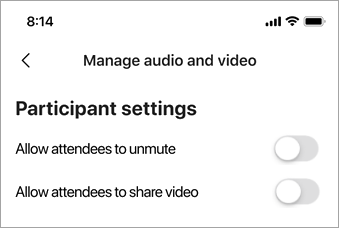
Mikrofóny a kamery účastníkov sa zobrazia ako neaktívne.
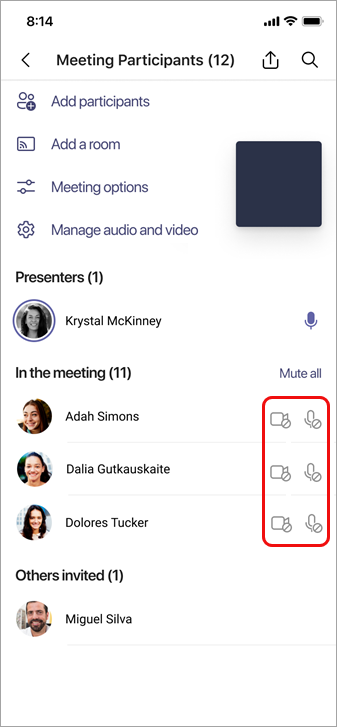
Tip: Ak chcete účastníkov len stlmiť bez vypnutia mikrofónu, prejdite do zoznamu účastníkov a vyberte položku Stlmiť všetky vedľa položky V schôdzi.
Vypnutie mikrofónu alebo kamery jednotlivca
-
Vyberte a podržte meno osoby na hlavnej obrazovke alebo v zozname účastníkov a potom vyberte položku Zakázať mikrofón alebo Vypnúť kameru.
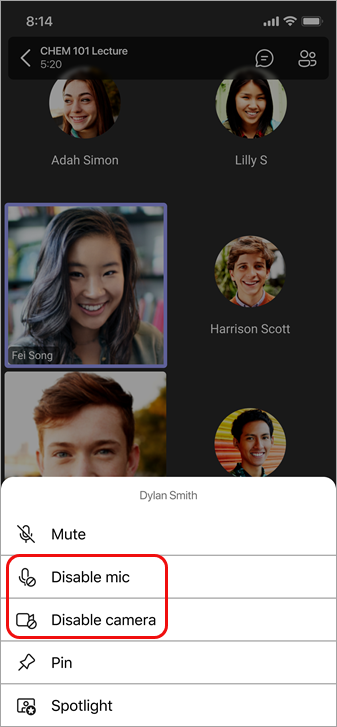
Tip: Účastníci môžu signalizovať, že chcú hovoriť zdvihnutím ruky.
Povolenie zrušiť stlmenie alebo zdieľanie videa
-
Vyberte a podržte meno osoby na hlavnej obrazovke alebo v zozname účastníkov a potom vyberte položku Povoliť mikrofón alebo Povoliť kameru.
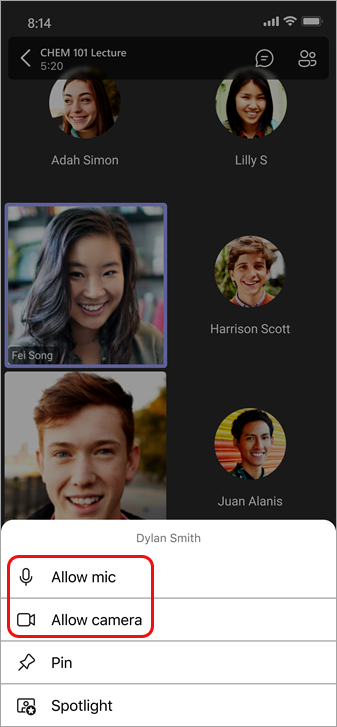
Táto osoba teraz môže používať mikrofón alebo kameru.










