Izolácia hlasu v hovoroch a schôdzach cez Microsoft Teams
V rušných prostrediach, ako sú letiská, preplnené pracovné priestory alebo vzdialené nastavenia s táranie na pozadí, môže okolitý hluk narušiť hovory a schôdze cez Teams. Izolácia hlasu, pokročilá úroveň potlačenia hluku, ktorá používa umelú inteligenciu na filtrovanie hlasu len z okolitého hluku a iných hlasov, zabezpečuje jasnú komunikáciu bez rozptyľovania kolegov alebo klientov počas schôdzí cez Teams.
Ako to funguje
Izolácia hlasu funguje pomocou pokročilých algoritmov AI v rámci platformy Teams. Keď používateľ zaregistruje svoj hlasový profil, funkcia analyzuje vstup zvuku v reálnom čase, aby identifikovala hlas používateľa uprostred šumu na pozadí a ďalších hlasov. Po izolovaní sa izolácia hlasu používa adaptívne filtrovanie techník na potlačenie zasahujúcich reproduktorov a nadbytočného hluku, čím sa zabezpečí, že ostatným účastníkom sa prenesie len hlas používateľa.
Poznámka: Funkcia izolácie hlasu sa najskôr spustí v počítači s Windowsom. Podpora v systéme MacOS na sledovanie.
Začíname
-
Ak chcete povoliť izoláciu hlasu pre hovory alebo schôdze cez Teams, musíte mať nastavené hlasové profily. Ak chcete nastaviť svoj hlasový profil, pozrite si tému: Inteligentné reproduktory aplikácie Microsoft Teams môžete použiť na identifikáciu účastníkov v miestnosti v prepise schôdze.
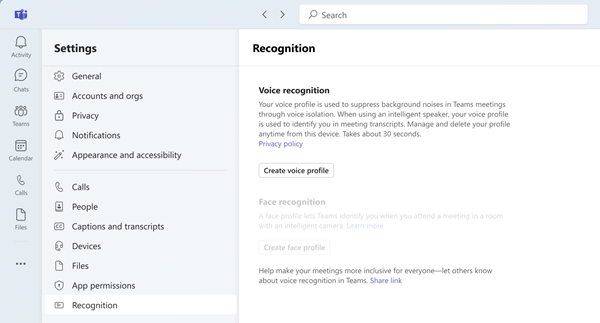
Poznámka: Ak sa karta Rozpoznávanie nezobrazuje v počítačovom klientovi Microsoft Teams, je možné, že táto funkcia nie je pre vášho nájomníka povolená. Ďalšie informácie získate od správcu IT.
-
Prepínač potláčania hluku je predvolene povolený pre všetkých používateľov aplikácie Teams. Po dokončení nastavenia hlasového profilu sa automaticky vyberie možnosť izolácie hlasu. Ak to chcete overiť, prejdite na nastavenia zvuku v schôdzi cez Teams a posuňte sa nadol na prepínač Potláčanie hluku . Povoľte prepínač potláčania hluku, ak ešte nie je povolený, a mala by sa zobraziť vedľajšia možnosť izolácie hlasu.
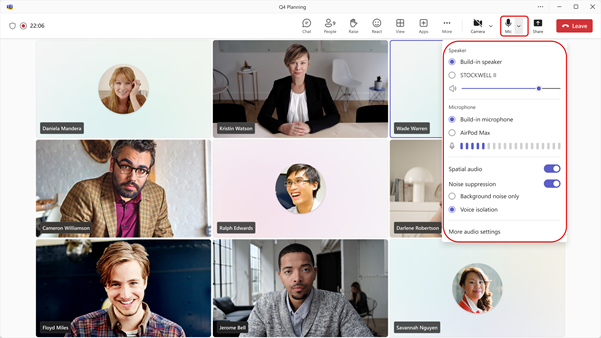
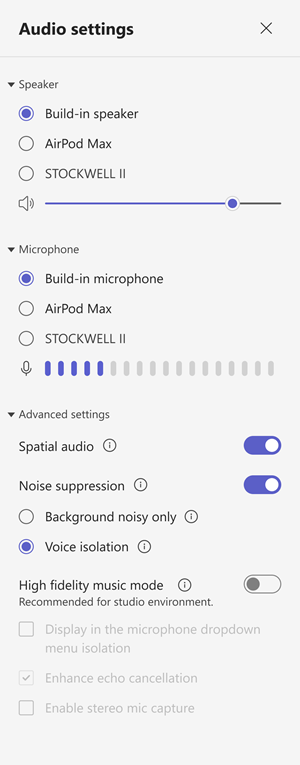
Používanie
Po povolení funkcie izolácie hlasu sa v schôdzi cez Teams zobrazia určité zmeny, ktoré vás informujú o tom, kedy a ako táto funkcia funguje. Informácie o zmenách nájdete v tabuľke nižšie.
|
Zmeny používateľského rozhrania |
Čo to znamená |
|---|---|
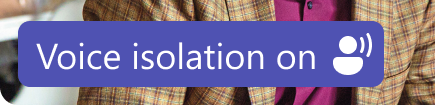 |
Funkcia izolácie hlasu je povolená a pripravená na hovor alebo schôdzu cez Teams. |
 |
Ak sa k schôdzi pripojíte stlmeným zvukom, vedľa nápisu sa zobrazí ikona Stlmiť. |
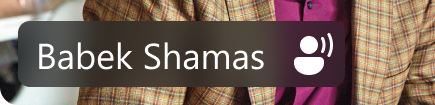 |
Zobrazí sa len vaše meno. Nezistil sa žiadny nežiaduci zvuk, izolácia hlasu je v stave Pripravené. |
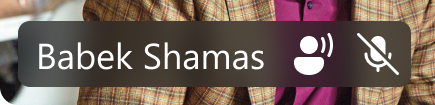 |
Zistí sa nechcený zvuk, prebieha filtrovanie neželaného hluku a hlasov. |
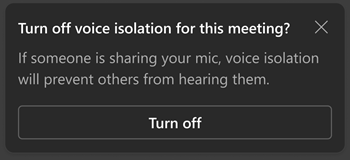 |
Toto oznámenie dostanete, ak sa zistí niekto v blízkosti (napríklad vy a kolega zdieľate prenosný počítač pre aktuálnu schôdzu). Ak chcete, aby boli počuť, vyberte možnosť Vypnúť izoláciu hlasu. |
Riešenie problémov
Vieme, že izolácia hlasu je dôležitá pri zabezpečovaní kvality vašich hovorov cez Teams a zvuku schôdze. V prípade zriedkavých problémov vás Teams okamžite upozorní, aby vás informoval a poradil, ako ich vyriešiť.
Ak chcete používať funkciu izolácie hlasu, používatelia budú musieť najprv zaregistrovať svoj hlasový profil. Používatelia si môžu zaregistrovať svoj profil hlasu a tváre v časti Nastavenia – > Rozpoznávanie v počítačovom klientovi Microsoft Teams, pokiaľ je politika registrácie povolená pre ich organizáciu. Ak máte akékoľvek problémy s registráciou vášho hlasu, skontrolujte, či ste v relatívne tichom prostredí, alebo sa pokúste zmeniť pripojený mikrofón a zlepšiť kvalitu zvuku. Ďalšie informácie nájdete v časti Používanie inteligentných reproduktorov aplikácie Microsoft Teams na identifikáciu účastníkov v miestnosti v prepise schôdze.
Poznámky: Ak sa tieto upozornenia zobrazujú často alebo ak zistíte, že výstupný zvuk je často nejasný alebo potlačený, odporúčame nasledovné:
-
Skontrolujte, či je váš klient teams aktualizovaný. Ak sa zobrazí možnosť Aktualizovať klienta Teams, pred opätovným pokusom o izoláciu hlasu sa uistite, že tak urobíte.
-
Odstránenie a opätovná registrácia vášho hlasového profilu, aby aplikácia Teams získala najnovší hlasový profil na správne fungovanie izolácie hlasu.
|
Upozornenie |
Čo to znamená |
|---|---|
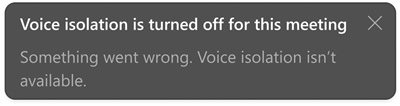 |
Vyskytol sa problém s zapnutím možnosti izolácie hlasu pre schôdzu cez Teams. Vypnite a reštartujte aplikáciu Teams a funkcia izolácie hlasu sa znova načíta. |
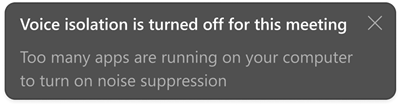 |
V stolnom počítači sa vyskytli problémy s výkonom a momentálne nie je možné podporovať používanie rozšírených modelov potláčania hluku v aplikácii Teams. Ak to chcete vyriešiť, ukončite ostatné aplikácie spustené v stolnom počítači. Znova povoľte možnosť izolácie hlasu v rozbaľovacom zozname Zvuk alebo v nastaveniach zvuku. |
Súvisiace články
Zníženie šumu na pozadí v schôdzach cez Microsoft Teams – podpora spoločnosti Microsoft
Set-CsTeamsMeetingPolicy (SkypeForBusiness) | Microsoft Learn










