Prezentovanie obsahu na schôdzach cez Microsoft Teams
Pri práci na diaľku v aplikácii Microsoft Teams môžete prezentovať obsah zdieľaním obrazovky, celej pracovnej plochy, powerpointového súboru a ďalších možností.
Prezentácia obsahu
Prezentovanie obsahu na schôdzi:
-
V ovládacích prvkoch schôdze vyberte položku Zdieľať

-
Vyberte, či chcete prezentovať celú obrazovku, okno, powerpointový súbor alebo Whiteboard.
-
Po dokončení vyberte položku Zastaviť zdieľanie v ovládacích prvkoch schôdze.
Poznámka: V aplikácii Teams pre web môžete zdieľať svoju obrazovku pomocou prehliadača Google Chrome alebo najnovšej verzie prehliadača Microsoft Edge. Linux momentálne nie je podporovaný.
Ovládacie prvky pre prezentujúceho
Počas prezentovania môžete pomocou ovládacích prvkov na paneli s nástrojmi prezentujúceho udržať prezentáciu pútavú a plynulú. Panel s nástrojmi prezentujúceho sa zobrazuje iba prezentujúcej osobe.
Zobrazenie panela s nástrojmi prezentujúceho na obrazovke:
-
Presuňte kurzor do hornej časti zdieľanej obrazovky. Týmto sa rozbalí panel s nástrojmi prezentujúceho.

-
Panel s nástrojmi zostane počas úpravy ovládacích prvkov na svojom mieste.
-
Ak chcete, aby bol panel s nástrojmi prezentujúceho viditeľný, vyberte položku Pripnúť panel s nástrojmi

Premiestnenie panela s nástrojmi prezentujúceho
Posunutím panela s nástrojmi pre prezentujúceho sa vyhnete blokovaniu dôležitých častí obrazovky.
Premiestnenie panela s nástrojmi prezentujúceho:
-
Vyberte a podržte rukoväť na presúvanie panela s nástrojmi


-
Presuňte ho na ľubovoľné miesto na obrazovke.
-
Keď rukoväť umiestnite do správnej oblasti, uvoľnite ju.
Tip: Panel s nástrojmi môžete tiež premiestniť kliknutím a podržaním ľubovoľnej oblasti na paneli s nástrojmi, ktorá nie je interaktívna (napríklad medzi ovládacími prvkami prezentujúceho) a jej presunutím.
Ovládanie kamery a mikrofónu
Zapnite alebo vypnite kameru a mikrofón počas prezentovania výberom položky 

Odovzdanie a prevzatie ovládania zdieľaného obsahu
Odovzdanie ovládania
Odovzdajte ovládanie inému účastníkovi, aby mu umožnil vykonávať výbery, úpravy a iné úpravy na zdieľanej obrazovke.
-
Začnite zdieľať svoju obrazovku.
-
Vyberte položku Odovzdať ovládanie

-
Vyberte osobu, ktorej chcete odovzdať ovládanie. Aplikácia Teams im oznámi, že zdieľate ovládanie.
-
Ak chcete prevziať ovládanie späť, vyberte položku Vziať späť.
Upozornenie: Odovzdajte kontrolu len ľuďom, ktorým dôverujete. Ľudia s ovládacím prvkom môžu odosielať príkazy, ktoré by mohli ovplyvniť váš systém alebo iné aplikácie. Vykonali sme opatrenia na to, aby sme tomu zabránili, ale neotestovali sme všetky možné prispôsobenia systému.
Prevzatie ovládania
Prevzatie ovládania počas zdieľania inou osobou:
-
Vyberte položku Vyžiadať ovládací prvok. Zdieľaná osoba môže vašu žiadosť schváliť alebo zamietnuť.
-
Počas ovládania môžete vykonávať výbery, úpravy a iné úpravy zdieľanej obrazovky.
-
Výberom položky Uvoľniť ovládací prvok zastavíte zdieľanie ovládacieho prvku.
Optimalizácia videa
Optimalizáciou videa môžete zabrániť choppiness alebo oneskoreniu pri zdieľaní vysoko pohybového obsahu.
Ak chcete video optimalizovať, na paneli s nástrojmi prezentujúceho vyberte položku Optimalizovať.

Zmena rozloženia
Pri zdieľaní obsahu si môžete vybrať z niekoľkých rôznych rozložení, vďaka čomu bude prezentácia pútavejšia.
Zmena rozloženia počas zdieľania obrazovky:
-
Zapnite kameru.
-
Na paneli s nástrojmi prezentujúceho vyberte položku Rozloženie .

-
Vyberte rozloženie, ktoré chcete použiť:
-
Iba obsah: Účastníkom sa zobrazí váš obsah a videokanál.
-
Standout: To blokuje vaše pozadie a pomôže vám vyniknúť vo vašom informačnom kanáli videa.
-
Vedľa seba: Vy a ďalší účastník budete umiestnený vedľa seba v okne schôdze.
-
Toto rozloženie vás izoluje od informačného kanála videa a umiestni vás pred obsah, ktorý zdieľate, ako napríklad reportér pred scénou.
Komentovanie obsahu
Výberom položky Komentovať 
Ďalšie informácie nájdete v téme Používanie komentára pri zdieľaní obrazovky v aplikácii Microsoft Teams.
Zobraziť ľudí
Počas prezentovania sa vedľa zdieľaného obsahu zobrazí minimalizované okno schôdze. Ak chcete zobraziť ďalších ľudí na schôdzi, na paneli s nástrojmi prezentujúceho vyberte Ľudia 
Ukončenie zdieľania
Ak chcete ukončiť zdieľanie obrazovky a vrátiť sa do hlavného okna schôdze cez Teams, vyberte položku Zastaviť zdieľanie na paneli s nástrojmi prezentujúceho.
Vypnutie zdieľania obrazovky, ak sa obrazovka zamkne
-
V aplikácii Teams vyberte položky Nastavenia a ďalšie



-
Po zapnutí prepínača uzamknutia obrazovky vypnite kameru a mikrofón .
-
Ak chcete toto nastavenie aktivovať, reštartujte aplikáciu Teams.
Priblíženie na zdieľaný obsah
Ak chcete získať lepší prehľad o zdieľanom obsahu, kliknite naň a presuňte ho, aby sa zobrazili rôzne oblasti. Ak chcete počas schôdze alebo hovoru priblížiť alebo zmenšiť obsah, ktorý niekto zdieľa, použite tlačidlá v ľavej dolnej časti okna schôdze: [+] na priblíženie a vzdialenie [-].Môžete tiež skúsiť toto:
-
Stiahnutím alebo stiahnutím prsta na trackpade.
-
Používajte klávesové skratky aplikácie Teams.
-
Podržte kláves Ctrl a posúvajte sa myšou.
Poznámka: Trackpady v Macoch nepodporujú približovanie počas schôdzí. Ak máte Mac, použite niektorú z ostatných možností. Ak používate Linux, odovzdanie a prevzatie ovládania zdieľaného obsahu nie je momentálne k dispozícii.
Otvorenie zdieľaného obsahu v novom okne
Rozbaľte zobrazenie otvorením zdieľaného obsahu v samostatnom okne počas schôdzí cez Teams.
Otvorenie zdieľaného obsahu:
-
Pripojte sa k schôdzi z aplikácie Teams pre stolné počítače.
-
Keď iný prezentujúci zdieľa obsah v okne schôdze, na paneli s nástrojmi schôdze vyberte položku Otvoriť v novom okne

-
Ak chcete minimalizovať obsah, zavrite okno výberom tlačidla X.
Zdieľanie obsahu
Zdieľanie obsahu z mobilného zariadenia:
-
Ťuknite na položku Ďalšie možnosti


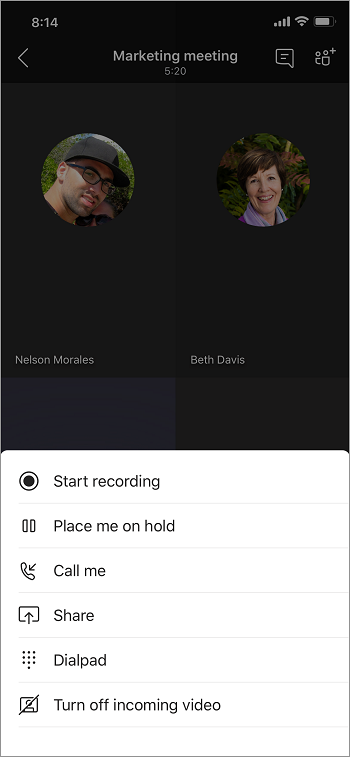
-
Vyberte typ obsahu, ktorý chcete zdieľať.
-
Keď budete pripravení, ťuknite na položku Spustiť prezentovanie .
-
Po dokončení ťuknite na položku Zastaviť prezentovanie .
|
Vybrať... |
Ak chcete... |
|---|---|
|
Zdieľanie PowerPointu |
Prezentovanie powerpointového súboru, s ktorými môžu ostatní pracovať. Keď vyberiete PowerPoint, ktorý chcete zdieľať, zdieľanie sa spustí automaticky. |
|
Zdieľanie fotografie |
Nasnímajte fotografiu, ktorú chcete zdieľať, alebo si ju vyberte z galérie. |
|
Zdieľanie videa |
Zdieľajte živé video z fotoaparátu. |
|
Zdieľanie obrazovky |
Zobrazte celú obrazovku vrátane oznámení a ďalších aktivít. Zapnite prepínač Zvuk na zdieľanie zvuku z obsahu na obrazovke. |
|
Zdieľanie tabule |
Ak sa vaša rola počas prezentovania zmení z prezentujúceho na účastníka, zdieľanie obrazovky sa zastaví.
Priblíženie na zdieľaný obsah
Stiahnutím alebo oddialenie prstov môžete priblížiť alebo ťuknutím a potiahnutím zobraziť rôzne oblasti.
Poznámka: Lupa nie je momentálne podporovaná pri zdieľaní fotografií a videí.
Minimalizovanie zdieľaného obsahu
Minimalizujte obsah, ktorý niekto zdieľa, aby ste lepšie videli ľudí na schôdzi vo vašom mobilnom zariadení.
-
Ťuknite na položku Ďalšie akcie

-
Ťuknite na položku Minimalizovať obsah.
Získate tak lepší prehľad o viacerých ľuďoch na schôdzi. Zdieľaný obsah sa bude naďalej zobrazovať v dolnej časti obrazovky.
Zdieľanie obsahu zo sprievodného zariadenia
-
Ťuknite na položku Spustiť prezentovanie v dolnej časti obrazovky. Zdieľaný obsah sa zobrazí v oboch pripojených zariadeniach.
-
Po dokončení ťuknite na položku Zastaviť prezentovanie alebo jednoducho zaveste. Vaše druhé zariadenie zostane pripojené k schôdzi.











